Slik starter du opp i sikker modus på Windows 10 eller 8 (den enkle måten)

En av de vanligste trinnene når du feilsøker en PC, er å starte opp i sikkermodus. I lang tid har dette blitt oppnådd ved å trykke på F8-tasten, alt dette endres med Windows 10 og dets automatiske reparasjonsmodus. Men hva hvis vi vil ha sikker modus?
Hvis du mash F8-nøkkelen på riktig tidspunkt (eller få heldig spamming nøkkelen under oppstart), kan Windows kanskje fortsatt ta deg til en skjerm som lar du kommer inn i gjenopprettingsmiljøet. Derfra kan du starte opp i Safe Mode (og vi snakker om dette miljøet litt senere. Problemet er at noen dataprodusenter deaktiverer dette alternativet. Og selv på PCer som støtter det, starter Windows opp den vanlige oppstartsprosessen og Windows-oppstart) skjer så mye raskere nå, du har knapt nok tid til å trykke på tasten.
Den gode nyheten er at det å komme seg i sikker modus er mulig. Prosessen er bare mer skjult nå.
: Denne artikkelen er skrevet med skjermbilder fra Windows 10, men teknikkene fungerer ganske mye på samme måte i Windows 8 Trinn ett: Gå til de avanserte feilsøkingsverktøyene i gjenopprettingsmiljøet.
De fleste måtene du får tilgang til i Safe Mode, involverer å komme seg inn i Windows-gjenopprettingsmiljøet først. Gjenopprettingsmiljøet inneholder en rekke feilsøkingsalternativer og sikker modus er en av dem. Hvordan kommer du dit, avhenger av om PCen din kan starte Windows normalt eller ikke. Hvis PC-en din kan starte Windows Normalt
Hvis PCen din vellykket kommer til Windows-påloggingsskjermen når du starter den opp (eller du kan faktisk logg inn på Windows), er den enkleste måten å komme seg til gjenopprettingsmiljøet, å holde nede Shift-tasten mens du klikker på Restart (enten rett på skjermbildet eller på Start-menyen).
Du kan også komme til gjenopprettingsmiljøet gjennom appen Innstillinger. Trykk på Windows + I for å åpne Innstillinger, og klikk deretter på "Oppdater og sikkerhet".
I venstre rute, bytt til "Recovery" -fanen. I den høyre ruten, bla ned litt, og klikk deretter på "Restart Now" -knappen i avsnittet "Avansert oppstart".
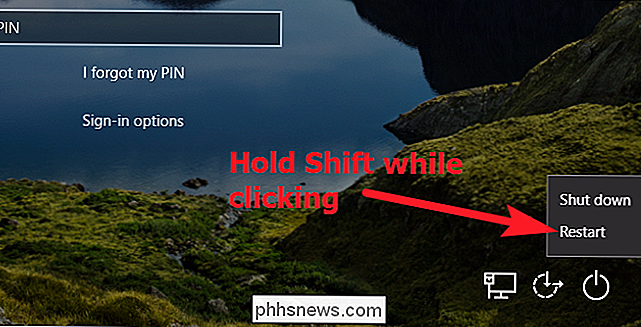
Bruk av en av disse metodene (Shift + Restart eller Settings-appen) tar deg til gjenopprettingsmiljøet , som vi skal diskutere litt senere i vår del om det andre trinnet i denne prosessen.
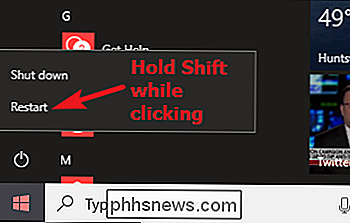
Hvis din PC ikke kan starte Windows Normalt
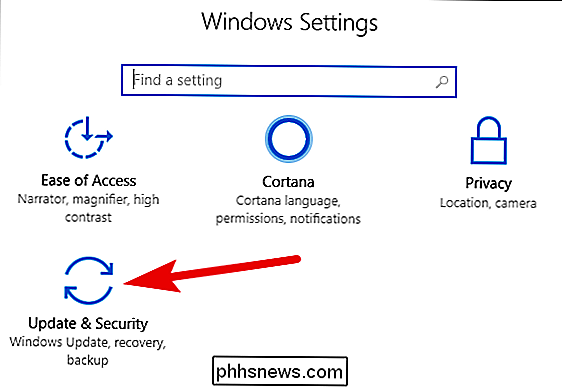
Hvis PCen ikke starter Windows normalt to ganger på rad, bør den
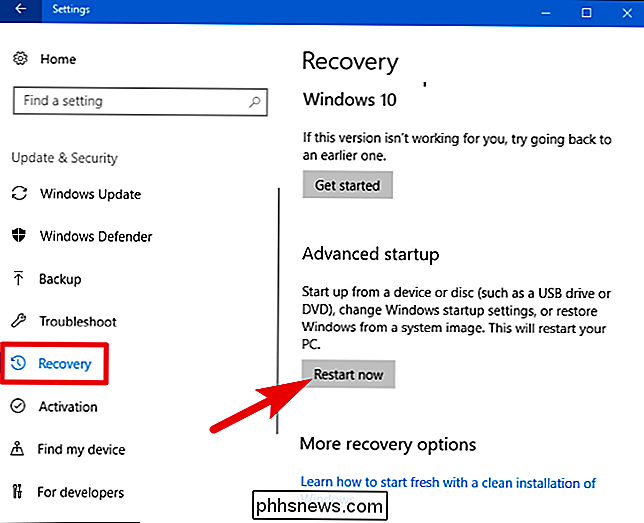
Merk: Vi snakker her spesielt om PCen din kan slå på og kjøre gjennom maskinvareinitialiseringen, men kan ikke laste Windows vellykket. Hvis din PC har problemer med å komme deg til scenen der Windows laster, kan du se vår guide om hva du skal gjøre når Windows ikke starter for mer hjelp.
RELATED:
Hvordan lage og bruke en gjenopprettingsdisk eller System Repair Disc i Windows 8 eller 10
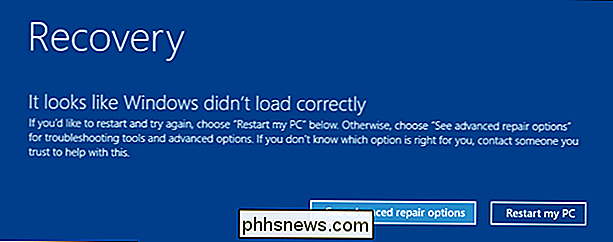
Hvis PCen ikke presenterer deg med denne skjermen, kan du prøve å starte PCen fra en USB-gjenopprettingsdisk. Det er best hvis du har laget en gang i forveien, men i en klemme kan du opprette en fra en annen PC som kjører den samme versjonen av Windows.
Det er også mulig at du kan mash F8-tasten under oppstart (men før Windows begynner å prøve å laste) for å få tilgang til disse skjermbildene. Noen PC-produsenter deaktiverer denne handlingen, og på noen PCer er oppstarten rask nok til at det er vanskelig å treffe nøkkelen til rett tid. Men det er ingen skade i å prøve. Uansett hvor du kommer inn i gjenopprettingsmiljøet, får du tilgang til de avanserte feilsøkingsverktøyene som er ment for å hjelpe deg med å gjenopprette en PC som ikke starter normalt. Sikker modus er inkludert i disse verktøyene.
Trinn to: Bruk de avanserte feilsøkingsverktøyene til å starte sikker modus
Når du kommer til de avanserte feilsøkingsverktøyene (om det er ved å bruke Shift + Restart-tricket, mashing F8-tasten, eller bruker en gjenopprettingsstasjon), kommer du til en skjerm som lar deg få tilgang til feilsøkingsverktøyene. Klikk på "Feilsøk" -knappen for å fortsette.
På skjermbildet Feilsøking klikker du på «Avanserte alternativer» -knappen.
På siden "Avanserte alternativer" klikker du på Oppstartsinnstillinger. I Windows 8, dette alternativet er merket "Windows Startup Settings" i stedet.
Og til slutt, nå når du ser hva vi mente med "skjult", trykk "Start" -knappen.
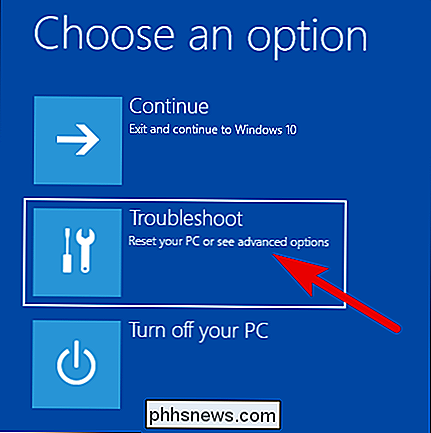
Du vil se en versjon av den velkjente Advanced Boot Options-menyen. Trykk på nummeret som svarer til oppstartsalternativet du vil bruke (dvs. trykk 4-tasten for vanlig sikker modus).
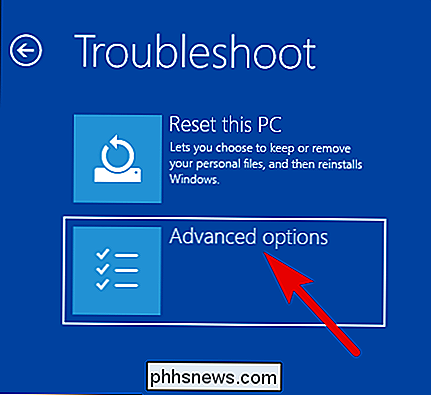
Merk at hvis du bruker Windows 8, starter PCen på nytt først, og da vil du faktisk se den samme "Advanced Boot Options" skjermen du er vant til fra eldre versjoner av Windows. Bruk piltastene til å velge riktig alternativ for sikker modus, og trykk deretter på Enter for å starte opp i sikkermodus.
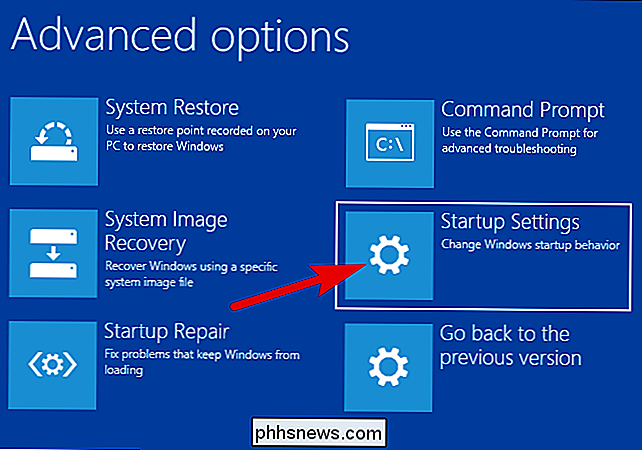
Ja, det er en ukomplisert måte å komme til trygg modus på, og disse alternativene er mye mer skjulte enn de var tidligere . Men i det minste er de fortsatt tilgjengelige.
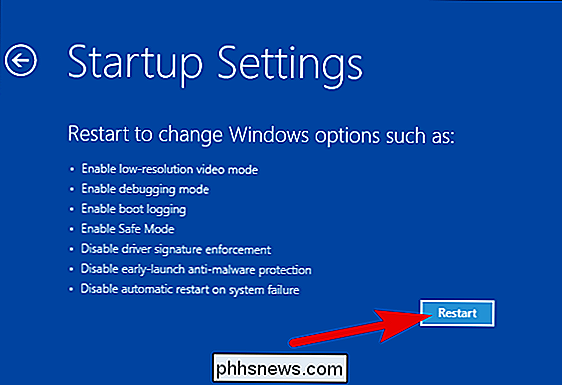
Alternativt alternativ: Tvinge Windows til å starte i sikker modus til du forteller det ikke til
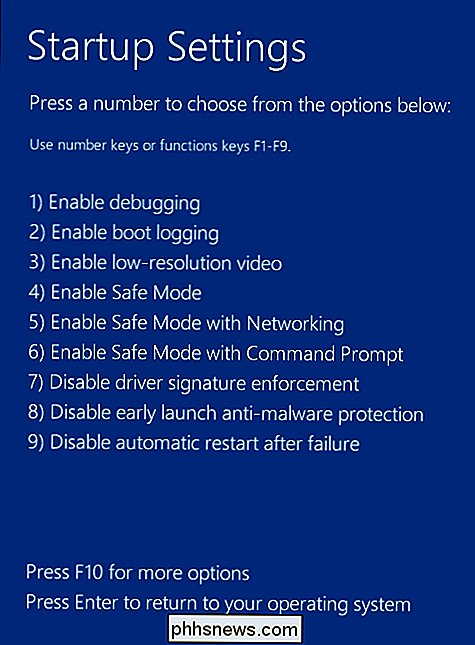
Noen ganger vil du feilsøke noe som krever at du starter opp i Safe Mode flere ganger . Å gå gjennom hele prosedyren vi nettopp har skissert blir å være en reell smerte hvis du må gjøre det hver gang du starter datamaskinen på nytt. Heldigvis er det en bedre måte.
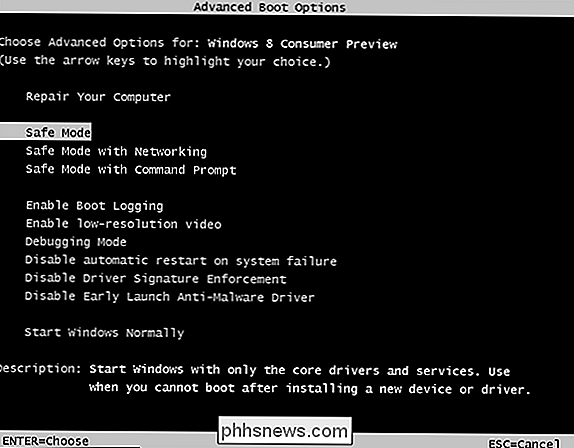
Systemkonfigurasjonsverktøyet som er innebygd i Windows, gir deg muligheten til å aktivere et "sikkert oppstart" -alternativ. Dette tvinger i hovedsak Windows til å starte opp i Safe Mode hver gang du starter datamaskinen på nytt. For å starte Windows normalt igjen, må du gå tilbake til Systemkonfigurasjonsverktøyet og deaktivere alternativet.
Du kan til og med velge hvilken type sikker modus du vil starte Windows i:
Minimal:
normal Sikker modus
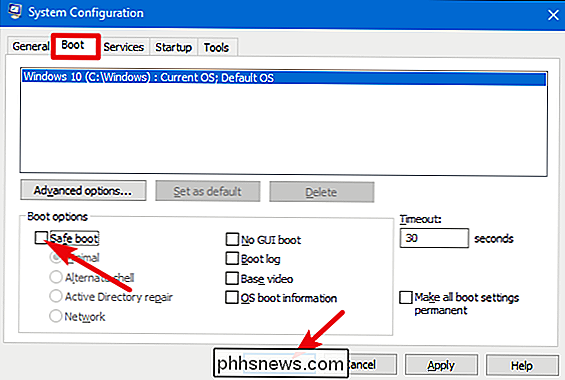
Alternativ skjerm:
- Sikker modus ved bruk av kun kommandoprompt Reparasjon av Active Directory:
- Brukes kun for reparasjon av en Active Directory-server Nettverk:
- Sikker modus med nettverksstøtte RELATED:
- Koble Windows 7, 8 eller 10 til Boot i Safe Mode uten å bruke F8-nøkkelen Denne alternative metoden gir deg en flott måte å starte opp i Safe Mode flere ganger når du trenger det, men det kan du også finn det raskere enn å starte opp i sikker modus ved å bruke en av de mer konvensjonelle metodene vi har diskutert - selv om du bare trenger å gå til sikker modus én gang. Husk å sjekke ut vår fullstendige veiledning for å tvinge Windows til å starte opp i sikker modus for mer informasjon.

Hvordan bli bekreftet på Twitter (eller i det minste forsøke)
Å Det søte blå krysset. Bare et utvalg av Twitter-elite er tildelt det-Justin Pot har en. Resten av oss digitale plebs er igjen gå uten, for alltid ubekreftet. Eller er vi? En stund tilbake innførte Twitter en måte som alle - selv en opp til no-good-forfatter som meg selv - kunne søke om å bli verifisert.

Hva er spillmodus i oppdateringen av Windows 10-skaperen?
Oppdateringen til Windows 10-skaperen - som du kan få manuelt hvis den ikke har blitt rullet ut til deg ennå - tar med deg en ny "Spillmodus" som fokuserer på å forbedre ytelsen til spillprogrammer. Spillepressen har snakket om spillmodus mye, men vi har fortsatt hørt relativt få detaljer fra Microsoft selv - kanskje fordi funksjonen ikke er helt den åpenbar velsignelse til spillere som navnet tilsier.



