Slik legger du inn en PDF-fil i et Word-dokument
Nylig måtte jeg ta noen sider ut av et PDF-dokument og sette dem inn i et Word-dokument som jeg trengte å sende til en klient. I ferd med å gjøre det, fant jeg ut noen måter du kan gå på å sette inn et PDF-dokument i et Word-dokument, og det er det jeg skal forklare her!
Hvis du noen gang har brukt forskjellige versjoner av Microsoft Office, har du sannsynligvis følt smerten ved å håndtere funksjoner som blir flyttet eller funksjoner som blir fjernet helt. Selv om Microsoft ikke holder alt i overensstemmelse mellom versjoner, er prosessen med å sette inn en PDF-fil stort sett den samme. Jeg skal forklare prosessen for Mac-versjonen (2011), noe som er litt annerledes, og for flere av de nyeste versjonene av Office for PC (2007, 2010, 2013).
Et stort problem med hele prosessen er å sette inn flere sider PDF-filer i et Word-dokument. Sette inn en enkelt side er enkelt nok, men når PDF-filen din har mer enn en side, feiler Word ulykkelig. Tilsynelatende, når du setter inn et objekt i Word, kan det ikke spanne mer enn en side, og det er derfor når du prøver å sette inn en flersidig PDF-fil, vises den bare den første siden.
Det er to måter du kan gjøre ved å fikse dette: En er å konvertere hele PDF-filen til et Word-dokument selv, og deretter sette inn eller den andre måten er å konvertere hver side av PDF-filen til et bilde og deretter sette bildene inn i Word-dokumentet ditt . Avhengig av PDF-filen, konverterer du til Word vanligvis det opprinnelige oppsettet av PDF-filen. Det beste alternativet er å konvertere til bilder, som jeg forklarer nedenfor.
Konvertere flere sider PDF-filer til JPG
Før vi går inn i å faktisk sette inn filer i et Word-dokument, la oss gå over hvordan du konverterer en flersidet PDF til bildefiler, nemlig JPG-formatet. Du kan også lagre ut i PNG- eller TIFF-format, som kan gi deg mer skarphet i teksten. Det er noen gratis måter og noen betalte måter, så det avhenger av hvor ofte du gjør dette og hvilken programvare du allerede har.
Adobe Acrobat Full
Hvis du har den fullstendige versjonen av Adobe Acrobat, kan du bare lagre som eller lagre som andre og velge TIFF, PNG eller JPG som filtype for utgangen. Acrobat konverterer automatisk hver side til en egen bildefil, som du deretter kan sette inn i Word-dokumentet. Ganske enkelt, men Adobe Acrobat koster mye, så ikke et alternativ for de fleste.
SnagIt
Det er et program fra TechSmith som heter SnagIt, som lar deg fange skjermbilder og screencasts på skrivebordet ditt på en Windows-PC eller Mac. Windows-versjonen har også et skriveropptaksverktøy som lar deg fange utskriftsutgangen fra et hvilket som helst annet program. Så du kan skrive ut PDF-filen til SnagIt-skriveren, og den konverterer hver side til et bilde automatisk. Dessverre støtter Mac-versjonen ennå ikke dette alternativet. SnagIt er $ 50, men det er fortsatt mye billigere enn Adobe Acrobat.

PDF2JPG
En fin fri måte å konvertere PDF-sidene til JPG-bilder, er å bruke PDF2JPG-konverteringsverktøyet. Bare velg PDF-filen din, velg kvaliteten og klikk på konverter knappen.

Vent litt, og på neste side får du en liste over alle sidene med nedlastingskoblinger for hver side. Hvis du har en haug med sider, ingen bekymringer! Det finnes også en nedlastingsarkivlengde nederst, slik at du kan laste ned en zip-fil med alle bildene inni.
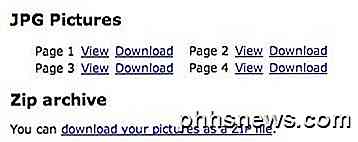
Dette er bare tre alternativer for å konvertere PDF-filene til bilder, men du kan alltid Google PDF til JPG og sannsynligvis finne flere løsninger.
Det er et annet kommersielt program som er ganske populært, som vil sette inn flersidige PDF-filer i et Word-dokument uten å måtte bekymre deg for å konvertere til et bilde som først ble kalt OfficeExpander. Det er et tillegg for Word, og det lar deg bare klikke på en knapp, velge PDF-filen og konfigurere alternativene dine. For $ 10 er det ikke et dårlig alternativ hvis du ikke vil bekymre deg for konverteringen.
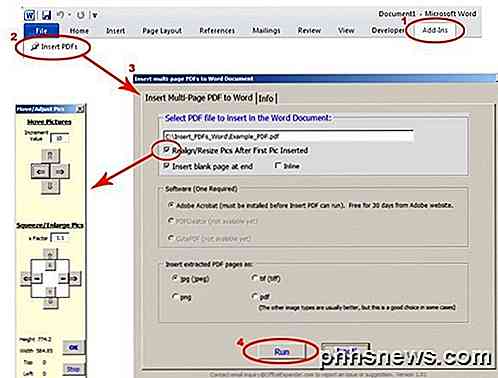
Sett inn PDF i Word for Mac 2011
La oss starte med Mac-versjonen av Office. For å sette inn en PDF-fil i Word for Mac, klikk på Sett inn menyalternativet og velg deretter Objekt .

Deretter klikker du på knappen Fra fil nederst i popup-dialogboksen som vises:
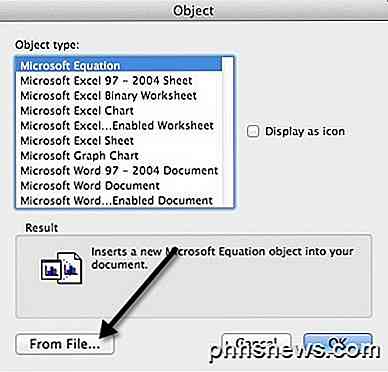
Gå videre og velg PDF-filen din og klikk på Åpne. Nå er det fint med Office for Mac 2011 at du faktisk kan velge siden i PDF-filen du vil sette inn. For en eller annen merkelig grunn har du ikke dette åpent i noen av Windows-versjoner av Office. På Windows, legger den bare inn den første siden av PDF-filen. På Mac, får du dette flotte forhåndsvisningsvinduet der du kan se hver side og sette inn den valgte siden.
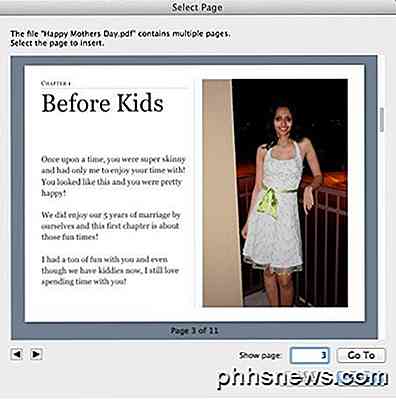
Dette vil sette inn PDF-siden som et bilde i Word-dokumentet. Du kan ikke redigere PDF-dokumentet. Du kan bare flytte den rundt og endre størrelsen på det hvis du vil.
Sett inn PDF i Word 2007, 2010, 2013
La oss nå gå gjennom prosessen med å sette inn PDF-filer i Word 2007, 2010 og 2013 for PCen. Samlet sett er prosessen stort sett det samme, så jeg trenger egentlig bare å forklare det en gang. For å komme i gang, klikk på Sett inn- fanen på båndet.
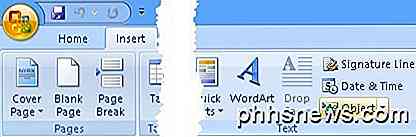
Øverst til høyre ser du objektknappen . Du bruker bare dette alternativet hvis du setter inn en PDF-fil på en side. For bilder er det litt annerledes, og jeg vil forklare nedenfor. Når du klikker på Objekt, får du en dialogboks, og her vil du klikke på kategorien Opprett fra fil .
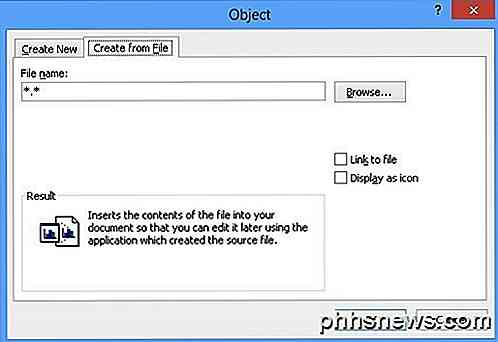
Det handler om det. Sett inn båndet er litt annerledes i hver versjon av Office, men Objekt-knappen er fortsatt der. Hvis du må sette inn flere bilder (etter å ha konvertert PDF-sidene til bilder), klikker du på Sett inn igjen, men denne gangen velger du Bilde (e) . Pass på at du navngir bildene i en ordre som samsvarer med bestillingen du vil at de skal vises i Word-dokumentet. Ikke start på 1! Det er best å bruke 3 siffer som 001, 002, etc.
Konverter PDF til Word
Det siste alternativet jeg nevnte var å konvertere PDF-filen til et Word-dokument og deretter sette inn Word-dokumentet i en annen, noe som er ganske enkelt. Den største fordelen ved å bruke denne metoden er at du faktisk kan redigere innholdet i PDF-filen i Word-dokumentet. Den største ulempen er at nøyaktigheten av konverteringen er svært dårlig når du bruker gratis verktøy. Du må shell ut penger for å få en veldig god konvertering.
Igjen, Adobe Acrobat (Standard / Pro) har en PDF to Word-konverter innebygd, og det gjør en god jobb. Hvis du ikke har Acrobat, kan du sjekke ut pdftoword.com. Du kan konvertere noen få små filer gratis ved hjelp av tjenesten, men må kjøpe skrivebordsprogramvaren for større filer.
Hvis du har en komplisert PDF-fil, vil resultatene variere. Hvis du har mange importerte bilder på PDF, er sjansene dine for å få en god konvertering lavere. Hvis PDF-filen ble opprettet direkte fra et PDF Creator-program eller skrives ut direkte til PDF, blir sjansene dine mye høyere.
Konklusjon
Som du kan se, er det ganske mange ruter du kan ta for å få PDF-dokumentet ditt til et Word-dokument. Hvis du har Adobe Acrobat, vil det gjøre livet mye enklere. Hvis ikke, må du stole på andre metoder som å konvertere til bilder eller kjøpe et tredjepartsprogram. Hvis du har noen spørsmål, legg inn en kommentar. Nyt!

Slik kjører du kommandopromptkommandoer fra en Windows-snarvei
Genveier er gode for å gi deg rask tilgang til filer, apper og mapper. Men visste du at du også kan bruke dem til å kjøre Command Prompt-kommandoer? Windows gir deg alle slags måter å kjøre kommandoprompskommandoer. Jo, du kan åpne et kommandopromptvindu og bare skrive kommandoen. Du kan også lage et batch script (eller et bash script eller PowerShell script hvis det er noe du har).

Hvorfor Windows 10 sier "Stedet ditt har nylig blitt åpnet"
Programmer kan bruke Windows 10s lokasjonstjenester for å vise din fysiske plassering. Du får se et systemstatusfeltikon som leser "Stedet ditt er nylig åpnet" eller "Stedet ditt er i bruk" når dette skjer, og det kan bli litt irriterende. Hvis du ikke liker dette, Du kan deaktivere lokaltilgang helt, kontrollere hvilke programmer som har tillatelse til å vise posisjonen din, eller bare skjule ikonet slik at det ikke holder igjen og distraherer deg.



