Slik endrer du skjermbilder som er lagret på Chromebooks

De fleste Chromebooks har relativt begrenset lagring, som kan fylle opp raskt med ubrukelige skrap-lignende skjermbilder, for eksempel. Standardplassering for skjermdumpoppbevaring er i nedlastingsmappen, men du kan enkelt endre det.
RELATED: Slik nullstiller du innstillingene for Chrome (
)> Hvis din Chromebook har et SD-kortspor, er stedet der du vil lagre overflødige data-ting som midlertidige nedlastinger, skjermbilder og lignende. På denne måten, hvis du glemmer å gå inn og rydde søppel, er det ikke så stor av en avtale, og Chromebooks interne lagring fylles ikke hele tiden med ting du sannsynligvis ikke trenger å se på igjen.
Chrome OS anser skjermbilder som de andre nedlastingene, for å endre hvor skjermbilder lagres, må du endre standard nedlastingssted. Først åpner du Innstillinger-menyen ved å klikke på systemstatusfeltet og deretter på tannhjulikonet.
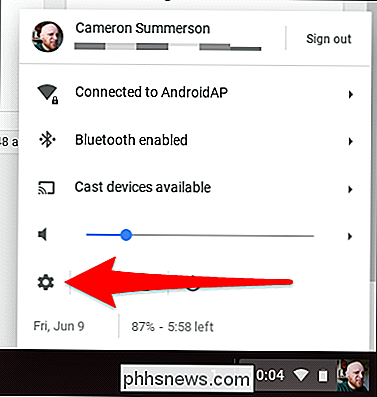
Derfra, bla ned til "Avansert" og klikk på det.
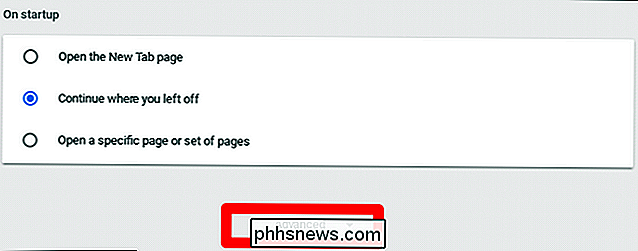
Når den avanserte delen laster, fortsett å bla ned til du kommer til "Nedlastinger" -delen. Yep-siden standardplasseringen for skjermbilder er i nedlastingsmappen, alt du trenger å gjøre er å endre plasseringen.
Det første alternativet i denne menyen er "Location." Av til høyre er en knapp som leser "Endre. "Klikk på den.
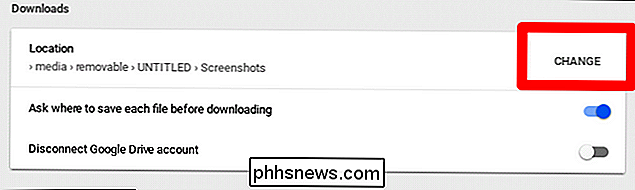
Filbehandleren åpnes, og du kan navigere til den nye plasseringen. Bare hopp over til SD-kortet ditt og opprett en ny mappe som heter "Skjermbilder," velg det og klikk "Åpne." Bam.
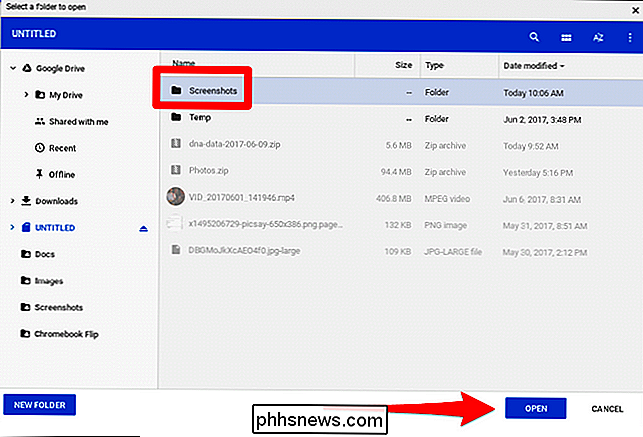
Det er også verdt å merke seg at dette er hvor Chrome vil lagre alle nedlastinger som standard, med mindre du har "Spør hvor du skal lagre hver fil før du laster ned" alternativet merket. Hvis du aktiverer dette alternativet, kan du selv lagre hver enkelt fil hvor du vil.
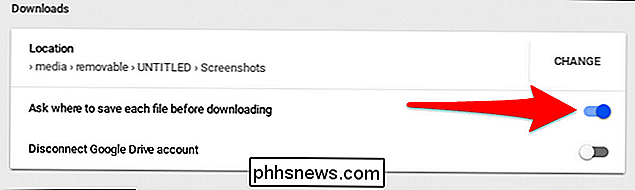
For meg er dette det beste scenariet: Skjermbilder blir alle lagret på en ekstern måte, mens jeg kan lagre nedlastinger hvor jeg vil ha dem (som vanligvis også er på SD-kortet). Nå er den interne lagringen av Chromebooken min reservert for viktige ting, for eksempel appinstallasjoner, for eksempel.

Slik løser du de vanligste problemene med LCD-skjermer
Datamonitorer er ganske enkle, i bruk hvis ikke i selve konstruksjonen: plug dem inn, slå dem på, se på datamaskinen din ting på den lysere delen. Men misvisende lett som de kan virke, det er mange ting som skjer i det blanke plasthuset ... og mange ting som kan gå galt. Dessverre krever det meste av saken enten en sertifisert reparasjon eller en komplett erstatning til fastsette.

Slik legger du til fonetiske navn på kontakter i Android (så Google-assistent kan forstå deg)
Så godt som Google Assistant er det ikke alltid best å uttale folks navn. Heldigvis kan du legge til fonetiske navn for å forbedre talegjenkjennelsen. Google Assistants misforståelse av navn kan være frustrerende når du prøver å sende tekstmeldinger eller ringe med stemmen din - spesielt hvis personen har et unikt navn (eller til og med en unik staving av et mer vanlig navn).



