Slik gjør du en ren installasjon av Windows 10 Den enkle måten

Oppgraderingsprosessen i Windows 10 drar gamle filer, innstillinger og programmer fra ditt forrige Windows-system til den nye. Microsoft gir deg mulighet til å få et helt nytt system ved å utføre en ren installasjon.
Dette er spesielt nyttig hvis du har kjøpt en ny Windows 10-PC, og den inneholder produsentinstallert bloatware du ikke vil ha. Du må kanskje også utføre en ren installasjon på en datamaskin uten et eksisterende Windows-system etter at du har installert en ny harddisk. Selvfølgelig vil du gå glipp av de gode forhåndsinstallerte appene, som det gratis DVD-spillerprogrammet som følger med mange PCer. Du kan imidlertid alltid installere VLC for å få DVD-avspilling eller bruk et av de mer fullverdige Windows Media Center-alternativene.
RELATERT: Windows 10 er ute i dag: Skal du oppgradere?
Tidligere ble Microsoft tvunget brukere å oppgradere til Windows 10 før de kunne begynne friske og gjøre en ren installasjon - som var irriterende komplisert og tidkrevende. Nå er det mye enklere, siden du kan aktivere Windows 10 med en Windows 7, 8 eller 8.1-tast.
Alternativ One: Opprett installasjonsmedier og installer Windows fra grunnen av
RELATED: Hvor å laste ned Windows 10, 8.1 og 7 ISOs Legally
Den klassiske metoden for å utføre en ren installasjon er fortsatt vårt go-to-alternativ med Windows 10. Du trenger bare å laste ned og lage installasjonsmedier, enten på en DVD eller en flash-stasjon, og installer den derfra.
Last ned verktøyet for oppretting av Windows 10-medier fra Microsoft. Dette verktøyet laster ned de riktige Windows 10 installasjonsfilene for systemet ditt, og hjelper deg med å opprette en installasjons-DVD eller en flash-stasjon. Start opp og velg alternativet "Opprett installasjonsmedium til en annen PC" for å opprette installasjonsmedier.
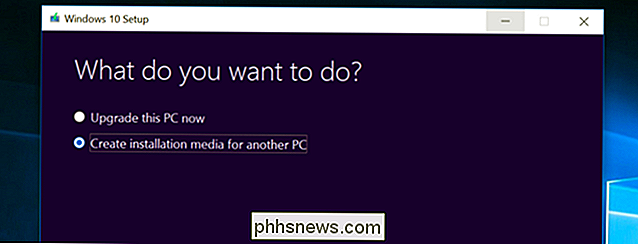
Pass på å velge riktig type installasjonsmedium for kopien av Windows 10 som er lisensiert for PCen din - Windows 10 Home eller Professional . (Hvis "Windows 10" er det eneste alternativet, kan du trygt bruke det og det vil oppdage hvilken versjon du vil ha.) Du bør også velge språk og velge om du vil ha 32-bit eller 64-biters versjon av Windows her. De fleste vil ha 64-bitersversjonen, men du kan opprette installasjonsmedier som inkluderer begge, og installasjonsprogrammet velger automatisk den mest hensiktsmessige når du bruker den til å installere Windows på en datamaskin.
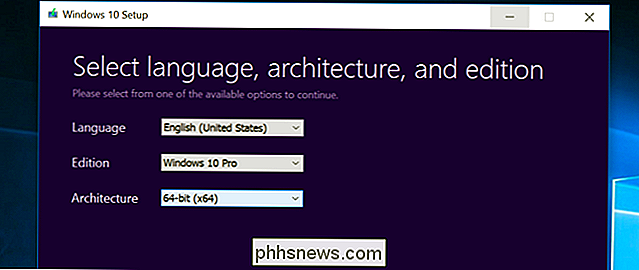
Installer Windows 10 fra installasjonen media som deg ville noe annet operativsystem. Start datamaskinen på nytt med USB-stasjonen eller DVD-en, og start den fra den enheten. Dette kan kreve at du endrer en innstilling i BIOS, får tilgang til en oppstartsmeny, eller bruker alternativet Bruk en enhet i de avanserte oppstartsalternativene på en moderne Windows 8 eller 10-enhet som inkluderer UEFI-firmware i stedet for den tradisjonelle BIOS. Velg "Installer nå" når Windows-installatøren starter.
Neste ser du aktiveringsskjermbildet. Hva du gjør her, avhenger av situasjonen din:
- Hvis du aldri har installert og aktivert Windows 10 på denne datamaskinen før, ser du aktiveringsskjermbildet. Skriv inn Windows 10-nøkkelen her. Hvis du ikke har en, men du har en gyldig 7, 8 eller 8,1-tasten, skriv den her i stedet.
- Hvis du noen gang har installert og aktivert Windows 10 på denne datamaskinen før, klikker du på "Jeg gjør ikke ha en produktnøkkel ". Windows aktiveres automatisk når den er installert.
Den andre situasjonen virker på grunn av hvordan Windows 10 aktiverer PCer. Når du installerer og aktiverer Windows 10 på et system for første gang, bekrefter installatøren at du har et "ekte Windows" -system installert og registrerer maskinvaren din med Microsofts servere. Etter det må du ikke angi nøkkelen igjen på samme PC. Microsoft vil gjenkjenne maskinvaren neste gang du installerer Windows 10 på den maskinen, bekreft den er registrert, og aktiver automatisk.
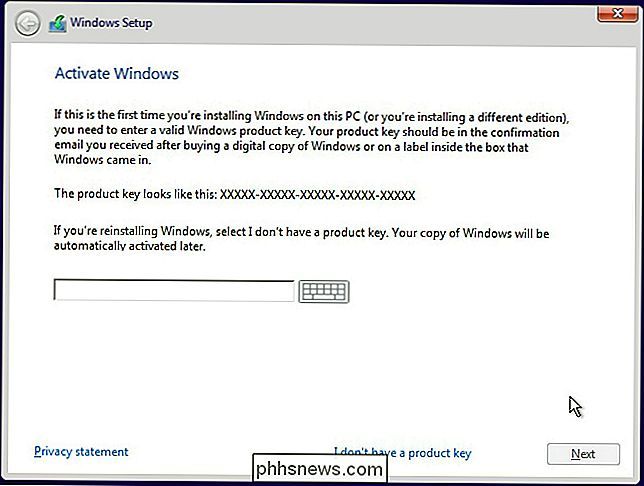
Gå gjennom oppsettet Behandle normalt til du ser skjermbildet "Hvilken type installasjon vil du ha?". Velg alternativet "Tilpasset" for å sikre at du utfører en ren installasjon og ikke en oppgraderingsinstallasjon.
Partisjoner systemstasjonen, men du vil. Hvis du bare har en enkelt Windows-partisjon, kan du fortelle installatøren å overskrive den. Hvis du har mange partisjoner, kan du slette dem alle og fortelle at Windows 10 skal installere seg selv i ikke-allokert plass.
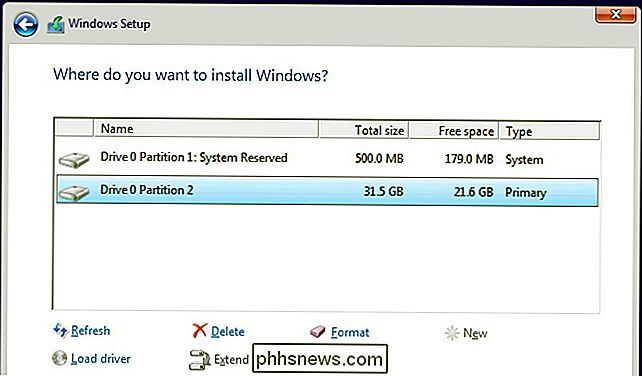
Når du logger deg på det nye, rent installerte Windows 10-systemet, skal det automatisk aktivere seg selv når du kobler deg til Internett .
For å sikre at den aktiveres riktig, åpner du Start-menyen og klikker på Innstillinger. Klikk på Oppdater & Sikkerhet, og gå til "Aktivering" -fanen.
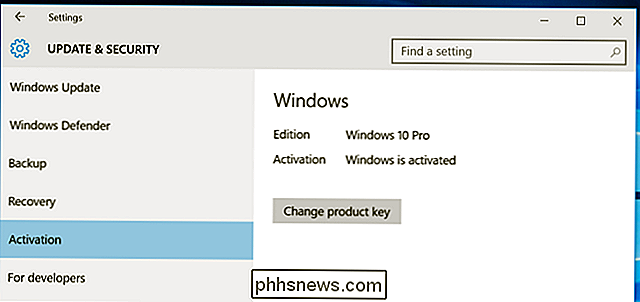
Bekreft at du ser "Windows er aktivert" her. Legg også merke til utgaven av Windows 10 du har installert - enten Windows 10 Home eller Windows 10 Pro. De fleste vil motta Home-utgaven som en del av den gratis oppgraderingen fra 7 eller 8, men du får Windows 10 Pro hvis du tidligere hadde en profesjonell utgave av Windows 7 eller 8 installert.
Når vi installerte Windows 10 Pro på nytt vår datamaskin, den aktiveres umiddelbart. Men hvis Microsofts aktiveringsservere er overbelastet, kan det ta litt tid før systemet ditt aktiveres. Hvis den ikke er aktivert, kan du se informasjon her som kan hjelpe deg med å aktivere.
Noen rapporterer å måtte starte om flere ganger, mens andre nettopp har ventet. Følgende kommando kan tvinge en aktivering til å skje hvis den ikke skjer automatisk etter å ha gått gjennom trinnene ovenfor. Først åpner du en administratorkommandoprompt ved å høyreklikke på Start-knappen eller trykke på Windows-tast + X og velge Kommandoprompt (Admin). Skriv inn følgende kommando og trykk Enter:
slmgr.vbs / ato
Mange rapporterer å måtte kjøre denne kommandoen flere ganger. Hvis du ser en feilmelding, prøv å starte på nytt og kjøre den igjen, vent og kjør den igjen, eller vent og la Windows aktivere automatisk. Microsofts servere kan være overbelastet i øyeblikket du prøver å aktivere.
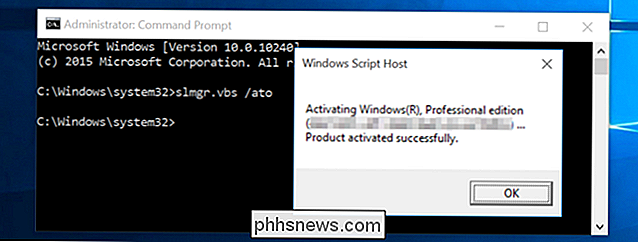
Alternativ to: Utfør en tilbakestill og fjern alt
Hvis du allerede har oppgradert til Windows 10 og vil ha en ny installasjon, er det en enklere metode. Du kan bruke Tilbakestill-funksjonen til å tilbakestille Windows 10-systemet tilbake til en ny tilstand. Hvis du installerte Windows 10 selv, bør dette gi deg et nytt Windows-system på et blunk.
Det er noen advarsler, men denne metoden er ikke ideell for enhver situasjon. Hvis du for eksempel kjøpte en datamaskin som fulgte med Windows 10, vil dette trolig bringe tilbake bloatware som fulgte med Windows 10-PCen. (Det er en vei rundt dette, men vi har ennå ikke testet det selv.)
I tillegg har noen personer rapportert at det ikke vil løse noen systemkorrupsjonsproblemer, i så fall ønsker du å utføre en ekte Rengjør installeringen ved hjelp av alternativ One over.
For å tilbakestille Windows 10-PCen, åpne Innstillinger-appen, velg Oppdater og sikkerhet, velg Gjenopprett, og klikk på "Komme i gang" -knappen under Tilbakestill denne PCen. Velg "Fjern alt." Dette vil tømme alle filene dine, så vær sikker på at du har sikkerhetskopier.
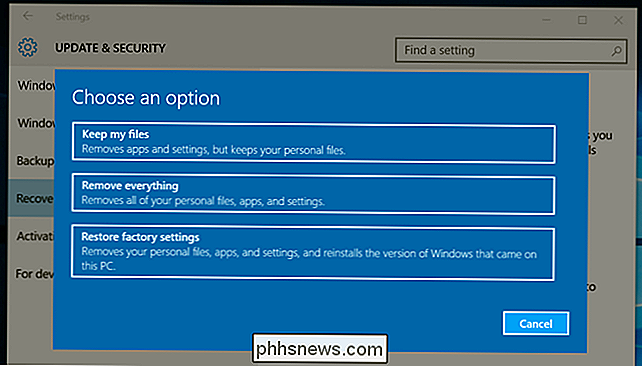
Microsofts gratis oppgraderingstilbud avhenger av maskinens maskinvare, slik at det ikke kan aktiveres på riktig måte hvis du har byttet ut maskinvare inne i PCen. Du må kanskje ringe til Microsoft og fullføre aktiveringsprosessen for telefonen, forklarer hva som skjedde, hvis du endret PC-maskinvaren etter å ha utnyttet tilbudet. Telefonstøttelinjen kan gi deg en aktiveringskode som lar deg aktivere Windows 10, selv om den ikke vil aktiveres automatisk. Det kan imidlertid hende du må oppgi tilleggsinformasjon.
Teknisk sett skal den gratis Windows 10-oppgraderingen (samt OEM-kopier av Windows og forhåndsinstallerte kopier av Windows 10) ikke overføres til en egen PC. Men ofte vil telefonaktiveringsprosessen la deg gjøre det uansett, så det er verdt et skudd.
Image Kreditt: Brett Morrison på Flickr

Det beste alternativet for overføring på Mac
Overføring ble lenge ansett som en av de beste BitTorrent-klientene for Mac, men det er nylig sett tilbake kompromisser fra sine servere. Hvis du er bekymret for overføringens sikkerhet, er det noen andre gode alternativer. I mars 2016 ble Transmissions servere kompromittert, og den offisielle Mac-versjonen av Transmission inneholdt ransomware.

Gratis verktøy for å tilpasse Høyreklikk-kontekstmenyen
Leter du etter et gratis program for å tilpasse eller redigere høyreklikk-kontekstmenyen for skrivebordet eller Explorer i Windows? En av hovedgrunnene til at jeg tror folk bruker Windows over Mac, er at høyreklikk på noe er mer naturlig i Windows. Så hvorfor overbelaste ikke høyreklikkmenyen for å gjøre det enda mer nyttig enn det allerede er?I denne



