Slik brenner du en ISO-fil ved hjelp av Mac OS X
Leter du etter en måte å brenne en ISO-bildefil til en CD eller DVD på Mac-en? Heldigvis, akkurat som du kan montere og brenne ISO-bildefiler i Windows 8/10 uten tilleggsprogramvare, kan du også gjøre det samme i OS X.
Det er et par forskjellige måter du kan brenne et ISO-bilde i OS X, og det avhenger virkelig av hvilken versjon du har installert. I de siste årene kan du bruke Diskverktøy til å montere ISO-bildet og deretter brenne det til en plate.
Men med den nyeste versjonen av OS X, har 10.11 El Capitan, Apple, fjernet den brennende funksjonaliteten fra Disk Utility. Du kan fortsatt brenne ISO-bilder i El Capitan, men du må bruke Finder i stedet. Finder-metoden fungerer også på eldre versjoner av OS X også.
Til slutt kan du bruke Terminal og hdiutil- kommandoen til å brenne et ISO-bilde til disken hvis du er komfortabel med det verktøyet. I denne artikkelen vil jeg vise deg alle tre metodene for å brenne ISO-bilder i OS X.
Findermetode
Finder-metoden er nå den mest universelle metoden for brenning av ISO-bilder i OS X, siden den støttes på stort sett alle versjoner. Det er også svært enkelt å gjøre. Først åpner du et nytt Finder-vindu, naviger til plasseringen til ISO-filen din, og klikk deretter på det for å velge den.

Nå går du videre og klikker på Fil og klikker på Burn Disk Image nederst på listen.
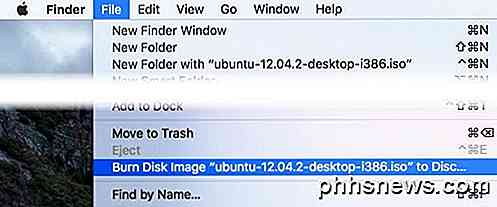
Hvis du ikke allerede har en plate i stasjonen, blir du bedt om å sette inn en. Deretter klikker du bare på Brenn- knappen for å starte brenningsprosessen.
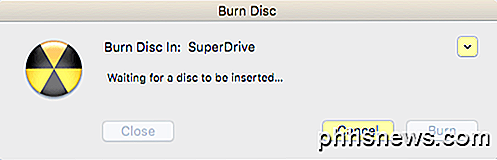
En annen rask måte å brenne ISO-bildefilen på er å høyreklikke på filen og velg Burn Disk Image . Så lenge du har en plate i stasjonen, starter brenningsprosessen med en gang.
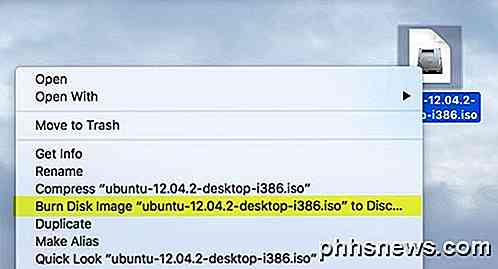
Disk Utility Metode
Hvis du kjører OS X 10.10 eller lavere, kan du også bruke Diskverktøy-metoden til å brenne ISO-bildet. Åpne Diskverktøy ved å klikke på Spotlight- ikonet (forstørrelsesglass) øverst til høyre på skjermen, og skriv inn diskverktøy.
Klikk nå på Fil og deretter Åpne diskbilde .
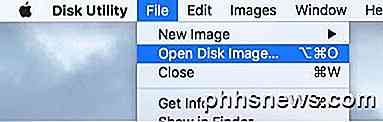
ISO-bildet vil dukke opp på venstre side sammen med listen over harddisker, etc. Klikk på ISO-filen, og klikk deretter på knappen Brenn øverst.
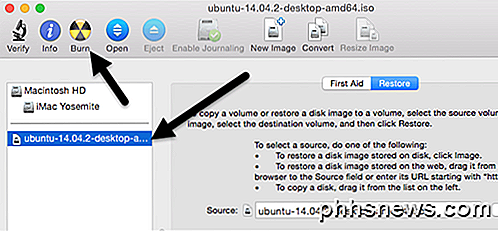
Popp disken din inn i stasjonen og klikk på knappen Brenn for å starte prosessen. Som tidligere nevnt fungerer dette ikke lenger på OS X 10.11 El Capitan.
Terminalmetode
Til slutt, hvis du elsker å bruke Terminal, kan du skrive en enkel kommando for å brenne ISO-bildefilen.
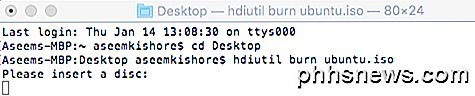
hdiutil burn ~ / PathToYourISO / filename.iso
Jeg foreslår at du kopierer filen til en enkel plassering som skrivebordet ditt og omdøper filen til noe kort også. I mitt tilfelle kopierte jeg filen til skrivebordet mitt og omdøpte det til bare ubuntu.iso. Jeg navigerte til skrivebordet ved å skrive inn CD Desktop og deretter skrevet inn hdiutil burn ubuntu.iso .
Hvis du har en plate i stasjonen før du kjører kommandoen, starter brenningsprosessen automatisk. Ellers vil det be deg om å sette inn en plate. Det er alle måtene du kan brenne ISO-bildet på en Mac uten tredjeparts programvare! Hvis du har noen spørsmål, vær så snill å kommentere. Nyt!

Slik fjerner du Trovi / Conduit / Search Beskytt Browser Hijack Malware
Hvis datamaskinen din har blitt kapret med en ubehagelig skadelig programvare som ikke lar deg endre hjemmesiden din, er det en stor sjanse for deg har blitt smittet med skadelig malware for Trovi Search Protect, som tidligere var kjent som Conduit. Slik fjerner du det. RELATED: Hvorfor vi hater å anbefale Software Downloads til våre lesere Hvordan vet du at dette er skadelig programvare?

Er Windows 10 bakover kompatibel med din eksisterende programvare?
Microsofts Windows 10 virker som en stor forandring. Versjonsnummeret alene er et stort sprang fra Windows 7, og de fleste av standardappene er nyskapende "universelle apps", ikke tradisjonelle skrivebordsprogrammer. Men hvis du er avhengig av tradisjonelle Windows-skrivebordsprogrammer, bør du ikke bekymre.



