Slik lager du et utrolig enkelt panoramabilder med hvilket som helst kamera

Du kan kanskje vite at det er spesielle kameraer for å ta panoramabilder. I dag setter vi en sammen i sekunder som vi skutt med et vanlig digitalkamera og et stativ. Ta tak i favorittbildeditoren og kameraet, og la oss gå!
Selv om du ikke har Photoshop, blir du overrasket over hvor lett det kan være å ta noen gode bilder, slå sammen dem og få et overbevisende panorama. Med våre enkle tips, får du en mye enklere tid å skyte riktig type bilder, og spleise dem sammen for å gjøre det perfekte panoramaet. Fortsett å lese!
Konfigurere panoramabildet

Den vanskeligste delen av å lage et panoramabilde med et ikke panoramabasert kamera, tar bare bilder på riktig . Forutsatt at noen generelle retningslinjer følges, kan det være veldig enkelt å sette sammen et flott panorama.
Den første delen av prosessen innebærer å få et stativ som kameraet ditt kan montere på og finne et relativt lavt sted å skyte bildet ditt. Hvis du bruker et underordnet brukt stativ ( som forfatteren din ), kan pennier gjøre en flott, billig løsning for å nivåere en wobbly mount.

Roter bildet ditt horisontalt på en fast akse og ta flere bilder som overlapping . Ikke stopp på fire hvis du vil ha mer! Du kan opprette en full 360 hvis du foretrekker det. Men når du tar bildene dine, husk at du vil beholde dem konsekvent , så det er viktig å bruke samme fokus , lukkerhastighet og blenderåpning innstillinger , slik at automatisk fotografering vil gjøre livet ditt vanskeligere.

De fleste linser på DSLR har manuelle og automatiske innstillinger, som vist ovenfor. Ta et testbilde med fullt autofokus, og bytt til fullt manuelt for å holde linsen fra å justere når du roterer på aksen.
Hvis du ikke bruker en DSLR, må du kanskje se kameraets håndbok for å se hvis du kan deaktivere autofokus, eller bare skyte rundt det.

På samme måte vil du ikke ha lystendringer for å påvirke bildene dine. Bruk dine egne manuelle innstillinger, eller ta en test automatisk skudd, og kopier disse lukkertid og blenderinnstillinger. Hvis du ikke er kjent med hvordan du bruker manuelle innstillinger, kan du begynne å lese HTGs guide til eksponeringselementene.
Hvis kameraet ikke er fullt i manuell modus, kan du bruke programmodus til å kontrollere så mange av eksponeringselementene som mulig.
Slå sammen bildene dine
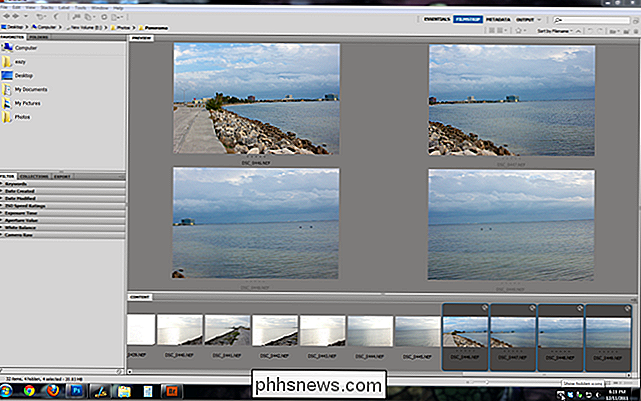
Så lenge du braketter bildene dine, vil du sannsynligvis ende opp med et sett med gode, brukbare bilder for å gjøre et panorama fra. Velg ditt beste sett med fire eller flere (selv om du kan slå sammen så få som to!) Og pop dem inn i Photoshop.

Pass på at alle bildene dine er åpne i Photoshop, som vist her, alt åpent i flere faner. Du kan gjøre justeringer på dette stadiet hvis du vil utvikle de raske bildene - siden du kan justere alle bildene samtidig, kan du sikre at de forblir så konsekvente som mulig. Når de er åpne, kan du gå videre til neste trinn.
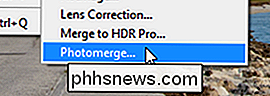
Naviger til Fil> Automatiser> Photomerge. Dette er en funksjon for nyere versjoner av Photoshop, men vær ikke redd hvis du bruker en eldre versjon eller til og med GIMP, vi tar det opp senere.
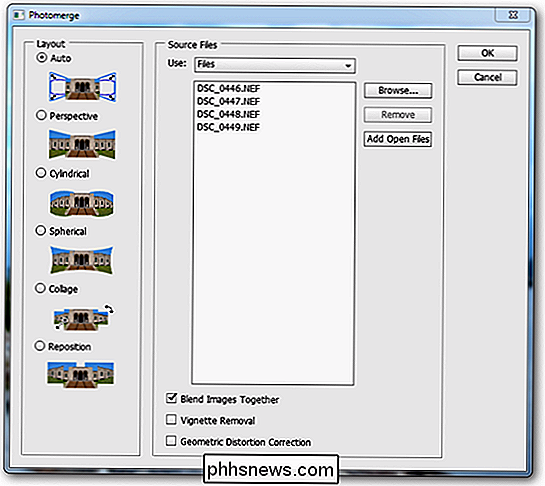
Photomerge har en dialogboks som denne. Vi legger til filene våre i verktøyet, og deretter velger vi hvordan Photoshop skal gjøre panoramaet vårt.
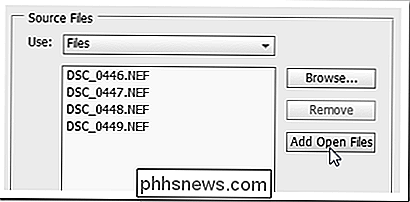
"Legg til åpne filer" er grei og sparer deg tid til å grave gjennom bildene dine igjen.
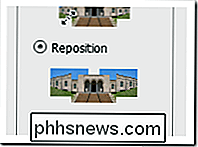
Mens du kan bruke noen av de forskjellige "layout" -innstillingene for å få et panorama, vi brukte "reposisjon" i dette tilfellet. Prøv dem alle for å sjekke ut de ulike effektene som følger med verktøyet. Klikk på "OK" når du er ferdig.

Dette var vårt første resultat med bare dette verktøyet - et helt akseptabelt utgangspunkt. Vi beskjærer vårt bilde og vi har fullført vårt panorama.

Alvorlig, etter bare en enkelt avling er dette det vi har igjen. Vårt panorama er høy oppløsning, og ganske overbevisende. La oss ta en titt på hva som skjer for å lage bildet.

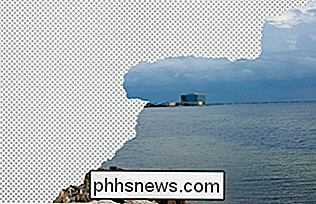
Photoshop har justert bildene i en enkelt fil og opprettet bildemasker for å sy sammen nesten sømløst. Her er to skjermbilder av to separate lag. Du kan tydelig se hvor Photoshop passer de to lagene sammen.
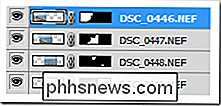
Dette er hvordan lagene til den nye filen vil se ut. Dette er viktig, fordi du kan gjøre dette manuelt, og du trenger ikke engang Photoshop. La oss se en kort titt på det.
Hva om jeg ikke har Photoshop? (eller Photomerge?)

Selv om Photomerge gjør det vanskelig å lage et panorama, er det ikke veldig vanskelig å manuelt justere og maskere bilder i Photoshop eller til og med GIMP.
Begynn med å flytte verktøyet og trykk bildene til de er mer eller mindre egnet sammen som vist. De trenger ikke å være (heller ikke de). Alt slags ting kan forårsake problemer - linsen kan forvride bildet, stativet kan ha blitt flyttet osv. Gjør ditt beste og stol på at du kan maske ut de verste delene senere.
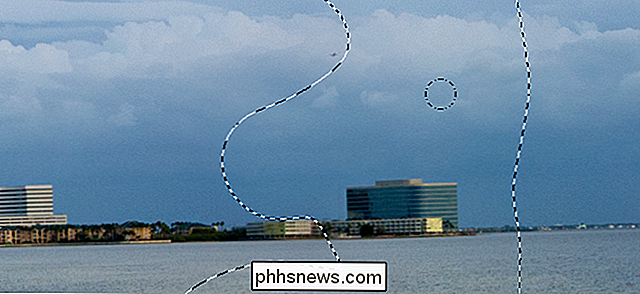
Finn disse områdene som virker ubøyelige i bildet ditt, lage masker og bruk mykkantede pensler for å forsiktig blande dem sammen. Ikke følg harde kanter eller kanten på bildet ditt! Bare lakk rare organiske former som de som er vist her i utvalget, for å smidig og usynlig maske ut delene av panoramaet ditt som ikke passer perfekt sammen. Du får et resultat som ligner på det automatiserte bildet.
Resultat og et sluttbilde

Du kan finjustere bildet ditt og bruke all tid på å fikse det, akkurat som et fotografi, men du vil nok være hyggelig overrasket når du legger bildene dine sammen, hvor lett det kan være, forutsatt at du tar de riktige forholdsregler når du tar bildene dine. Jeg kan virkelig ikke stresse hvor viktig det er.
Nyt å lage dine egne panoramabilder! Bli med i diskusjonen, og ta opp spørsmål om prosessen eller fortell oss om dine egne triks og metoder for å lage panoramabilder i kommentarfeltet nedenfor. Og hvis du gjør noen morsomme panoramabilder, kan du sende dem videre til , og vi kan velge bildene dine for å dele med alle How-to Geeks lesere.
Bildekreditter: Alle bilder av forfatteren , beskyttet under Creative Commons , tilskrivelse til Eric Z Goodnight .

Slik utfører du Time Machine Backups over nettverket
Apples Time Machine støtter vanligvis opp til en ekstern harddisk eller trådløst til en Time Capsule. Men hvis du har en ekstra Mac, kan du slå den til en Time Machine-server. Alle dine andre Mac-maskiner kan sikkerhetskopiere den over nettverket, akkurat som om det var en Time Capsule. Dette krever Apples OS X Server-programvare.

Hvordan dele iWork-dokumenter fra iCloud
Å Kunne dele dokumenter for å samarbeide er en uvurderlig, diskret evne i dagens kontorapplikasjoner. Apples iWork-kontorsuite er ikke annerledes, som inkluderer muligheten til å dele ikke bare fra OS X, men også iCloud. I dag vil vi diskutere hvordan du deler iWork-dokument, inkludert Pages, Numbers og Keynote-filer.



