Slik legger du lysene dine på en liste med blits

Med Wink Smarthome-hub kan du automatisere alle slags forskjellige oppgaver rundt huset ved å sette opp "Wink" -robotter. Men merkelig, når det gjelder å planlegge dine smarte lys, er denne funksjonen opprettet på en annen måte.
Wink Robots består av en trigger og en handling som ligner på hvordan tjenester som IFTTT fungerer. Så hvis du har en bevegelsessensor koblet til din Wink-hub, kan du sette opp en robot for å sende deg et varsel når det registreres bevegelse. Eller du kan få andre smarthome-enheter til å foreta seg når det oppdages bevegelse.
Men når det gjelder planleggingslys, er det gjort i en helt annen del av Wink-appen. Slik starter du opp.
Start ved å åpne appen og trykke på menyknappen øverst til venstre på skjermen.
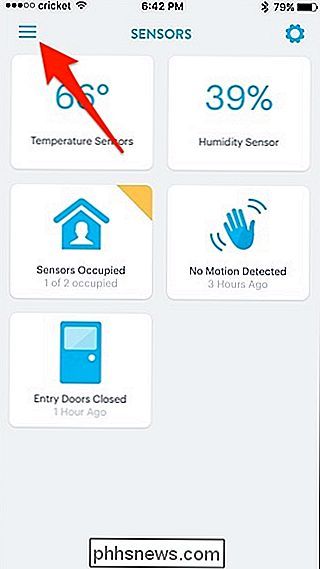
Trykk på "Lys + Strøm".
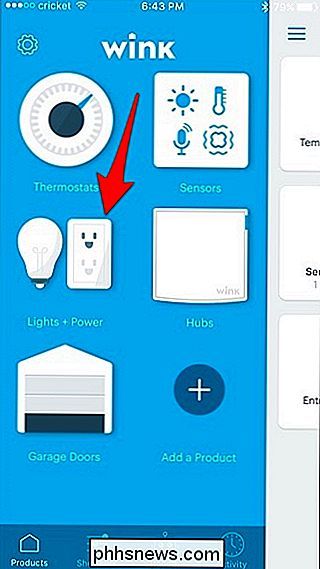
Trykk på innstillingene Velg ikonet øverst til høyre.
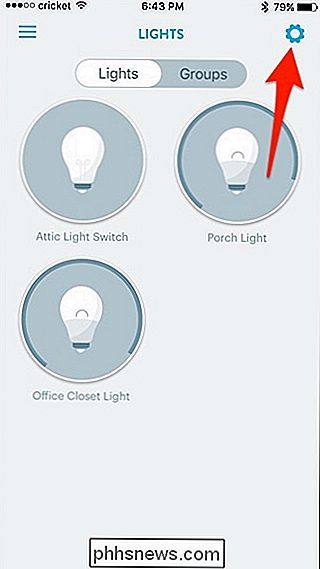
Velg "Planlegg".
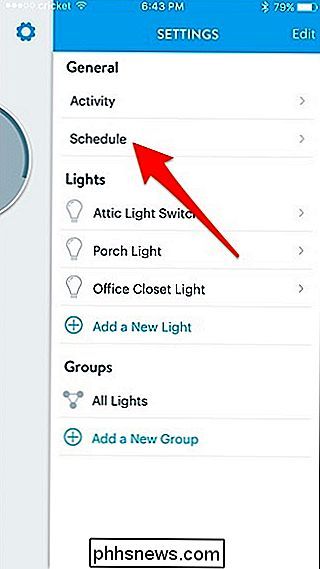
Trykk på "+" -knappen øverst til høyre.
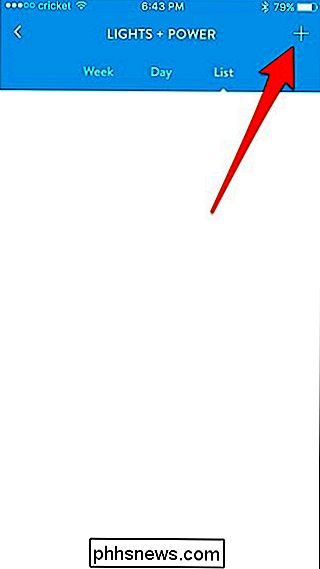
Trykk på "Ny begivenhet" oppå toppen og gi den en Navn. I dette tilfellet vil jeg kalle det "Porch Light ON".
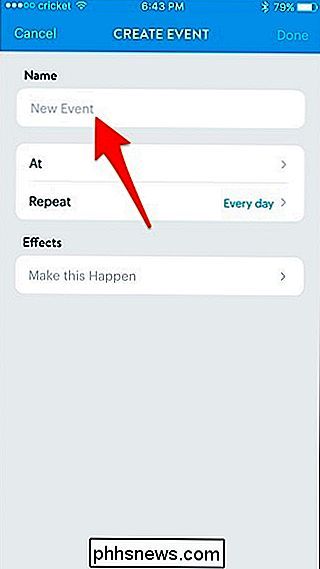
Deretter klikker du på "At".
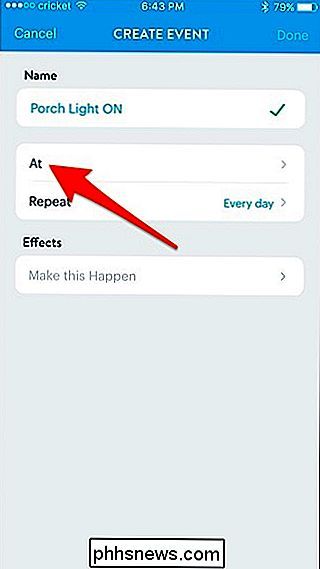
Velg en tid du vil at lyset / lysene skal slås på. Du kan også velge "Soloppgang" eller "Solnedgang". Trykk "Save" når du har valgt en tid.
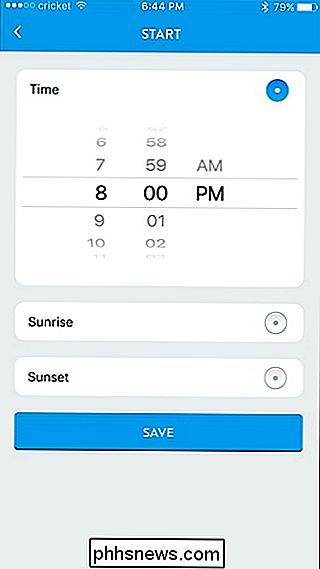
Trykk på "Repeat" hvis du bare vil at timeplanen skal være aktivert på bestemte dager. Ellers klikker du på «Gjør dette til» under «Effekter».
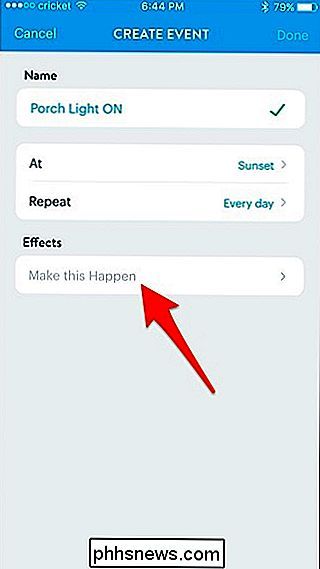
Velg lyset eller bryteren du vil bli slått på.
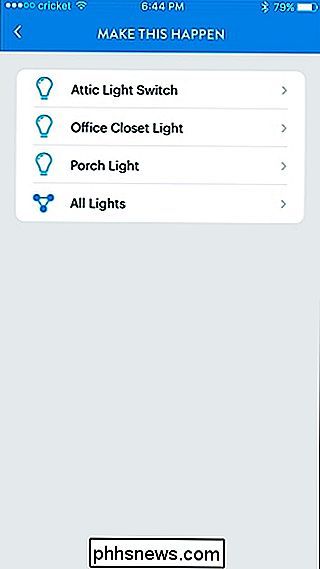
Trykk på bryteren for å bytte den til "På" -posisjonen og juster deretter lysstyrken hvor du vil ha den. Deretter trykker du på "Lagre".
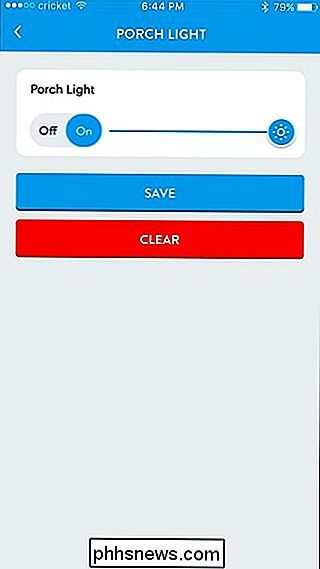
Trykk på "Ferdig" øverst til høyre.
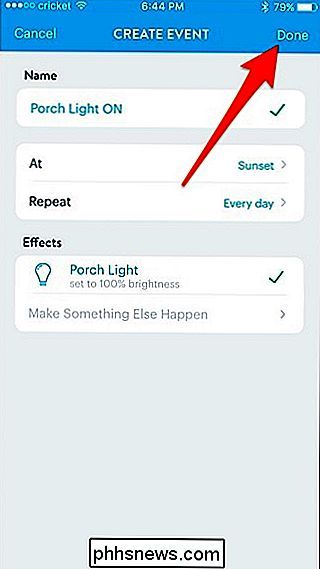
Det planlagte lyset vises nå i listen, der du også kan deaktivere og aktivere den når som helst.
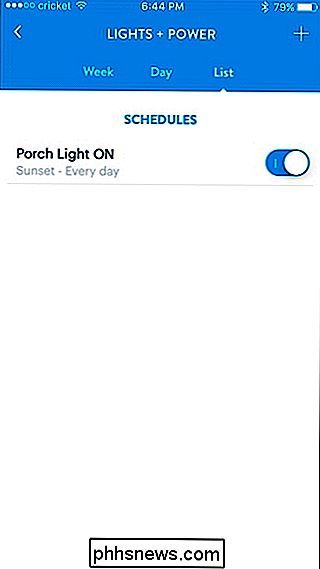
Husk at hvis du også vil planlegge lyset for å slå av på et bestemt tidspunkt, må du opprette en separat hendelse som slår av lyset, slik at du vil ende opp med to separate hendelser-en til slår lyset på og en som slår av.

Slik gjenoppretter du Chrome i ett klikk Bruke en bokmerke
Chrome trenger ikke å starte på nytt ofte. Men hvis du av en eller annen grunn vil starte Chrome uten å måtte lukke og åpne den manuelt - noe som tar noen få klikk - det er en rask og enkel måte å starte nettleseren på nytt med et bokmerke. RELATED: Finn skjult Funksjoner på Chrome Intern Chrome: // Sider Chrome har noen nyttige, interne sider som inneholder alle typer skjulte innstillinger.

Slik bruker du MacOS-spotlight som en Champ
Det finnes to typer Mac-brukere: de som bruker Spotlight hele tiden, og de som ignorerer det. Hvis du er i andre kategori, det er så ille: alt om å bruke en Mac blir raskere med Spotlight. Dette søkeverktøyet dobler som et tekstbasert Siri-alternativ, og med bare noen få tastetrykk kan du starte eller slå opp noe.



