6 måter å trekke ut bilder fra PDF-filer til TIFF, JPEG, PNG
Jeg har nylig fått en PDF-fil via e-post som hadde en mengde flotte bilder som jeg ønsket å trekke ut som separate JPEG-filer, slik at jeg kunne laste dem opp til nettstedet mitt. Det er flere måter å ta et bilde ut av en PDF, og den beste måten er virkelig avhengig av hvilke verktøy du har installert på systemet ditt.
I denne artikkelen skal jeg gå gjennom de seks enkleste måtene jeg kunne finne ut til å ta et bilde fra en PDF-fil. Jeg skal begynne med de mest grunnleggende metodene som ikke krever programvare for betalt eller tredjepart, og deretter viser deg hvordan det kan gjøres i Adobe Acrobat Pro og Adobe Photoshop, hvis du har installert dem.
Metode 1 - Ta et skjermbilde
Den første metoden innebærer å ta et skjermbilde av bildet i PDF-filen. Denne metoden er åpenbart bare nyttig hvis du trenger å fange et lite antall bilder fra en PDF-fil.

Du kan enten bruke et tredjeparts skjermopptaksverktøy hvis du allerede har en installert eller du kan bruke det innebygde skjermklippverktøyet i Windows 7 og høyere eller hurtigtaster for skjermopptak i OS X. På begge operativsystemene kan du fange opp bare En del av skjermen din bruker de innebygde funksjonene til operativsystemet.
Metode 2 - Gratis Online Verktøy
Den neste enkleste metoden er å bare bruke en gratis online tjeneste som vil trekke ut bildene for deg og la deg laste dem ned enkeltvis eller som et komprimert arkiv. De eneste problemene med onlinetjenester er at de vil ha noen form for begrensning på størrelsen på PDF-filen, og på antall bilder tjenesten vil trekke ut gratis.
PDFaid.com er et fryktelig utseende nettsted som har annonser fylt inn i hver ledig plass på nettstedet, men det gjør en god jobb med å utvinne bilder av høy kvalitet fra PDF-filer.
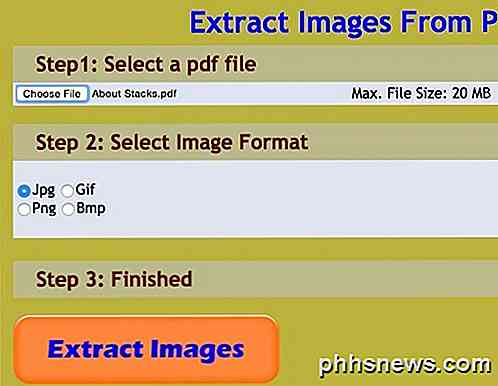
Velg filen, som kan være opptil 20 MB i størrelse, velg bildet formatet du foretrekker (JPG, GIF, PNG, BMP) og klikk deretter Utdrag bilder- knappen. Etter noen sekunder ser du en popup-dialog hvor du kan klikke for å laste ned en ZIP-fil av alle bildene.
ExtractPDF.com er et annet godt nettsted som har et renere utseende og bedre måte å presentere resultatene på. Etter at du har valgt PDF-filen, som bare kan være 14 MB, ser du en liste over alle bildene som ble funnet sammen med et lite miniatyrbilde.
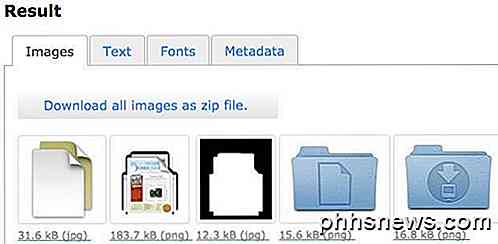
Jeg liker dette fordi du kan velge hvilke bilder du vil laste ned hvis du ikke vil laste ned dem alle. Dette nettstedet lar deg bare laste ned bildene som PNG-filer, så du må konvertere dem til et annet bildeformat selv.
Metode 3 - Adobe Acrobat Reader
En annen metode som jeg har brukt som fungerer bra, bruker det gratis Adobe Acrobat Reader-programmet. Først, gå videre og åpne PDF-filen din og bla ned til der bildet du vil fange er plassert.
Deretter klikker du på Rediger- menyen og velger Ta et øyeblikksbilde .
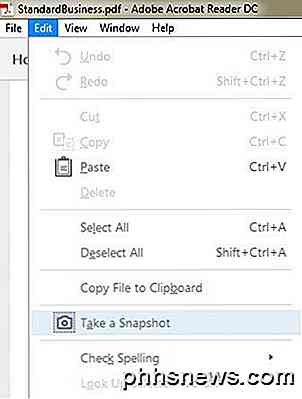
På dette punktet kan du bare klikke og dra musen over området av bildet for å ta et skjermdump, men en bedre måte er å klikke på Rediger- menyen igjen og velg Velg alle .
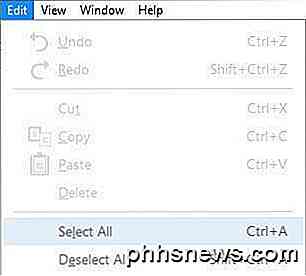
Høyreklikk på bildet i PDF-filen, og du får se et alternativ som heter Copy Selected Graphic .
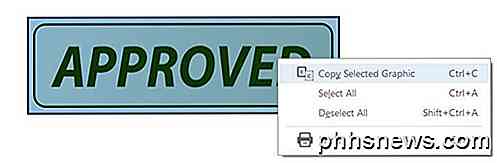
Bildet kopieres til utklippstavlen, og du kan lime det inn i et hvilket som helst bildebehandlingsprogram for å lagre det i ønsket format. Jeg foretrekker å velge og kopiere prosedyren fordi den bare tar tak i bildet uten noen ekstra deler av skjermen.
Det er verdt å merke seg at de tre første metodene krever at du trekker bilder individuelt i stedet for i en batch eller alt på en gang. De neste tre metodene tillater deg å pakke ut bilder.
Metode 4 - Adobe Acrobat Pro
For de som har Adobe Acrobat Pro installert, er det mye lettere å få alle bildene ut av en PDF på en gang. For å gjøre dette, åpne Adobe Acrobat Pro DC og åpne ønsket PDF-fil. Deretter klikker du på Verktøy, og du får se en haug med ikoner, men den du vil klikke på, er Eksporter PDF .
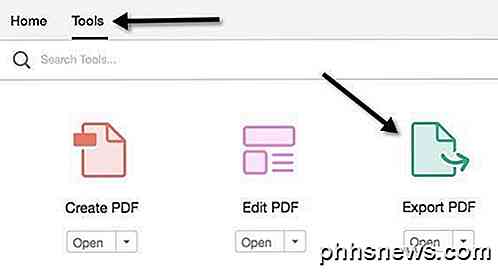
Til venstre ser du et lite miniatyrbilde av den første siden i PDF-dokumentet, og til høyre ser du en rekke alternativer for eksport av filen. Klikk på Bilde, klikk på filformatet du vil ha, og klikk deretter på Eksporter alle bilder- boksen.
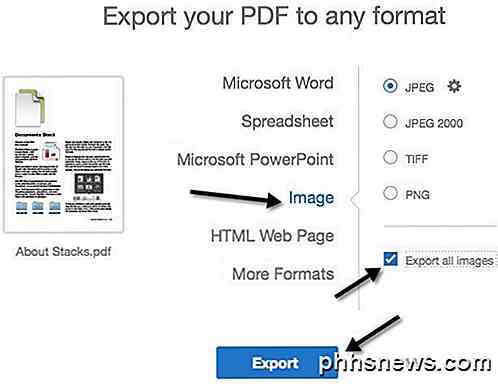
Klikk på Export- knappen, og du får en dialogboks der du må velge plasseringen for de eksporterte bildefilene. En standardmappe er valgt, men du kan endre plasseringen ved å klikke på Velg en annen mappe- knapp.
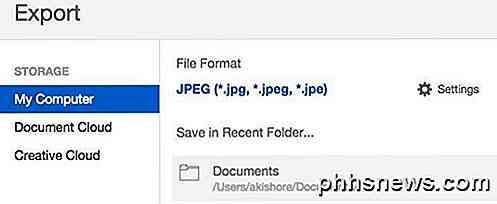
Når du klikker på mappen, vil dialogboksen Lagre som dukke opp, og du må gi bildet et navn. Filnavnet for hvert bilde vil bruke det du skriver inn som basenavnet etterfulgt av sidetal og bilde nummer, dvs. CatPics_Page_1_Image0001.jpg.
Metode 5 - Adobe Photoshop
Hvis du har Photoshop installert i stedet for Acrobat Pro, er det også veldig enkelt å trekke ut alle bildene. Åpne Photoshop og åpne PDF-filen når du vanligvis åpner en bildefil. PDF-importdialogen vises automatisk.
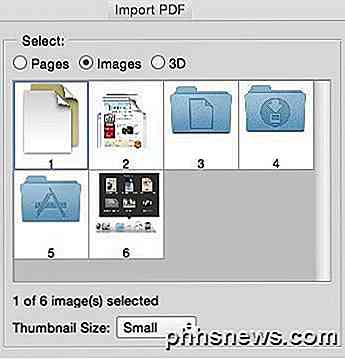
Klikk på Bilder-knappen og velg deretter bildene du vil åpne inne i Photoshop. Bruk SHIFT-tasten til å velge mer enn ett bilde. Når du klikker på OK, åpnes hvert bilde i en egen fane i Photoshop.
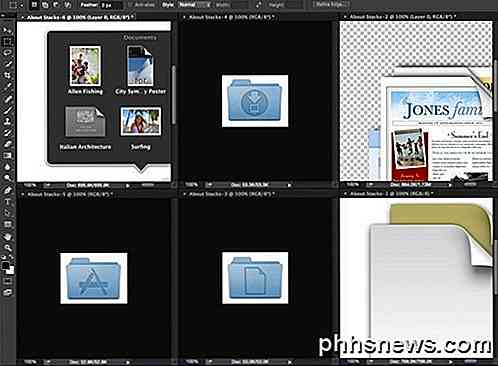
Metode 6 - Freeware Program
Hvis du lurer på hvorfor jeg ikke har nevnt noen freeware programmer, er det fordi de fleste av dem har noen form for adware eller spyware som følger med under installasjonen. Men siden det egentlig ikke finnes noe annet freeware-metode for å pakke ut bilder fra en PDF, enn nettbasert metode, vil jeg nevne ett program jeg har brukt som fungerer.
Noen PDF Images Extract er freeware, men det er litt gammelt. Jeg kjørte EXE filen gjennom VirusTotal, og det kom ut helt rent, så det er en god ting. Det eneste problemet er at det noen ganger krasjer og det synes ikke å være noen vei rundt det problemet. Kjørelengdeet ditt vil variere.
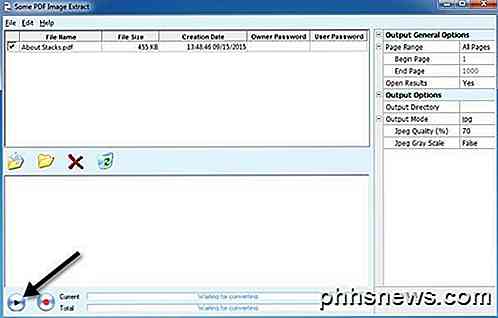
Klikk på Fil, Åpne og velg PDF-dokumentet. Du kan faktisk velge mer enn én fil for noe ekte batchbildeutvinning. Klikk på den lille spillknappen nederst, og det vil starte prosessen. Som standard oppretter den en mappe på skrivebordet med samme navn som PDF-filen som inneholder alle bildene.
Så det er seks forskjellige måter du kan få bilder ut av en PDF-fil, og forhåpentligvis jobber en av dem for deg. Hvis ikke, legg inn en kommentar, og jeg vil prøve å hjelpe. Nyt!

Hvorfor er størrelsen på e-posten større enn sine vedlagte filer?
Hvis du bruker en lokalt installert postklient, har du kanskje lagt merke til at størrelsen på en e-post ser ut til å være litt større enn filene du har koblet til den. Hvorfor er det og er det en grunn til bekymring? Dagens SuperUser Q & A-post har svaret på et forvirret leserspørsmål. Dagens Spørsmål & Svar-sesjon kommer til oss med høflighet av SuperUser-en underavdeling av Stack Exchange, en fellesskapsdrevet gruppe av Q & A-nettsteder.

Slik legger du til egendefinerte tegn på Apple Watch's Monogram
Du kan tilpasse Apple Watch med forskjellige klokke ansikter og "komplikasjoner", men hvis du virkelig vil legge til et personlig preg, Farge "klokke ansiktet har en kul Monogram komplikasjon, som lar deg vise opptil fire tegn på klokke ansiktet. Monogramkomplikasjonen er mer tilpassbar enn folk skjønner, skjønt.



