Slik tilpasser du iPhone eller iPads kontrollsenter

Fra og med iOS 11 kan du nå tilpasse kontrollsenteret du ser når du sveiper opp fra bunnen av iPhone eller iPad-skjermen. Du kan fjerne snarveier du aldri bruker, legge til nye snarveier og omorganisere snarveiene for å gjøre kontrollsenteret ditt eget.
RELATED: Hva er nytt i iOS 11 for iPhone og iPad, tilgjengelig nå
Kontrollsenteret Nå har også forbedret 3D Touch-støtte, slik at du kan trykke hardt på en snarvei for å vise mer informasjon og handlinger. Du kan for eksempel trykke hardt på musikkkontrollen for å vise flere avspillingskontroller eller trykke raskt på lommelyktgen for å velge et intensitetsnivå. På en iPad uten 3D Touch, bare lang trykk i stedet for hardt trykk.
Du finner disse tilpasningsalternativene i Settings-appen. Gå til Innstillinger> Kontrollsenter> Tilpass kontroller for å komme i gang.
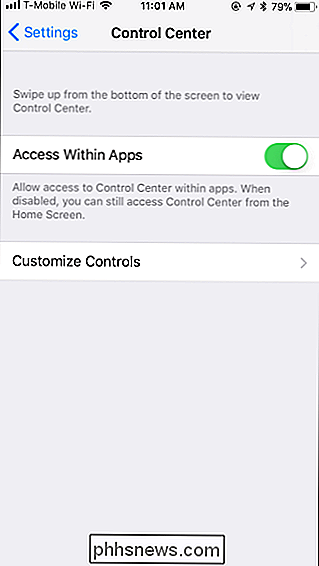
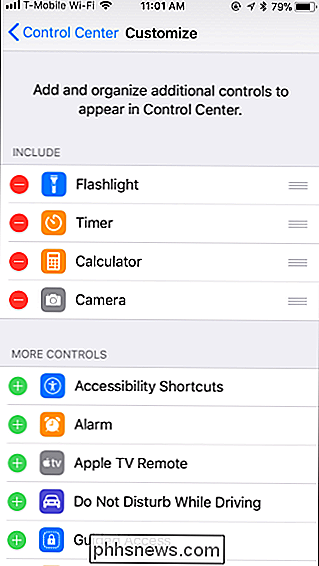
For å fjerne en snarvei, trykk på den røde minus-knappen til venstre. Du kan fjerne standard lommelykt, Timer, Kalkulator og Kamera snarveier, hvis du vil.
For å legge til en snarvei, trykk på den grønne pluss-knappen til venstre. Du kan legge til knapper for tilgjengelighetsgenveier, alarm, Apple TV-fjernkontroll, ikke forstyrr under kjøring, guidet tilgang, lavt strømtilstand, forstørrelsesglass, notater, skjermopptak, stoppeklokke, tekststørrelse, talememoer og lommebok, hvis du vil.
For å omorganisere rekkefølgen som snarveier vises i kontrollsenteret, berør du bare og drar håndtaket til en snarveis til høyre. Du kan når som helst sveve opp fra bunnen av skjermen for å se hvordan kontrollsenteret ser ut med tilpasningene dine. Når du er ferdig, må du bare forlate Innstillinger-appen.
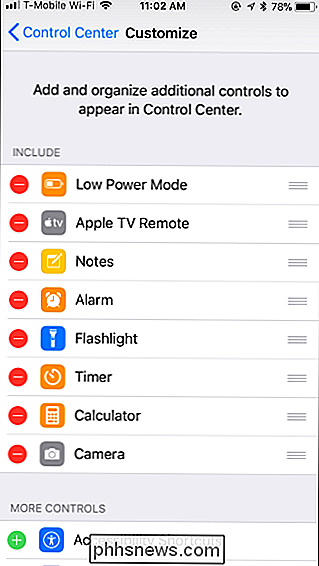
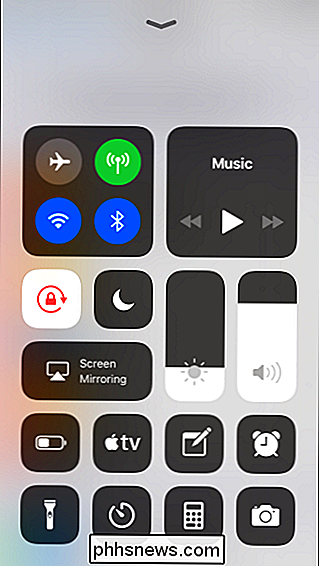
Du kan ikke fjerne eller omorganisere følgende standard snarveier, som ikke vises i det hele tatt på Tilpass-skjermen: Trådløs (Flymodus, Cellular Data, Wi-Fi , Bluetooth, AirDrop og Personal Hotspot), Musikk, Skjermrotasjonslås, Ikke forstyrr, Skjermspegling, Lysstyrke og Volum.

Slik styrer du Kodi Media Center med et Amazon Echo
Fjernkontroller er så 1950. Hvis du har et Kodi mediasenter og et Amazon Echo, kan du spille alle favorittfilmene dine og vise med en godt plassert talekommando ... hvis du er villig til å gjøre et lite oppsett. Amazon Echo er etter vår mening en av de kuleste delene av et smart hjem. Kontrollere lysene dine, persienner og TV med telefonen din er kult, men å kontrollere dem med stemmen din er virkelig fremtiden.

Slik løser du tomme Google Maps i Chrome
Går du noen gang til Google Maps på datamaskinen din, bare for å se et tomt perlemor? Det er veldig irriterende, og det skjer ikke for noen åpenbar grunn. Det er fortsatt mulig å bruke Google Maps når det blir slik - du kan bruke søk og finne bestemte adresser - men kjernefunksjonaliteten er mer eller mindre skutt.



