Slik optimaliserer du Google Chrome for maksimal personvern

Chrome inneholder ganske mange funksjoner som sender data til Googles servere. Vi anbefaler ikke at du deaktiverer alle disse funksjonene, da de gjør nyttige ting. Men hvis du er bekymret for dataene Chrome sender til Google, forklarer vi hva alle de forskjellige innstillingene gjør, slik at du kan ta dine egne beslutninger.
Hvis du bare vil surfe privat uten å forlate noen spor alene PC, start et privat nettleservindu ved å klikke på Chrome-menyen og klikke på "Ny inkognitovindue".
Velg hvilke data Chrome synkroniserer
Chrome synkroniserer automatisk nettleserdataene dine automatisk til Google-kontoen din, forutsatt at du har logget på Chrome med Google-kontoen din. Dette gir deg tilgang til informasjon som bokmerker og åpne faner på andre enheter du eier. Klikk på Meny> Innstillinger.
Hvis du ikke vil at Chrome skal synkronisere data, klikker du på Meny> Innstillinger. "Koble fra Google-kontoen din" under Logg inn. Du kan bruke Chrome uten å knytte en Google-konto til din nettleser.
RELATED:
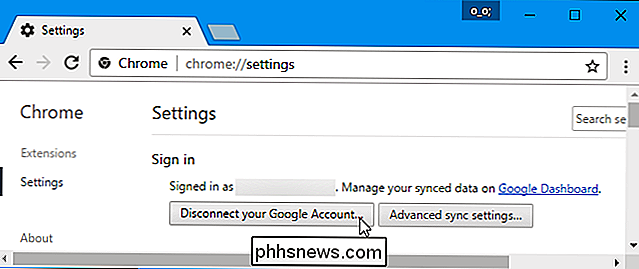
Slik bruker du Googles passordbehandling til å synkronisere passordene dine overalt Hvis du bare vil synkronisere enkelte typer data, klikk på "Avanserte synkroniseringsinnstillinger" i stedet. Chrome synkroniserer dine installerte apper, utvidelser, temaer, nettleserinnstillinger, autofylloppføringer, nettleserlogg, bokmerker, lagrede passord, åpne faner og lagrede kredittkort som standard. Du kan velge "Velg hva du skal synkronisere" og velge hvilke individuelle datatyper du vil synkronisere med Google-kontoen din.
Hvis du vil synkronisere dataene med litt mer privatliv, velger du "Krypter alle synkroniserte data med ditt eget synkroniseringspassord "her. Du kan velge din egen passordfrase for å kryptere dine synkroniserte data, og den blir lagret på Googles servere i kryptert form. Du må huske en separat synkroniseringspassord og skrive den inn i Chrome på alle enhetene dine.
Google bruker Chrome-nettleserloggen din til å standardisere søkeresultatene dine, forutsatt at du er logget på Chrome med en Google-konto. Hvis du vil deaktivere dette, men bli logget på Chrome med Google-kontoen din, klikker du koblingen Google Aktivitetskontroller nederst i ruten for avansert synkronisering. Fjern merket for "Inkluder Chrome-nettleserlogg og aktivitet fra nettsteder og apper som bruker Google-tjenester" i avmerkingsboksen på nettsiden.
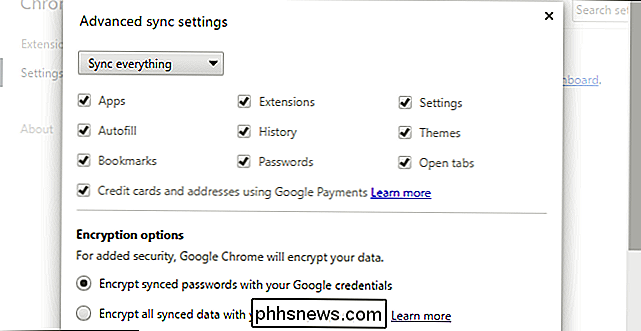
Velg hvilke netttjenester Chrome bruker
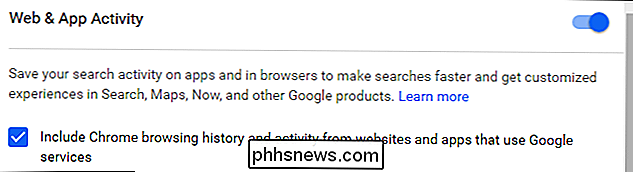
For å finne flere personvernrelaterte alternativer, klikk på "Vis avanserte innstillinger "Lenke nederst på Chrome-innstillingssiden. Under Personvern-delen velger du hvilke alternativer du vil aktivere eller deaktivere.
Avmerkingsboksene her kontrollerer om Chrome bruker ulike Google-tjenester eller ikke. Her er en rask forklaring på hver:
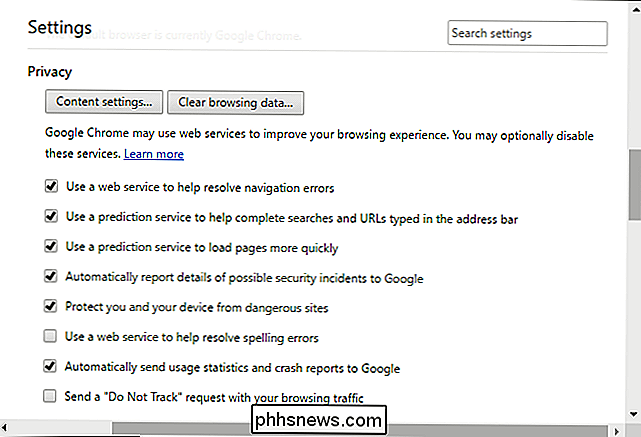
Bruk en webtjeneste for å løse navigasjonsfeilene
- : Når du ikke kan koble til en nettside, for eksempel, hvis du skriver en webadresse feil - vil Chrome sende adressen av siden til Google og Google vil foreslå lignende adresser du kanskje har ment å skrive. Hvis du deaktiverer dette, vil Chrome ikke sende feilmeldte adresser til Google. Bruk en prediksjonstjeneste for å fullføre søk og nettadresser skrevet i adresselinjen
- : Chrome sender adresselinjen din til standard søkemotor -Det er Google, med mindre du har endret det - og du får se forslag mens du skriver. Hvis du deaktiverer dette, vil Chrome ikke sende det du skriver inn i adresselinjen til søkemotoren før du trykker på "Enter". Bruk en prediksjonstjeneste til å laste inn sider raskere
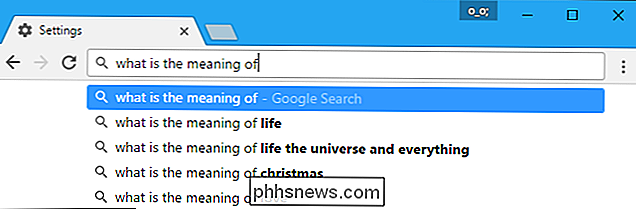
- : Når du besøker en nettside , Chrome ser opp IP-adressene til koblingene på siden. Chrome vil forhåndsbelaste websider som det tror du kanskje klikker neste, og de kan angi informasjonskapsler i nettleseren din som om du hadde besøkt dem. Hvis du deaktiverer dette, vil Chrome ikke laste inn noe før du klikker på det. Rapporter automatisk detaljer om mulige sikkerhetshendelser til Google
- : Chrome sender data til Google hver gang den oppdager et mistenkelig nettsted eller filnedlasting. Hvis du deaktiverer dette, vil Chrome ikke sende disse dataene til Google. Beskytt deg og enheten din mot farlige nettsteder
- : Chrome bruker Googles Safe Browsing-tjeneste for å sjekke webadresser du besøker mot kjente farlige adresser. Chrome laster ned automatisk en liste over farlige nettsteder, slik at den ikke sender adressen til hver nettside du besøker Google. Men hvis du besøker en nettside som samsvarer med noe på listen, sender Chrome sin adresse til Googles servere for å bekrefte om det er en risikofylt nettside eller ikke. Chrome vil ikke beskytte deg mot skadelig programvare eller phishing-nettsteder hvis du deaktiverer dette, så vi anbefaler at du lar det være aktivert. Bruk en webtjeneste for å løse stavefeil
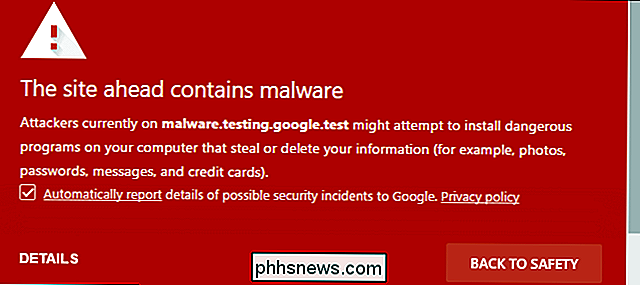
- : Chrome sender hva du skriver inn tekstbokser i din nettleser til Googles servere hvis du aktiverer denne innstillingen. Du får samme kraftige stavekontrollfunksjon som brukes i Google Søk for å hjelpe stavekontrollen alt du skriver på nettet. Hvis du deaktiverer dette, bruker Chrome sin egen lokale stavekontrollord i stedet. Det vil ikke være like effektivt, men det vil skje helt på datamaskinen din. Send brukstatistikk og krasjrapporter til Google
- : Chrome sender statistiske data om funksjoner du bruker og krasjer som oppstår i Google. Google bruker disse dataene for å fikse feil og forbedre Chrome. Chrome vil ikke rapportere disse dataene til Google hvis du deaktiverer dette alternativet. Send en «Ikke spore» forespørsel med nettlesertrafikken din
- : Merk av dette alternativet, og Chrome vil sende en "Ikke spore" forespørsel med din nettleser trafikk. Imidlertid vil mange nettsteder faktisk ignorere denne "ikke spore" forespørselen. Det er ikke en sølvkule. Du kan fjerne merket av hvilke funksjoner du vil ha her, og la de andre aktiveres (hvis noen).
Kontroller hvilke nettsteder som kan gjøres
Klikk på "Innholdsinnstillinger" -knappen under Personvern og du vil finne alternativer som styrer hvilke nettsider som kan gjøres i Chrome.
RELATED:
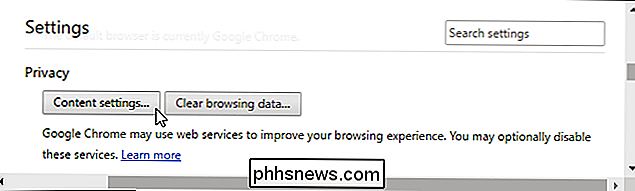
Rydde dine cookies hele tiden gjør nettet mer irriterende Som standard lar Chrome nettsteder sette inn informasjonskapsler. Disse cookies brukes til å lagre innloggingsstatusen din og andre preferanser på andre nettsteder, så vær oppmerksom på at rydding av informasjonskapslene dine vil gjøre weben mer irriterende.
For at Chrome automatisk skal slette informasjonskapsler, velg "Hold bare lokale data til du avslutter din nettleser". Du kan logge på nettsteder og bruke dem normalt, men Chrome vil glemme alle nettstedene du har logget på og innstillinger du har endret hver gang du lukker den.
For å blokkere nettsteder fra å angi informasjonskapsler helt, velg "Blokker nettsteder fra å sette inn noen data". Dette vil ødelegge mange forskjellige nettsteder, for eksempel vil du ikke kunne logge på nettsteder hvis du ikke godtar deres påloggings cookies. Vi anbefaler at du unngår denne innstillingen.
Alternativet "Blokker tredjeparts informasjonskapsler og nettsteddata" lar deg blokkere tredjeparts cookies. Med andre ord, vil Chrome ikke godta informasjonskapsler med mindre de kommer fra nettstedet du besøker. Tredjeparts cookies brukes ofte til sporing ved å annonsere nettverk, men kan også brukes til andre formål.
Når du har valgt innstillingene for informasjonskapsler, kan du klikke på "Administrer unntak" -knappen for å lage unntak. For eksempel kan du fortelle at Chrome automatisk sletter informasjonskapsler når du lukker nettleseren din, men angi et unntak slik at Chrome husker informasjonskapsler fra noen få bestemte nettsteder du bruker.
RELATED:
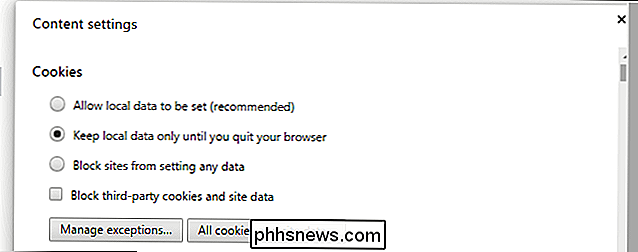
Slik stopper du nettsteder fra å be om stedet De andre alternativene her kontrollerer om nettsteder kan bruke ulike funksjoner, som for eksempel plassering, webkamera, mikrofon og nettleservarsel. Med standardinnstillingene her må nettsteder spørre deg og få din tillatelse før de får tilgang til de fleste funksjoner.
Du kan bla gjennom her og deaktivere ulike funksjoner hvis du ikke vil at nettsteder som ber om å se posisjonen din eller sende deg meldinger på skrivebordet .
Bestem om du vil oversette nettsteder
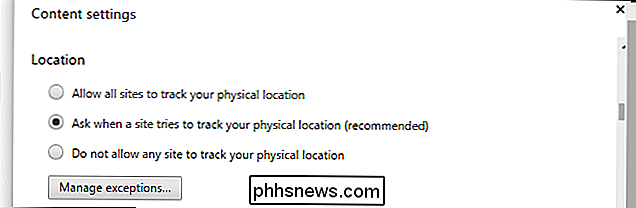
Google tilbyr automatisk oversette nettsider du besøker hvis de ikke er på ditt foretrukne språk. Hvis du er enig, blir nettsiden du besøker, sendt til Googles oversettelsestjeneste, slik at den kan oversettes til ditt foretrukne språk. Hvis du ikke vil at Google tilbyr å oversette sider du besøker, fjerner du merket "Tilbud om å oversette sider som ikke er på et språk du leser" under Språk.
RELATERT:
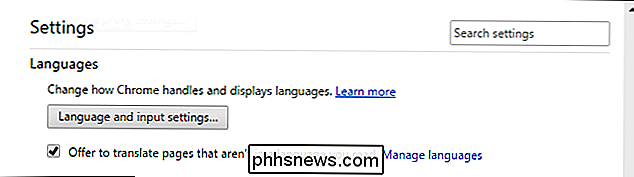
Stopp kritisere Apps for "Phoning Home". I stedet Spør Hvorfor Deaktiverer alle disse funksjonene hindrer ikke Chrome i å "ringe hjem" helt. For eksempel kan du ikke deaktivere automatiske oppdateringer (og det er bra). Chrome oppdaterer alltid seg selv for å sikre at du har den nyeste versjonen med de nyeste sikkerhetsoppdateringene. Chrome gir ikke mulighet til å deaktivere dette, og du bør ikke prøve. Automatiske sikkerhetsoppdateringer er viktige, spesielt for nettleseren din.
Men ellers kan du deaktivere mange av disse innstillingene og holde dataene litt mer private ... hvis du er villig til å gi opp noen Chrome-bekvemmeligheter.
Bilde Kreditt: Symbiotic

Ikke alle "virus" er virus: 10 skadelige programvarebetingelser forklart
De fleste synes å kalle alle typer malware et "virus", men det er ikke teknisk nøyaktig. Du har sikkert hørt om mange flere vilkår utover virus: malware, orm, trojan, rootkit, keylogger, spyware og mer. Men hva betyr alle disse begrepene? Disse begrepene brukes ikke bare av geeks. De tar seg inn i jevnlige vanlige nyhetshistorier om de nyeste websikkerhetsproblemer og teknikkskremmer.

Hva er minnekomprimering i Windows 10?
Windows 10 bruker minnekomprimering til å lagre flere data i systemets minne enn det ellers kunne. Hvis du besøker oppgavebehandling og ser på detaljene for minnebruk, ser du sannsynligvis at noe av minnet ditt er "komprimert". Her er hva det betyr. Hva er minnekomprimering? Minnekomprimering er en ny funksjon i Windows 10, og er ikke tilgjengelig på Windows 7 og 8.



