Slik kontrollerer du tredjeparts iOS-apper med Siri

En funksjon bak bakgrunnen i iOS 10, SiriKit, gjør det enkelt for deg å kontrollere og bruke favorittappene dine med Siri-hvis du vet hvor du skal se. La oss sette denne nye stemmekontrollen opp og ta den til et spinn.
Slik fungerer det og hva du trenger
iOS 10 innlemmet et rammeverk for å integrere sine apper i Apples stemmeassistent, Siri. Historisk sett var de eneste tingene du kunne kontrollere med Siri via talekommandoer, Apple apps og HomeKit-tilbehør integrert i HomeKit-systemet.
Det nærmeste du kunne komme til å faktisk "kontrollere" en tredjepartsapp var bare å starte den, fordi Siri kunne håndtere en operativsystembasert funksjon som å starte et program. Så du kan lansere , si Uber-appen, men du kan ikke be Siri å faktisk hilse deg på en Uber-tur uten samspillet med selve appen.
Alt som har endret seg nå. Hvis en utvikler ønsker å integrere med Siri, er de mer enn velkommen til å gjøre det. Den eneste begrensningen på Siri som styrer favorittlisten din, musikkapp, eller annet verktøy du tror, vil bli forsterket med talekommandoer, er om utvikleren vedtar det.
Med det for øye, er det bare du trenger to ting. Først trenger du en enhet som kjører minst iOS 10 med Siri aktivert.
For det andre trenger du et program som støtter Siri-integrasjon. Ikke sikker på om du gjør det? Vi viser deg hvordan du sjekker om noen av appene dine gjør det, og deretter peker deg på noen for å prøve om du trenger en.
Endelig må du bytte Siri-integrasjon på hver enkelt app før den skal fungere med Siri . La oss se på alle tre nå for å få deg i gang.
Trinn 1: Dobbeltsjekk Siri er aktiv
Før vi dykker, la vi dobbeltsjekke at Siri er aktiv og helst slå på "Hey Siri!" for håndfri kontroll av våre apper. Nå kan du kanskje si "Guys, jeg vet så at Siri allerede er aktiv" -hilsen humor oss. Banen vi må ta for å fullføre opplæringen tar oss allikevel i denne menyen, så det kan ikke skade for å sjekke på vei til de gode greiene.
Start innstillingsprogrammet og rull ned til "Siri" og velg det.
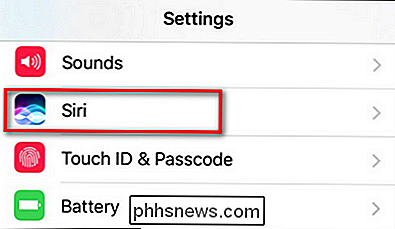
Bekreft at minst "Siri" er slått på. Vi anbefaler også å slå på "Tillat" Hei Siri "for håndfri stemmekontroll når den er koblet til og lading.
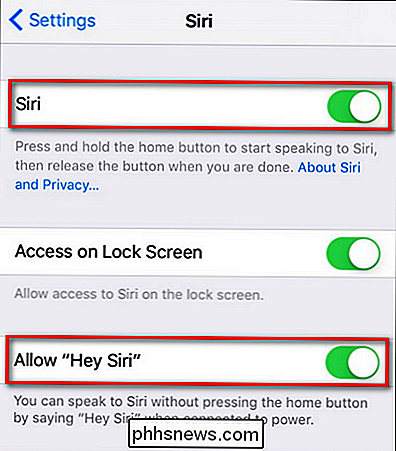
Når du har bekreftet det, er det på tide å slå på app-til-Siri-integrasjon.
Trinn to: Slå Siri Integration på
Siri, praktisk talt, slår ikke automatisk på støtte for alle appene på telefonen som støtter Siri. Tross alt, hvorfor vil du ha tilfeldige ekstra talekommandoer som du ikke har tenkt å bruke (men det kan utløse ved et uhell)?
Som sådan må du bla til bunnen av Innstillinger> Siri-menyen vi var bare inn og se etter oppføringen "App Support". Velg den.
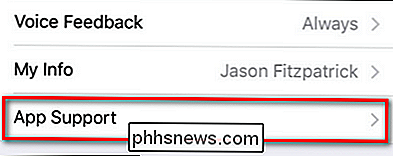
I "App Support" -menyen ser du alle appene som er installert på enheten din, som støtter Siri. Bytt alle apper du vil ha fra standard av til.
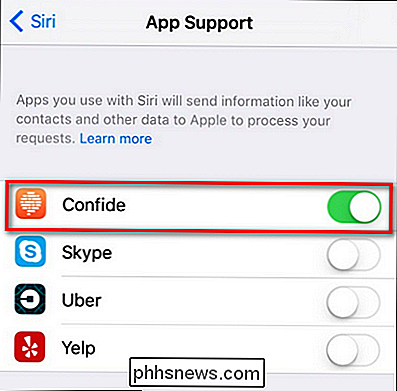
Har du ikke noe i listen ennå? Du kan hente Confide eller WhatsApp hvis du vil prøve Siri-drevet meldingstjeneste, Uber eller Lyft hvis du vil ringe med stemmen din, Fitso eller Runtastic, for å utstede kommandoer for å starte og avslutte treningsøktene dine, eller til og med sende penger til venner med Venmo eller Square Cash.
Dessverre er det å finne apper som støtter denne funksjonen, litt vondt, siden det ikke er noen søkeflagg bare for funksjonen i App Store. Selv om Apple i denne artikkelen har en kjennetegnet kategori kalt "Vi elsker IOS 10 for apps". Innenfor finner du en underkategori som heter "Hey Siri", som er fokusert helt på nye Siri-integrerte apper.
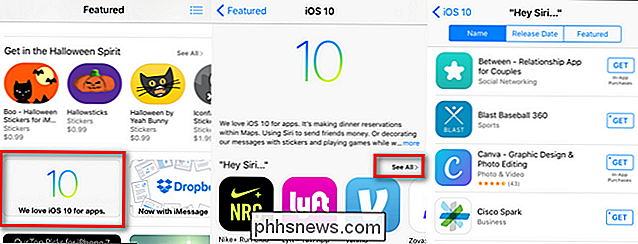
Ingen løfter det vil holde seg for alltid, men for nå er det det eneste offisielle stedet å se den totale listen av Siri-integrerte apper. Nå når du har en app, enten av vårt forslag eller funnet via listen, er det bare et spørsmål om å dobbeltsjekke at den er slått på i den tidligere uthevede "App Support" -listen og deretter utløse den med stemmen din.
Trinn tre: Bruk nye stemmekommandoer
Mens den nøyaktige formuleringen for hver integrert app er litt annerledes, må du sjekke appbeskrivelsen eller utviklerbloggen for en detaljert oversikt. De følger vanligvis det samme formatet der du påkaller navn på appen og en relatert utløser. Hvis du bruker Runtastic-appen, kan du for eksempel starte en løp med stemmen din ved å si "Siri, start en 5-mils runde med Runtastic".
I tilfelle av meldingsprogrammet Confide kan du bruke et naturlig språk Forespørsel som "Send [kontaktnavn] Konfidere melding som sier [melding her]." som det.
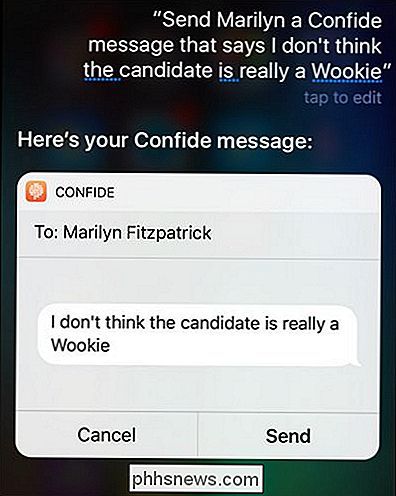
Du kan enten trykke på skjermen for å bekrefte meldingen eller, når du blir bedt om at Siri skal bekrefte, si "Send"
Selv om markedet fortsatt er en fremtredende for Siri-integrasjon, er det definitivt en kategori verdt å holde øye med, ettersom flere og flere utviklere integrerer Siri-kommandoer i sine apps.

Oppgrader til FIOS Quantum Gateway Router for raskere LAN-hastigheter
Hvis du er en Verizon FIOS-kunde, som meg selv, kan oppsettet og ruteren din senke LAN-hastighetene betydelig. Så hva mener jeg med LAN-hastighet? Vel, det er Internett-hastighet og så er det LAN eller Local Area Network-hastighet.Din Internett-hastighet kan enkelt kontrolleres ved å besøke et nettsted som SpeedTest.net

Hvordan lage din Amazon Echo Les din tenne bøker ut Høyt
Har du noen gang ønsket at du kunne lese bøkene dine mens du gjorde andre ting samtidig? Jo, du kan lytte til lydbøker med hørbar, men Amazon-ekko kan også lese dine tenne-bøker til deg høyt. Slik gjør du det. Selv om du allerede bruker Audible regelmessig, er det sannsynlig at det finnes noen bøker som ikke har en lydbokversjon, så bruk av Kindle Books-les-høy-funksjonen på Amazon Echo er et godt alternativ .



