Slik skjuler du apper du har kjøpt på Apples App Store og Google Play

Apples IOS, Googles Android og Microsoft Windows 10 alle beholder en liste over apper du har kjøpt og lastet ned fra deres butikker - selv om du ikke lenger har disse appene installert. Denne listen vil bli rotete over tid, spesielt hvis du laster ned og prøver ut mange gratis apper. Men du kan rense denne listen opp, i hvert fall på iOS og Android.
Dette er spesielt nyttig hvis du bruker Familiedeling på iOS, siden du kan skjule bestemte apper du tidligere har kjøpt, slik at de ikke blir delt med familiemedlemmene dine over iCloud. Uansett hjelper det å rydde opp listen over kjøpte apper.
iPhone, iPad og iPod Touch
RELATED: Del Apps, Musikk og videoer med Apple Family Sharing på iPhone / iPad
På en iPhone, iPad eller iPod Touch, kan du få tilgang til listen over kjøpte apper fra App Store-appen. Åpne App Store og trykk på "Oppdateringer" -ikonet nederst på skjermen. Trykk på «Kjøpt» øverst i listen for å se alle dine kjøpte apper.
Trykk på "Mine kjøp" for å se din egen liste over kjøpte apper hvis du bruker iCloud-familiedeling.
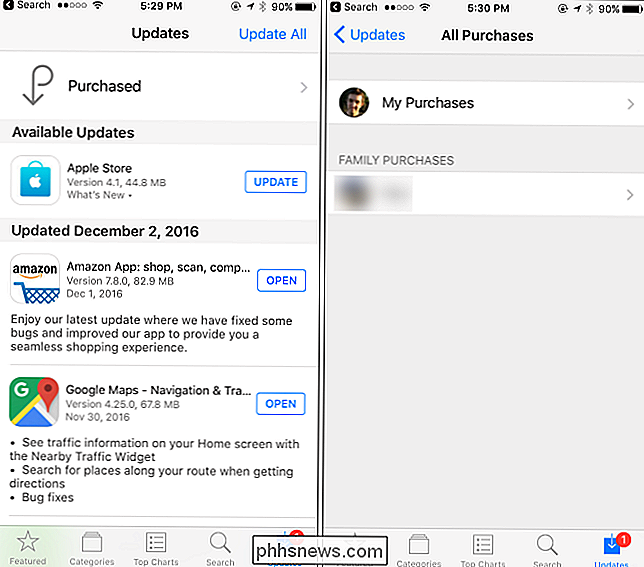
Du får se en liste over alle appene du noensinne har kjøpt eller lastet ned. Bla gjennom listen eller bruk søkefeltet for å søke etter enkelte apper. Trykk på "Ikke på denne iPhone" eller "Ikke på denne iPad" hvis du bare vil se programmer du har fjernet fra enheten. Når du ser en app du vil gjemme, berører du den, sveiper til venstre og klikker på "Skjul" -knappen som vises. Appen vil bli skjult fra denne listen.
Hvis du fjerner en app som denne, slettes ikke oppføringen av kjøpet hvis du kjøpte appen. Du kan fortsatt søke etter appen i App Store, og du vil kunne laste den ned gratis hvis du allerede har kjøpt den. Det vises bare ikke i listen over kjøpte apper.
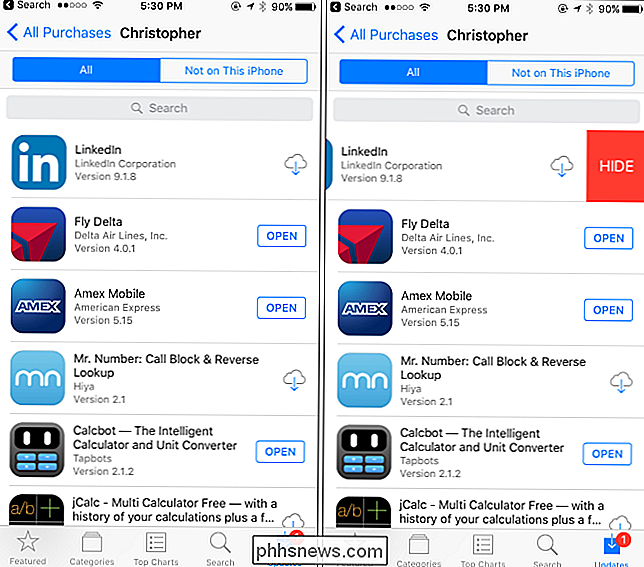
Noen rapporterer at dette ikke fungerer pålitelig, og app-kjøp du prøver å skjule, vises bare senere. Hvis du har dette problemet, kan du i stedet velge å skjule apper fra iTunes på en Mac eller Windows PC.
Slå opp iTunes på en Mac eller Windows PC, og sørg for at du er logget på med samme Apple ID du bruker på din enhet. Hvis du ikke er logget inn, klikker du på "Konto" -menyen og velger "Logg inn". Logg inn med iTunes-kontoopplysningene dine.
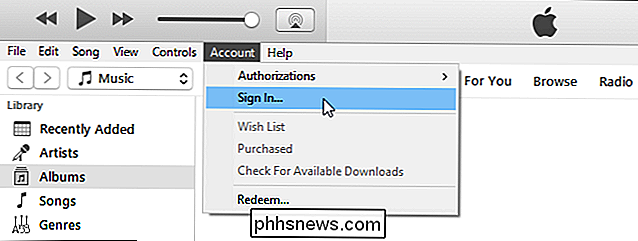
Klikk på "Konto" -menyen, og velg enten "Kjøpt" eller "Familiekjøp" - som vises i menyen.
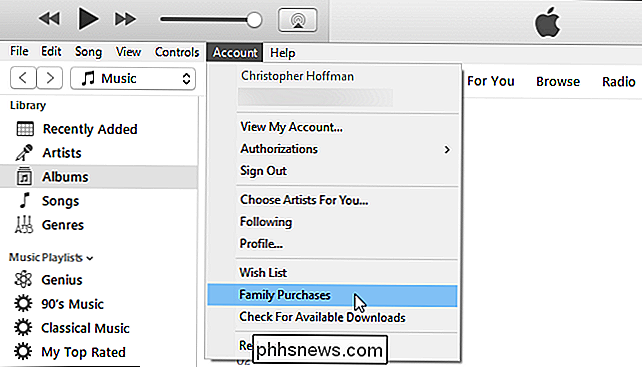
Velg "Apps" øverst til høyre i skjerm for å vise listen over kjøpte og nedlastede apper. Klikk på "X" som vises øverst til venstre på appens ikon, og du blir spurt om du vil gjemme den kjøpte appen. Klikk på "Skjul" for å skjule det.
Du kan skjule musikk, filmer, TV-programmer, bøker og lydbøker du har kjøpt fra iTunes på samme måte.
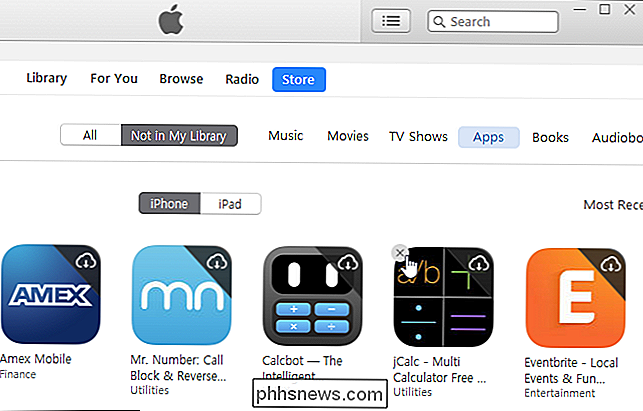
Du kan også fjerne programmer du tidligere har skjult. Dette krever iTunes på en PC eller Mac, selv om du skjuler disse appene på en iPhone eller iPad. Uansett, trenger du iTunes for dette.
For å fjerne programmer, klikk Konto> Vis min konto i iTunes. Skriv inn Apple ID-passordet ditt hvis du blir bedt om det.
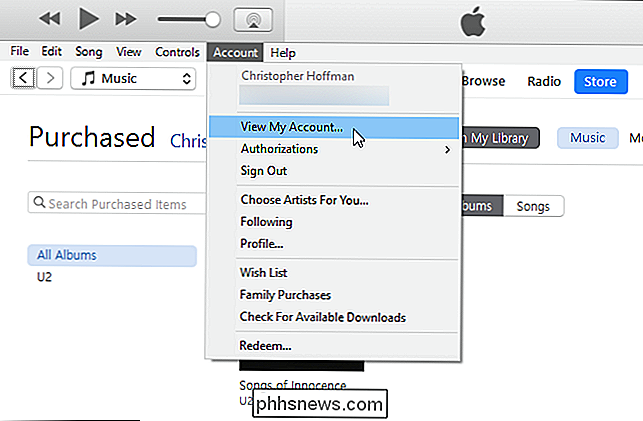
Bla ned til "iTunes in the Cloud" -delen, og klikk "Administrer" til høyre for Skjulte kjøp.
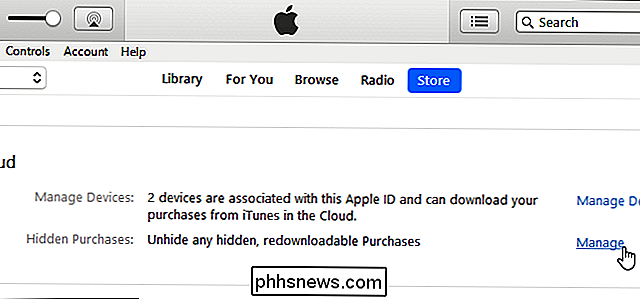
Velg "Apper" for å se en liste over skjulte apper, og Klikk på "Unhide" -knappen for hver app du vil utheve.
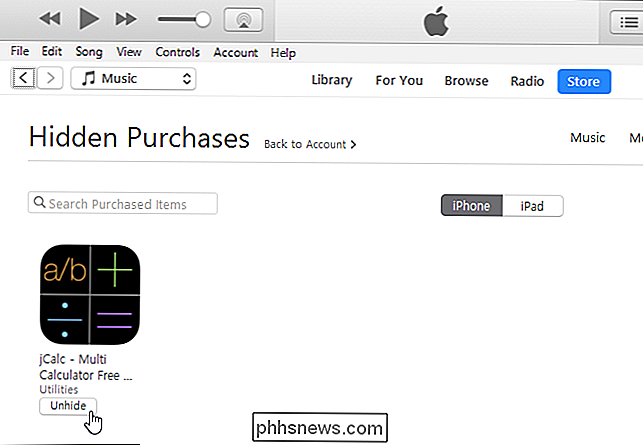
Google Play på Android
Du kan også skjule apper du har kjøpt eller tidligere lastet ned i Google Play på en Android-enhet
Åpne Play Store app, trykk på menyknappen og trykk på "Mine apper og spill" for å se en liste om dine egne apper.
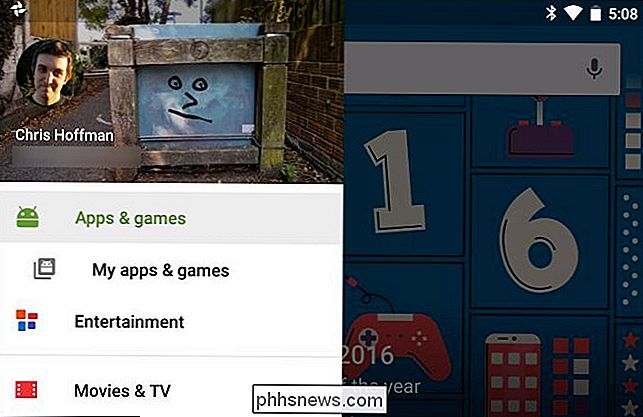
Trykk på "Alle" for å se alle apper, selv de som ikke er installert. Apper som ikke er installert for øyeblikket, har en "x" på høyre side av kortet deres.
"x" -knappen vises bare ved siden av appene som ikke er installert for øyeblikket, så du må avinstallere appen fra Android-enheten din før du får lov til å fjerne den fra kjøpsloggen din.
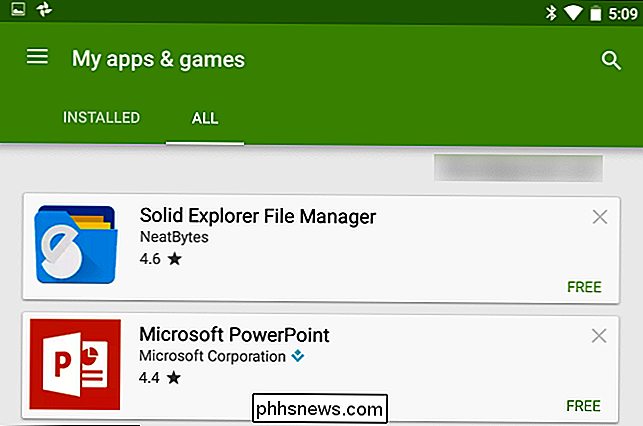
Trykk på "x" og klikk deretter på "OK" for å fjerne en av disse appene fra listen. Det vises ikke lenger i listen over alle appene dine. For å få en fjernet app tilbake, bare søk etter den i Google Play og last den ned igjen.
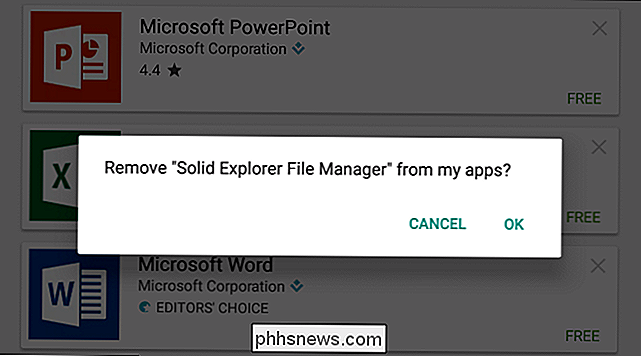
Microsoft Windows Store på Windows 10 tilbyr ikke denne funksjonen, og heller ikke Windows Store på Windows 8. Microsoft vil forhåpentligvis legge til denne funksjonen i en fremtidig oppdatering til Windows.
Image Kreditt: Karlis Dambrans on Flickr
![WinX DVD Video Software 4-i-1-pakke Black Friday Special [Sponset]](http://phhsnews.com/img/how-to-2018/winx-dvd-video-software-4-in-1-pack-black-friday-special.jpg)
WinX DVD Video Software 4-i-1-pakke Black Friday Special [Sponset]
Måten vi får video på s og lyden s har har gjennomgått en stor forandring. Brukernes krav i videonedlasting, DVD / video konvertering, media backup og playbac k også høyt : Vi trenger virkelig raske, enkle og stabile apper for å hjelpe oss med å nyte video og musikk til slutt. Denne svarte fredag, leserne til How to Geek er blant de første til å nyte en opptil 80% av verdens beste DVD-videosoftware fra Digiarty.
Slik får du mest mulig ut av Pixel 2's fantastiske omgivelsesdisplay
Android-telefoner med Ambient Display er ikke noe nytt, men det har vært veldig lang tid å perfeksjonere dem. Google gjorde det til slutt med Pixel 2, forutsatt at du er villig til å gjøre noen tilpasninger. Her er hvordan du får det til å fungere for deg. Hva er omgivende skjerm? RELATERT: Hvorfor skjules Android-skjermen min tilfeldig?



