Slik konfigurerer du mappealternativer i Windows 10

Det er mye her som er gjenkjennelig fra Windows OS-varianter som går helt tilbake til 95, men som med mange av de andre vanlige Windows-funksjonene, 10 har tatt en gammel hest og kodet en rekke nye triks stashed i sin verktøykasse.
Mappevalg kan ikke ha mottatt den sexigste ansiktsløftningen ut av alt vi har sett på 10, men det er fortsatt nok nye tweaks å snakke om det
Generelt
RELATERT: Slik viser du skjulte filer og mapper i Windows 7, 8 eller 10
For å konfigurere mappevalgene dine i Windows 10, må du begynne med å åpne et vindu i File Explorer. Dette kan gjøres ved å klikke på datamaskinen, eller bare å åpne Dokumenter-fanen fra Start-menyen. Klikk her i menyen "Fil" øverst til venstre, og velg "Endre mappe og søkealternativer".
Du kan også komme til samme vindu ved å gå gjennom kontrollpanelet via delen Utseende og tilpassing.
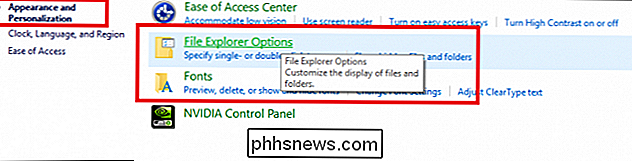
Når du er åpen, ser du kategorien Generelt som den første delen du kan gjøre endringer i. Her kan du angi funksjoner som om hver mappe åpnes i et nytt vindu eller forblir i samme, eller hvor mange klikk som kreves for å starte en fil (dette kan være spesielt nyttig for personer med leddgikt eller karpaltunnel og må ta det er enkelt på hendene).
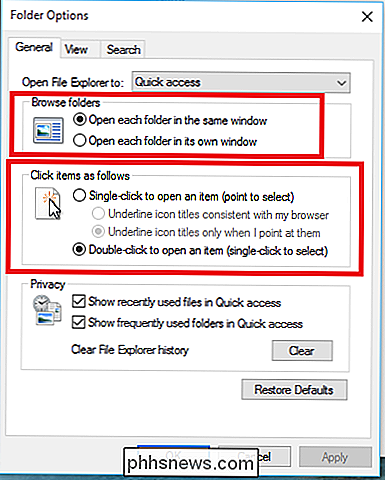
Brukere kan også kontrollere hvor mye privatliv de har på sin konto, og velger å vise de nyeste mappene i sidepanelet eller holde dem skjult etter at File Explorer er stengt hver gang.
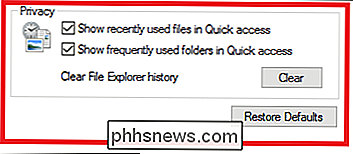
Se
Dette er den delen hvor du skal finne den virkelige kjøtt og poteter av alternativene du kan skifte rundt i mappene dine.
Alle de gamle standardene er her som muligheten til å enten vise eller skjule viktige systemfiler, endre hvordan ikoner vises, eller om mappevinduer selv lanseres individuelt som deres egne uavhengige systemprosesser.
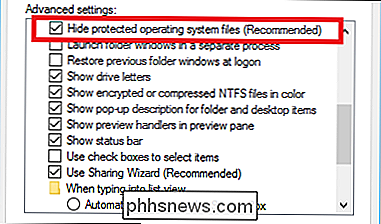
Med mindre du vet at du spesifikt leter etter en systemfil som har blitt bugget eller må skannes av et antivirusprogram , det anbefales ikke å Hold dette ukontrollert da mange virus vil forsøke å søke på overflatenivå når de forsøker å utnytte en ubeskyttet maskin.
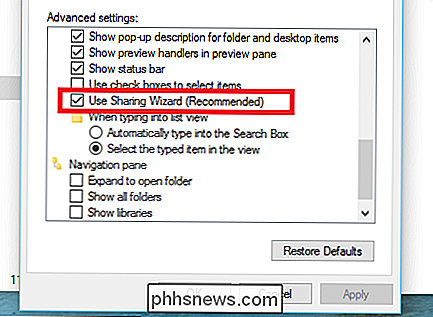
Noen nye funksjoner som er friske med introduksjonen av Windows 10, inkluderer muligheten til å bruke den medfølgende delingsveiviseren og konfigurere hvilke mapper eller biblioteker som skal vises i File Explorer sidebar.
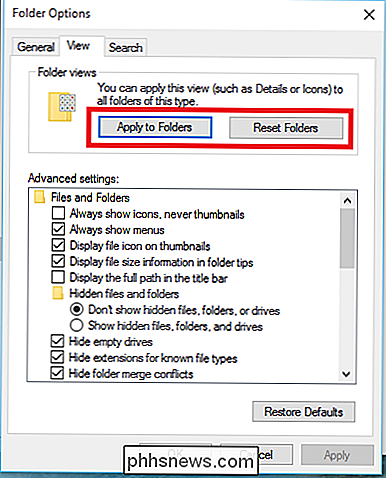
RELATED: Slik tilpasser du mappevisningsinnstillinger i Windows
Vær oppmerksom på at hvilken mappe du åpnet Alternativer-panelet fra, er den eneste mappen som vil ha disse regler som gjelder det. med mindre du klikker på "Bruk på mapper" -knappen i Vis-panelet. Se gjennom vår guide for å tilpasse Windows 'mappevisningsinnstillinger for mye mer.
Søk
RELATERT: Slik lager du Cortana Search med Google og Chrome I stedet for Bing og Edge
Alle innstillingene i "Søk" -fanekontroll (som du kanskje allerede har gjettet av navnet) hvordan File Explorer håndterer søkeforespørsler, både i File Explorer selv og eventuelle spørsmål som er angitt i søkefeltet som finnes i det nedre hjørnet av lageret
Herfra kan du endre ting som hvordan søkefunksjonen reagerer på forespørsler når en bruker leter etter ikke-indekserte systemfiler, om innholdet i zip- eller komprimerte mapper er inkludert som en del av ikke-indekserte søk.
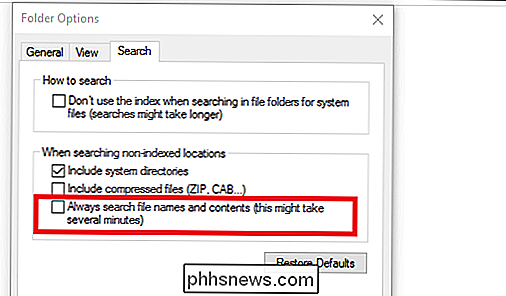
En annen boks du kanskje vil sjekke om du er lei av å se Windows gå og grave og komme opp tomhendt, er å "Alltid søke filnavn og innhold" med hvert søk. Dette kan legge til en betydelig tid det tar å finne en gitt fil hver gang du støter på en ny scavenger jakt for at den skal fortsette, men hvis du begraver ting på ukjente steder eller bare foretrekker å holde dem så organisert som mulig, dette bør alltid holdes på plass.
Windows 10 gjør en god jobb med å gjøre endringer der de trengte å bli laget, og ikke la det nye merket kjøre dem for å fikse noe som ikke var ødelagt i første omgang. Mappevalg er et solid og pålitelig verktøy du kan bruke til å tilpasse hvordan filene dine vises, hva systemet kan se og hvordan interne søk behandles.

Slik stopper du Gmail fra å legge til hendelser i Google Kalender
Hvis kvitteringen for et fly eller hotell sendes til Gmail-kontoen, blir en avtale automatisk lagt til i Google Kalender. Noen synes dette er nyttig. noen finner det irriterende; noen mennesker finner det rett og slett skummelt. Hvis du er mer i den andre eller tredje leiren enn den første, gode nyheter: Du kan deaktivere denne funksjonen helt.

Slik tillater (eller tillater) direkte meldinger fra alle på Twitter
Som standard kan bare personer du følger sende deg direkte meldinger på Twitter. Dette er bare en av måtene Twitter prøver å holde trakassering til et minimum. Hvis du vil at DM-ene skal være åpen for alle, må du aktivere en innstilling. RELATED: Slik rapporterer du en Tweet på Twitter Prosessen er lik på alle plattformer.



