Slik oppretter du separate Netflix-profiler for mer nøyaktige forslag

Netflix anbefaler innhold basert på hva du har sett, men hvis det tror at alle i din husstand er den samme personen, vil dens anbefalinger bli fryktelig. Slik forbedrer du anbefalinger for alle med brukerprofiler.
RELATED: Slik setter du opp foreldrekontroll i Netflix
Oppsett av flere brukerprofiler fordeler alle. I en familieinnstilling kan du adskille visningsvanene til de voksne og barna, slik at du kan dra nytte av Netflixs foreldrekontroll og "Kids" -profil som er fylt med aldersmessig innhold.
Selv om du er den eneste brukeren i husstanden din, kan du fortsatt dra nytte av profiler. Du kan sette opp en gjesteprofil for når du har et selskap, slik at de kan se hva de vil uten å forurense anbefalingen køen. Du kan også sette opp flere profiler for deg selv for å silo dine spesielle interesser basert på humør eller emne. Absolutt elsker dokumentarfilmer og skrekkfilmer, men vil ikke bli bombardert med forslag til en stund mens du er i humør for den andre? Gjør en profil for hver enkelt. Det er super enkelt.
Slik oppretter og administrerer du profiler
For denne opplæringen, la oss vurdere et hus hvor vi har en primær bruker, "Jason", en sekundær voksen bruker "Jenny", en tenåring "Angie", en barnehage "Stevie", og at vi har hyppige besøk fra slektninger og venner, så vi vil også ha en gjestekonto som fungerer som en fangst for deres visningsvaner.
Først må du først logge deg på Netflix-konto i en nettleser. Når du er logget inn, klikker du på standard profilnavn øverst til høyre for å få tilgang til rullegardinmenyen. Velg "Administrer profiler".
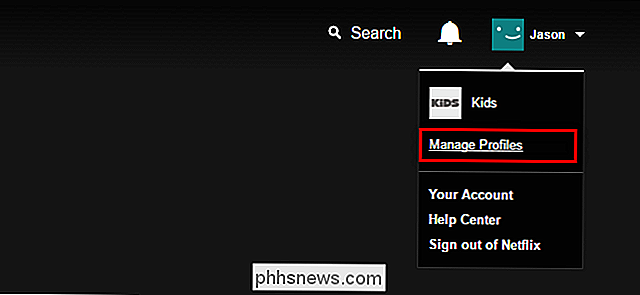
Som standard har Netflix både profilen du opprettet da du startet tjenesten og deres svært tett modererte "Kids" -kategori. La oss ta et øyeblikk for å se på den kategorien, da den allerede er delvis konfigurert for vår førskolebarn "Stevie". (Ikke bekymre deg, hvis du ikke har et lite barn i din husstand, er dette også trinnet der du kan slette "Barn" -profilen hvis du ønsker det.)
Klikk på "Administrer profiler" for å komme i gang.
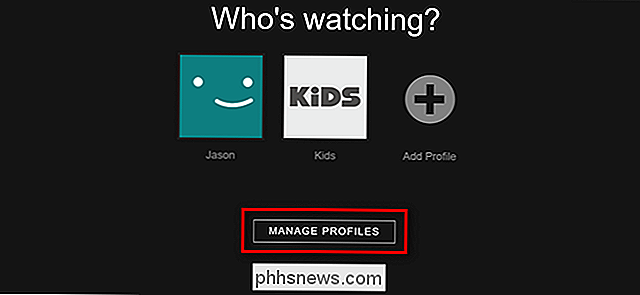
Klikk på blyantikonet i midten av "Kids" -profilen.

I skjermbildet nedenfor kan du se fire redigerbare alternativer. Du kan endre profilnavnet, sjekke (og fjerne merket) "Kid?" For å endre aldersinnstillingene på og av, endre språket, klikk på blyantikonet på profilavstanden for å endre det og endre det tilgjengelige innholdet i " Tillat TV-programmer og film "-menyen.

Du kan velge" For små barn bare "," For eldre barn og under "," For tenåringer og under "og" Alle modenhet ". For amerikanske brukere samsvarer disse nivåene henholdsvis med filmverdiene G, PG, PG-13 og R / NC-17 / Unrated. For en mer detaljert sammenbrudd og for å se tilsvarende vurdering i ditt land, sjekk ut denne Netflix-hjelpefilen.
La oss justere "Kids" -profilen for å bli profilen til Stevie, vår forskoleverdi, ved å oppdatere navnet, endre ikonet , og justere kategorien til «For Little Kids Only» for å sikre at Stevie bare ser G-rated førskolenivå.

Klikk "Lagre" når du er ferdig (eller, hvis du bare er her for å slette profil for å gjøre rom for de andre voksne i huset ditt, kan du klikke på "Slett profil" her).
Nå som vi har behandlet standard "Kids" -profilen, la oss være oppmerksom på å skape en enklere voksenprofil. På skjermbildet Administrer profiler klikker du på «Legg til profil».

Bare navnet på den voksne profilen, og klikk på "Fortsett". Du kan ikke bytte profil avatar når du først lager profilen, så hvis du vil endre avatarer, vent til slutten og rediger dem alle samtidig.
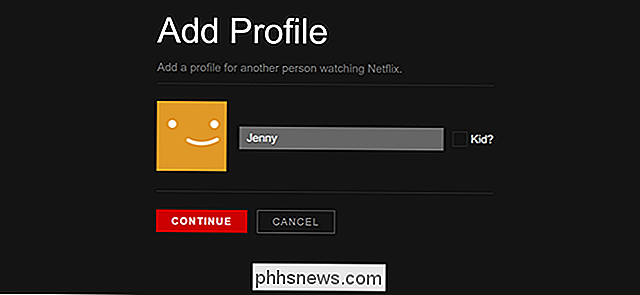
Etter å ha opprettet "Jenny" -profilen, vil vi bare Opprett en annen profil for "Guest" ved hjelp av samme metode.
Nå har vi tre voksne profiler i vårt husholdning for Jason, Jenny, Stevie og den generiske "Guest". Alt som er igjen er å skape en profil for tenåringen vår "Angie". For å gjøre det, legger vi til en annen profil, men i stedet for å sjekke boksen "Kid?", Som automatisk vil begrense henne til innhold for barn 12 og under (G / PG-kategoriene), bruker vi i stedet "Tillatt TV-programmer og filmer "-menyen for å velge" For Teens og under "for å gi henne tilgang til PG-13-innhold.
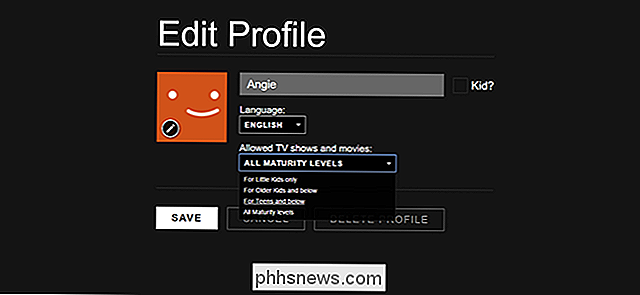
Vår siste "bare for moro" -trinn, etter å ha lagret Angies profil, er å gå tilbake til hovedskjermbildet og gi alle en avatar som er mer spennende enn standard smiley-ansiktet. Klikk på blyantikonet på hver profil for å gjøre det, og klikk deretter på blyantikonet igjen i den enkelte profilen for å velge fra en av de 13 tilgjengelige avatarer.
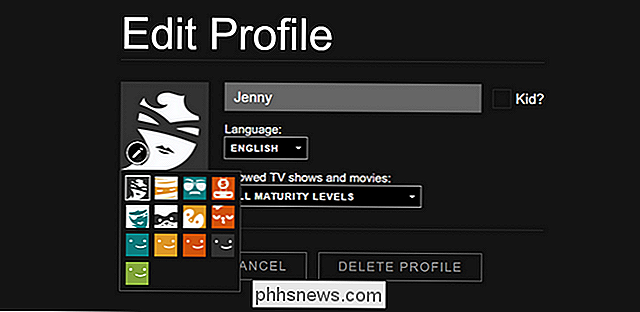
Etter noen få raske endringer har vi nå fem unike profiler skreddersydd for vår familie, tilpassede avatarer og alle.
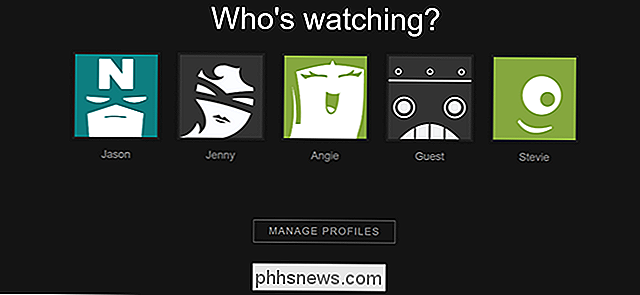
Nå når familien og gjestene ser Netflix på noen av de smarte TVene eller enhetene i vårt hjem, kan de velge en profil som beholder sine anbefalinger, lagrede innholdslister, fortsett å se på køen, og i Når det gjelder barn, sikrer de at de ikke ser på aldersinnhold.

Slik løser du oppgavelinjen i Windows når den nekter å automatisk skjule feil
Å Skjule oppgavelinjen kan være en fin måte å legge til litt ekstra plass på skrivebordet. Men noen ganger kan det hardt nekte å skjule når det skal. Her er noen tips som kan få den oppgavelinjen skjult igjen. RELATED: Slik skjuler du Windows oppgavelinjen MERK: Vi bruker Windows 10 gjennom denne artikkelen som vårt eksempel, men de samme teknikkene bør fungere for Windows 8, 7 eller Vista.

Slik deaktiverer du Action Center i Windows 10
Handlingssenteret i Windows 10 samler meldinger fra Windows og andre apper, viser dem i en enkelt sidebjelke som du kan få tilgang til fra Windows oppgavelinje. Det har også knapper for å utføre hurtige systemkommandoer som å bytte WI-FI og Bluetooth, stille stille timer eller bytte til tablettmodus.



