Slik løser du oppgavelinjen i Windows når den nekter å automatisk skjule feil

Å skjule oppgavelinjen kan være en fin måte å legge til litt ekstra plass på skrivebordet. Men noen ganger kan det hardt nekte å skjule når det skal. Her er noen tips som kan få den oppgavelinjen skjult igjen.
RELATED: Slik skjuler du Windows oppgavelinjen
MERK: Vi bruker Windows 10 gjennom denne artikkelen som vårt eksempel, men de samme teknikkene bør fungere for Windows 8, 7 eller Vista. Vi peker på hvor ting er merkbart forskjellige.
Hva forårsaker at oppgavelinjen ikke skal skjules automatisk?
Når du bruker funksjonen automatisk skjul for Windows-oppgavelinjen, blir den skjult til et program trenger din oppmerksomhet. For vanlige apper betyr dette vanligvis at appens oppgavelinjeknapp begynner å blinke på deg. For eksempel blinker Skype-appen på oppgavelinjeknappen når du mottar en ny samtale. I dette tilfellet kan du bare klikke på oppgavelinjeknappen for å la appen få vite at du har sett hva den trenger for å se, og oppgavelinjen vil gjemme seg igjen.
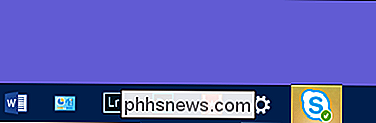
For bakgrunnsbilder som har et ikon i systemstatusfeltet, to separate handlinger kan føre til at oppgavelinjen holder seg fast. Den første er når du har et merke på ikonet - eller et faktisk ikonendring, noe som indikerer at appen din trenger oppmerksomhet. For eksempel viser Slack-appen en liten rød prikk på det vanlige ikonet for å fortelle deg når du har mottatt en ny melding.
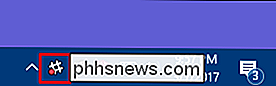
Det andre tilfellet skjer hovedsakelig i Windows 8 og tidligere versjoner når en varslingsballong dukker opp. Dette fører ofte til at oppgavelinjen blir synlig til du avviser meldingen. Disse er åpenbart lett å lukke også, eller du kan tilpasse varslene for ikke å vise. Dette scenariet skjer ikke egentlig i Windows 10, fordi meldinger går bort alene, og du kan se dem senere i Action Center.
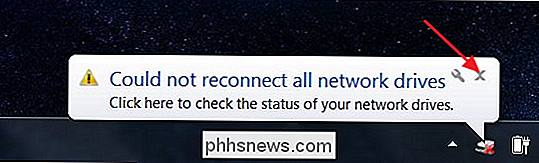
RELATED: Slik bruker og konfigurerer du det nye varslingssenteret i Windows 10
For det meste er disse problemene av design, og er enkle å løse - enten gi appen den oppmerksomheten den ønsker, eller konfigurer den for å slutte å be om oppmerksomheten.
I enkelte tilfeller er det imidlertid en app bare ikke t skrevet helt riktig. Det vil utløse et varsel i Windows for å holde oppgavelinjen åpen, men vil ikke vise noe som er synlig for deg å lukke. Dette problemet er enda verre når det kombineres med Windows 'evne til å skjule ikonene i systemstatusfeltet.
Du kan vanligvis fikse problemet ved å starte problemet på nytt, eller klikke på ikonet for å utløse hva skjult varsling var. Men du har også andre alternativer.
Verifiser oppgavelinjens innstillinger (og start Utforsker)
For å sikre at vi er på samme side, høyreklikker du oppgavelinjen og velger "Innstillinger" fra hurtigmenyen (eller "Egenskaper" hvis du bruker Windows 8 eller 7). I Windows 10 bringer dette opp "oppgavelinjen" -siden i Innstillinger-appen. Pass på at "Skjul oppgavelinjen automatisk i skrivebordsmodus" er aktivert. Hvis du bruker en tablett- eller nettbrettmodus på en berøringsskjerm-skjerm, kan du også bestemme om du vil at tilsvarende tablettmodus også er aktivert.
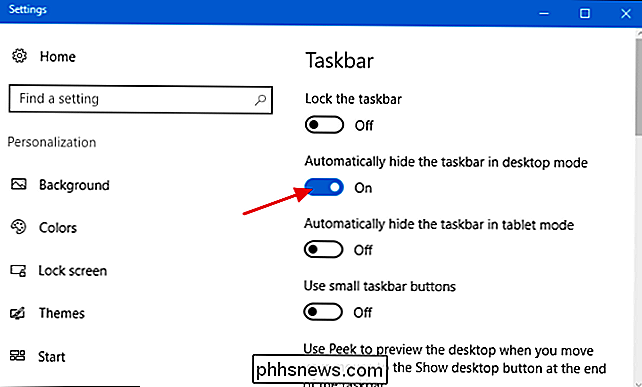
Hvis du bruker Windows 8, 7 eller Vista, ll se "oppgavelinjen og startmenyegenskaper" -vinduet i stedet. Sørg for at alternativet "Skjul aktivitetslinjen" er aktivert.
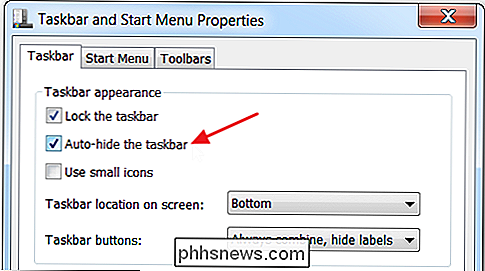
Noen ganger, hvis du opplever problemer med oppgavelinjen automatisk, skjuler du bare funksjonen av og på igjen, løser problemet ditt.
RELATERT: Slik starter du Windows Explorer.exe (sammen med oppgavelinjen og startmenyen)
Mens du er i det, er det en annen ting å prøve. Noen ganger når oppgavelinjen nekter å skjule seg automatisk, og du ikke finner grunnen, kan omstart av Windows Utforsker få problemet til å gå bort - i hvert fall midlertidig. Og omstart Explorer er mye raskere enn å starte PCen på nytt.
Hvis ingen av dem forbyder problemet helt, er det på tide å finne skyldige.
Åpne opp skjulte ikoner og høyreklikk dem
RELATED: Slik tilpasser du og tweak systemmagasikonene i Windows
I noen tilfeller er problemet med oppgavelinjen som ikke skjules automatisk, forårsaket av ikoner i systemstatusfeltet som angir når du trenger oppmerksomhet, men er skjult for visning.
Her, for eksempel, ønsker Slack-appen oppmerksomhet, men dens ikonet er skjult på siden med ekstra programmer, du kan bare se om du klikker den lille opp pilen på venstre side av systemstatusfeltet. Alt du trenger å gjøre i dette tilfellet, er pop åpen den siden og se om noen apper trenger din oppmerksomhet. Klikk eller høyreklikk dem og oppgavelinjen skal gjemme igjen. Du kan også bidra til å lindre dette problemet ved å dra ikonene for apper som av og til krever oppmerksomhet ned til hovedområdet i systemstatusfeltet der du kan se dem.
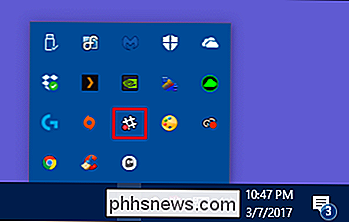
Noen ganger vil du ha et systemstatusfeltikon som holder oppgavelinjen åpne selv om det ikke visuelt kaller oppmerksomheten din. Hvis du ikke ser et åpenbart varsel fra en av appene, kan du bare prøve å høyreklikke på hverandre og se om det løser problemet. Hvis du finner en som oppfører seg på denne måten, kan du kanskje slå av varsler for appen eller i det minste dra den ned til hovedstatusfeltet der det er lettere å finne.
Tilpass meldingsinnstillinger
Forhåpentligvis ved dette punktet har du funnet ut hvilken app som forårsaker problemet. Nå har du en beslutning om å gjøre det: du kan la det holde beskjed om deg, oppgi oppgavelinjen hver gang, eller du kan slå av appens varsler. Dette gjelder om appen varsler deg ved å blinke en vanlig oppgavelinjeknapp eller et systemstatusfeltikon. Og det gjelder om varselet er et merke på ikonet eller en melding om ballong. Hvis du kan leve uten varsler fra den appen, kan du kanskje slå dem av. Tricket er å finne ut hvor du skal gjøre det.
For apper som gir deg beskjed ved å blinke en oppgavelinjeknapp, kan det ikke være noe du kan gjøre. Noen apps blinker på knappen hvis du prøver å lukke et ikke-lagret dokument, eller hvis de trenger å installere et tillegg eller oppdatere seg selv. Men for noen apper, som Skype-appen vi nevnte tidligere, kan du utforske appens innstillinger og se om det er et alternativ for å slå av varsler.
For apper som gir deg beskjed ved å vise et merke eller symbol på et systemstatusfeltikon, du må utforske appinnstillingene for å se om du kan slå av disse varslene. Dessverre er det ikke et sentralt område for slike innstillinger. Du kan vanligvis få tilgang til innstillingene for de enkelte bakgrunnsprogrammer ved å høyreklikke på systemstatusikonet og velge "Innstillinger," "Innstillinger" eller lignende.
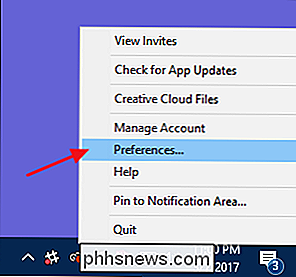
RELATED: Deaktiver alle meldingsballonger i hvilken som helst versjon av Windows
For apper som lager ballong eller toast-varsler, kan det hende du kan slå av varsler i appens innstillinger. Men Windows har også en innebygd måte å kontrollere noen av disse typer varslene på. Det er litt annerledes avhengig av hvilken versjon av Windows du bruker, så vi anbefaler å sjekke ut våre komplette guider for å tilpasse og justere systemstatusfeltikonene og bruke og konfigurere Windows 10 Action Center. Igjen, varsler i Windows 10 forårsaker vanligvis ikke problemer med oppgavelinjen som skjuler automatisk, men det kan sikkert skje med varsler i tidligere versjoner. Og hvis du vil ha alt, har vi også en veiledning for å deaktivere ballongtips helt, noe som virker bra i de tidligere Windows-versjonene.
RELATED: Hvordan skjule eller vise App-merker på oppgavelinjen Windows 10
I tillegg begynte Windows 10 med Windows 10 jubileumsoppdatering en funksjon for å la apper vise merker på oppgavelinjeknappene. Vanligvis er disse for apper som Mail og Kalender, hvor merket kan vise et antall uleste elementer. Disse merkene fører vanligvis ikke til at oppgavelinjen blir synlig hvis du har satt den til å skjule automatisk, men hvis du mistenker at dette forårsaker problemer, er det enkelt å skjule disse knappene på oppgavelinjen. Forhåpentligvis er minst en av disse tipsene vil hjelpe deg med å løse problemet ditt, og du kommer tilbake til et fint, stort, rent skrivebord.
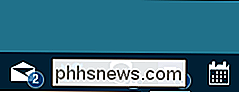

Slik kontrollerer du raskt om datamaskinen kan kjøre en PC-spill
PC-spill er ikke så enkelt som konsollspill. Hvis du har en bærbar datamaskin med svak grafikkhardware eller en eldre PC, er det viktig å kontrollere om datamaskinen din kan støtte et spill før du bruker dine hardt opptjente penger. Den gode nyheten er at PC-spillere ikke trenger å oppgradere deres maskinvare så ofte som de pleide å.

Slik legger du til "Åpne kommandovinduet her" Tilbake på Windows Høyreklikkmeny
Oppdateringen av Windows 10 Creators fjerner kommandoprompt-kommandoen fra kontekstmenyer til fordel for bruk av PowerShell. Slik gjør du det igjen. Åpne Registerredigering. Naviger til HKEY_CLASSES_ROOT Directory shell cmd. Ta eierskap til cmd-tasten. Endre navn på HideBasedOnVelocityID-verdien i Skaperoppdateringen for Windows 10 skaper deg virkelig for å bruke PowerShell i stedet for Kommandoprompt, erstatter snarveien på Windows + X Power User-menyen og utvidet kontekstmeny du får når du Shift + høyreklikker en mappe i Filutforsker.



