Slik spiller du spill med NVIDIA GameStream til hvilken som helst datamaskin, tablet eller smarttelefon

NVIDIAs GameStream-teknologi lar deg streame spill fra en GeForce-drevet Windows-PC til en annen enhet. Den støtter bare NVIDIAs egne Android-baserte SHIELD-enheter, men med en tredjeparts åpen kildekode GameStream-klient som kalles Moonlight, kan du streame spill til Windows-PCer, Mac, Linux-PCer, iPhones, iPads og Android-enheter uten SHIELD.
NVIDIA GameStream vs Steam In-Home Streaming
RELATERT: Slik bruker du Steam In-Home Streaming
Før vi viser deg hvordan dette fungerer, er det verdt å merke seg at Steam's Streaming være en bedre løsning for noen. Steam lar deg streame fra en Windows-PC til en annen Windows-PC, en Mac, en Steam Machine, en Steam Link-enhet eller en Linux-PC. Så hvis du bruker en av disse plattformene, er det et veldig godt alternativ. Men det er ingen måte å streame fra Steam til en iOS eller Android-basert enhet, som Moonlight / GameStream
kan gjør . Det er også mulig at GameStream kan fungere bedre enn Steam In-Home Streaming på enkelte systemer. GameStream er NVIDIAs egen optimaliserte løsning, og den er integrert direkte i GeForce Experience-programmet som følger med NVIDIAs grafikkdrivere. Det kan være verdt å prøve å se begge som gir deg den beste ytelsen. Endelig inneholder GameStream også "Remote Streaming", som offisielt gir deg mulighet til å streame spill fra din hjemme-PC over Internett hvis du har en rask Internett-tilkobling. Steam's Home Streaming tillater ikke dette - det er bare hjemme i det lokale nettverket, slik navnet tilsier.
Trinn 1: Konfigurer NVIDIA GameStream på PCen din
Først må du sette opp NVIDIA GameStream på din Windows PC. Husk at du må bruke et NVIDIA-skjermkort for at dette skal fungere.
Hvis du ikke har GeForce Experience-programvaren installert, må du laste den ned fra NVIDIA og installere den. Deretter starter du "GeForce Experience" -appen fra Start-menyen.
Klikk kategorien "Preferences" øverst i GeForce Experience-vinduet og velg kategorien "SHIELD". Sørg for at «Tillat denne PC-en til å streame spill til SHIELD-enheter» -boksen er merket.
Hvis grafikkmaskinvaren din er for gammel eller ikke kraftig nok til dette, vil du ikke kunne aktivere dette alternativet.
Etter at du har Koble til via måneskinn, du vil kunne starte spill fra en liste. Eventuelle spill GeForce Experience oppdager automatisk på PCen din, vises på fanen "Spill" i GeForce Experience, og vil være tilgjengelig for å spille. Hvis du vil legge til tilpassede spill, fant GeForce Experience ikke automatisk, du kan legge dem til spillelisten under Preferanser> Skjerm. Du kan faktisk legge til noe program her - til og med skrivebordsprogrammer.
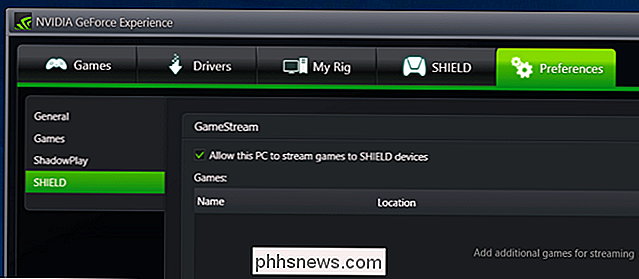
Hvis du vil streame hele skrivebordet, klikker du på + -knappen til høyre i listen og legger til følgende program:
C: windows system32 mstsc.exe
Du kan klikke på "Rediger" -knappen og omdøpe oppføringen "Windows Desktop" etterpå.
Trinn to: Installer måneskinn og start streaming
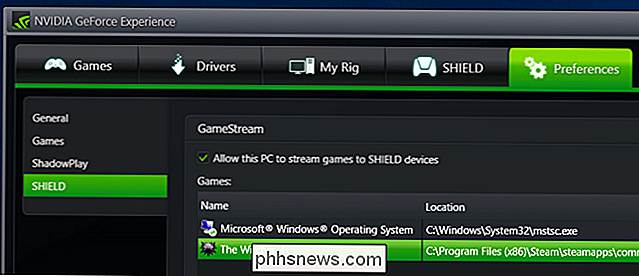
RELATED:
Slå en Raspberry Pi inn i en dampmaskin med måneskinn Nå, besøk Moonlight Game Streaming-nettsiden og last ned klienten for den valgte enheten. Du finner klienter for Windows, Mac OS X, Linux, Android, Amazon Fire, iPhone, iPad, Raspberry Pi og Samsung VR-enheter. Vi har tidligere demonstrert hvordan du bruker Moonlight sammen med en Raspberry Pi til å lage din egen Steam Machine. Etter at du har installert Moonlight, åpner du appen, og den skal automatisk registrere din GameStream-aktiverte PC hvis både enheten og PCen er på det samme lokale nettverket. I måneskinn, velg din PC i listen og klikk eller trykk "Pair" for å koble Moonlight med din spill PC.
Hvis PCen som kjører Moonlight ikke vises automatisk, må du manuelt legge til sin lokale IP-adresse. Finn IP-adressen til Windows-PCen og skriv den inn i måneskinn klientprogrammet.
Moonlight-appen vil gi deg en PIN-kode. Skriv inn det i "SHIELD er forespørsel om å koble til" popup-vinduet som vises på PCen din og enhetene dine vil bli parret.
Kan du ikke se dialogboksen for forespørsel? Vi hadde det problemet også. For å fikse dette, åpner du NVIDIA-kontrollpanelprogrammet på Windows-PCen, klikker på "Skrivebord" -menyen og velger "Vis varslingsbrettikon". Neste gang du forsøker å koble sammen enhetene, vises PIN-popup-vinduet.
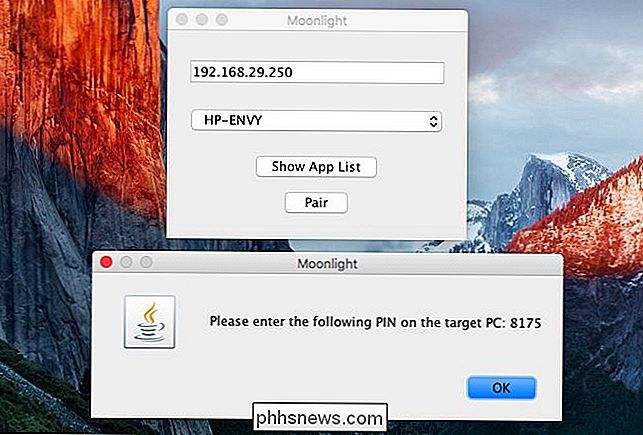
Uansett grunn, er popup-vinduet knyttet til dette ikonet på systemstatusfeltet, og det vises bare hvis du ikke har aktivert det.

Du kan nå spille spill med hvilken kontrollmetode du har for hånden . De fleste spillkontrollere - fra Xbox-controllere til PlayStation-kontroller og enda mindre vanlige - burde fungere. På en datamaskin vil en mus og et tastatur også fungere. Hvis du bruker en mus riktig med Moonlight on Android, vil det imidlertid trenge en rotfestet enhet.
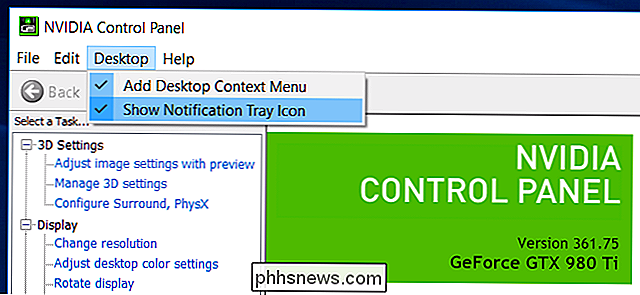
På en Android- eller iOS-enhet kan du bruke berøringsskjermkontrollene sammen med et tastatur på skjermen.
Kontroller den offisielle Moonlight-oppsettguiden for Mer informasjon om berøringskontroller, streaming av spill over Internett og generelle feilsøkingstips.
Hvis ytelsen din ikke er bra, kan mange ting være involvert. Hastigheten til den trådløse ruteren og nettverkssaken, som gjør systemspesifikasjonene for PCen, som streamer spillet. Selv enheten som mottar spillet, kan trenge rimelig høye spesifikasjoner, da Moonlight ikke nødvendigvis har den mest optimaliserte dekoding. Prøv det på noen få enheter for å se hva som fungerer, og hvis du bruker en datamaskin, vær så snill å prøve Steam in-home streaming også.
Bilde Kreditt: Maurizio Pesce på Flickr


Få tidlig tilgang til nye funksjoner på Galaxy S7 med "Galaxy Labs"
Å Prøve nye ting er alltid gøy, spesielt når det gjelder teknologi. Å få hender og øyne på nye funksjoner før de blir hovedstøtter er enda mer spennende. Ikke bare det, men det hjelper også programvarebyggere å måle interesse for nye funksjoner før de gjør dem permanente. Samsung får dette, så på den internasjonale versjonen av Galaxy S7 og S7 Edge, inkluderte den en ny funksjon kalt "Galaxy Labs.

Slik lager og monterer du en virtuell harddisk i Windows
I Windows 7 introduserte Microsoft en ny måte å sikkerhetskopiere datamaskinen din, kalt Backup and Restore. I utgangspunktet lar du deg sikkerhetskopiere alle dataene dine til et annet sted og ga deg muligheten til å lage et systembilde også.Hvis du valgte å lage systembildefilen, ville du ende opp med en stor VHD-fil. Den



