Slik viser du brukerd History of your Nest Thermostat

Hvis du er nysgjerrig på hvor ofte varmen din eller luftkondisjoneringen er på hele dagen, kan du faktisk se på din Nests brukshistorikk for å se når ting kjørte, så vel som se hva temperaturen var satt på en bestemt tid i løpet av dagen.
Normalt, hvis du ønsket å se hvor ofte varmen eller klimaanlegget ble brukt, måtte du sjekke med verktøyet ditt, og selv da ville de nok ikke kunne spesifisere hvor mye oppvarming eller klimaanlegg ble brukt. Men med en smart termostat som Nest, sporer enheten selv alt dette for deg. Slik ser du opp Nest-termostatens brukshistorikk.
Fra Nest-appen
Start min åpning av Nest-appen på telefonen din og velg Nest-termostaten på hovedskjermen.
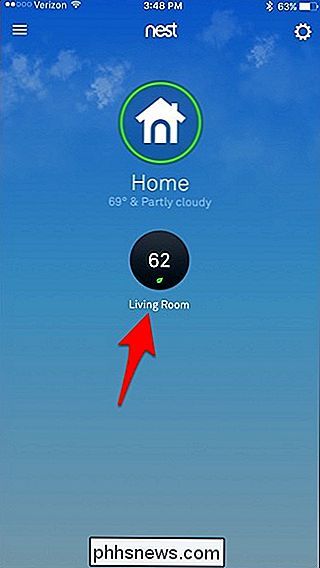
På bunnen, trykk På "Historie" nede i nederste høyre hjørne av skjermen.
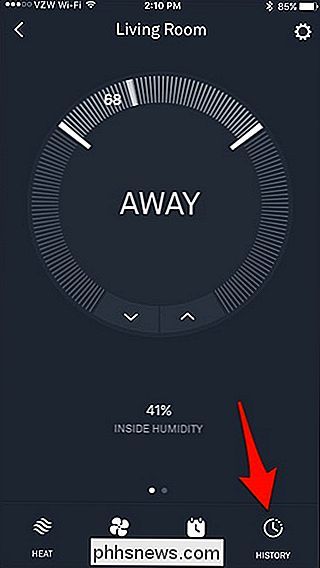
Derfra får du brukshistorikken de siste 10 dagene (dessverre lagrer ikke Nest noen historie lenger enn den). På denne siden ser du hvor lenge varmen eller klimaanlegget var på for den aktuelle dagen. En oransje bar representerer oppvarming, mens en blå bar representerer klimaanlegg.
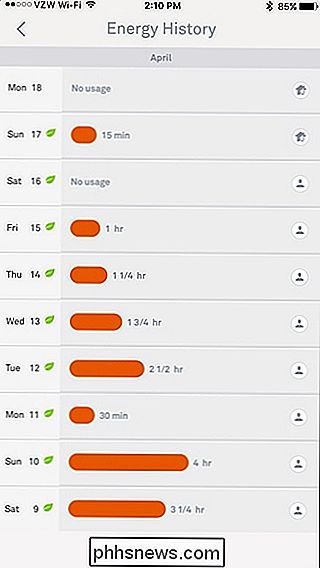
Du kan trykke på hvilken som helst dag for å se en mer beskrivende historie og se når akkurat varmen eller klimaanlegget var på, og ved hvilken temperatur termostaten var satt til.
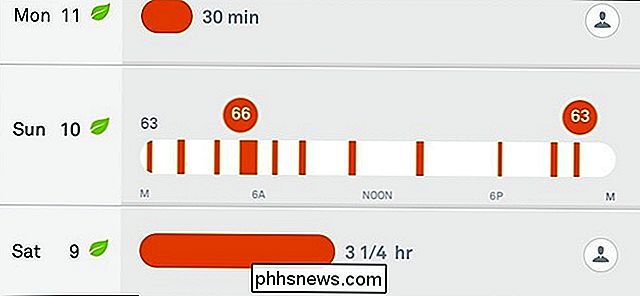
Når du trykker på et temperaturikon i den utvidede dagvisningen, kan du se hvordan temperaturen ble satt. For eksempel, hvis noen i husstanden din endret temperaturen fra egen telefon, vil det vises i historien, og det vil vise hvem det var.
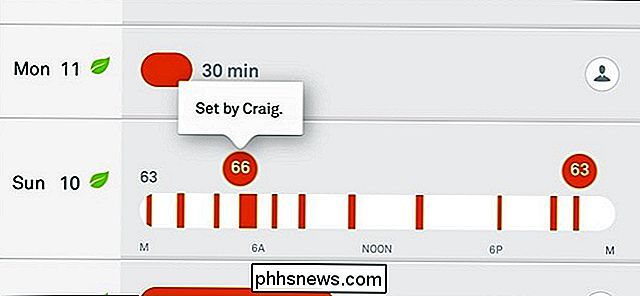
Det vil til og med vise endringer som ble gjort automatisk gjennom IFTTT.
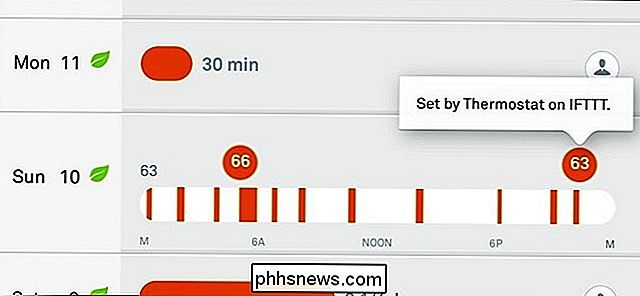
På høyre side kan du se en rekke små runde ikoner på bestemte dager, og dette betyr visse ting. Personikonet betyr for eksempel at manuell justering av termostaten resulterte i høyere eller lavere enn gjennomsnittlig bruk av oppvarming eller klimaanlegg.
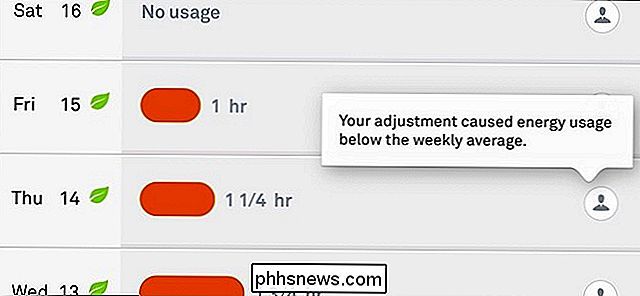
Hjemikonet med den lille personen foran det betyr at den Nesttermostat ble satt til Away på et tidspunkt i løpet av den dagen og resulterte i mindre enn gjennomsnittlig bruk. Det er også et værikon, som indikerer at været har påvirket bruken av termostaten mer enn normalt, siden det kan ha vært varmere eller kaldere ute enn vanlig.
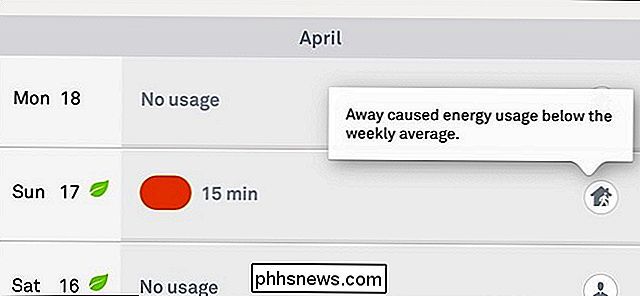
På nesttermostaten
Du kan også vise brukshistorikken din rett på Nest Thermostat selv, selv om det er litt mer av kondensert visning.
Begynn med å klikke på enheten for å åpne hovedmenyen.

Bruk sølvrullehjulet til å navigere til "Energi" og klikk på enheten til å velge den.

Bla til en bestemt dag for å se hvor mye oppvarming eller klimaanlegg gikk på den aktuelle dagen. Det vil være enten en oransje prikk eller blå prikk som representerer oppvarming eller klimaanlegg, henholdsvis med den totale kjøretiden som er merket under den.

Når du klikker på enheten, kommer det opp et par detaljer om den dagens bruk, inkludert hvordan det dag sammenlignet med de foregående sju dagene. Du får også en forklaring på hvorfor bruken kan være høyere eller lavere enn det ukentlige gjennomsnittet, akkurat som i Nest-appen.

Når du er ferdig, bla til slutt og klikk på enheten når "Ferdig "Vises.

Selv om muligheten til å vise brukstiden til Nest-termostaten din er ganske kul, er det fortsatt noen begrensninger, for eksempel at du ikke kan se eksakte tider når oppvarming eller klimaanlegg sparket på og slått av, som vel som bare å kunne se de siste 10 dagene av bruk. Men vi antar det er fornuftig at Nest Thermostat-enheten bare kan holde så mye data i minnet. Forhåpentligvis kan selskapet forbedre dette i fremtiden, kanskje ved hjelp av en slags skylagring, slik at brukerne kan beholde lengre bruksposter hvis de vil.

Gratis verktøy for å tilpasse Høyreklikk-kontekstmenyen
Leter du etter et gratis program for å tilpasse eller redigere høyreklikk-kontekstmenyen for skrivebordet eller Explorer i Windows? En av hovedgrunnene til at jeg tror folk bruker Windows over Mac, er at høyreklikk på noe er mer naturlig i Windows. Så hvorfor overbelaste ikke høyreklikkmenyen for å gjøre det enda mer nyttig enn det allerede er?I denne

Slik endrer du plasseringen til OneDrive-mappen i Windows 10
OneDrive er en gratis lagringstjeneste for Internett som følger med Windows eller Office 365 - det er dypt integrert i alt i Windows og Office. Men hva om du vil flytte mappen til en annen stasjon? Avhengig av hvor stor og hvor mange filer du har synkronisert, kan OneDrive-mappen din ta opp betydelig plass på harddisken din, så hvis du har et sekund og større harddisk på datamaskinen din, kan du flytte OneDrive-mappen.



