Slik endrer du flere filer på en gang i MacOS

Macer har mange skjulte talenter, men hvis det finnes en som vi har funnet uunnværlig, er det mulig å omdøpe flere filer samtidig.
La oss si at vi har fire skjermbilder vi vil omdøpe. For å gjøre det, velg dem alle, høyreklikk og velg "Gi nytt navn til 4 elementer".
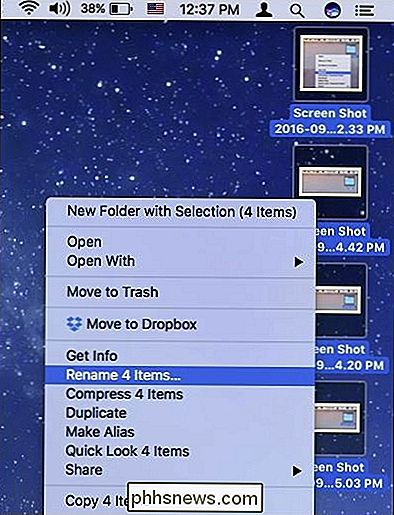
En dialogboks vises da. Du har et par valg her, så vi vil gå gjennom dem alle.
Gi nytt navn til Format
Når du først ser dialogboksen, leser den øverste rullegardinmenyen "Format", som lar deg omdøpe hver fil helt . Det finnes to andre alternativer der, men vi fokuserer på formateringsalternativet for å starte.
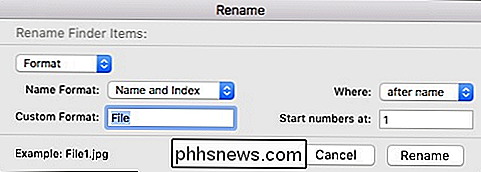
Det finnes tre formater: "Navn og indeks" (eksempel: File1.jpg), "Name and Counter" (eksempel: file00001. jpg) og "Navn og dato" (eksempel: fil 2016-09-08 kl. 1.05.47 PM.jpg).
I feltet "Tilpasset format" kan du gi filene dine et hvilket som helst navn du vil ha. Standarden er "File", men elementene dine kan endres til hvilken streng du angir.
Til venstre har du muligheten til å legge til eller prepend navnet med indeksen, telleren eller datoen, og til slutt under det , kan du velge hvilket nummer du vil at de nye filene skal begynne eller slutte med.
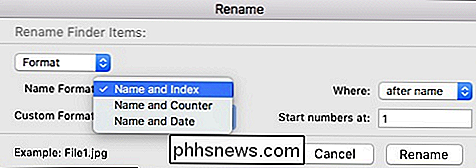
Gi nytt navn ved å legge til tekst
Sikkerhetskopier i øverste rullegardin, det neste alternativet for å gi nytt navn er å legge til tekst.
Dette alternativet er veldig enkel. I det lange tekstfeltet kan du legge til hvilken som helst streng med tekst eller tall før eller etter navnet.
Dette alternativet er nyttig, for eksempel hvis du ikke vil endre filnavnene dine, men heller tilpasse dem til dine ønsker.
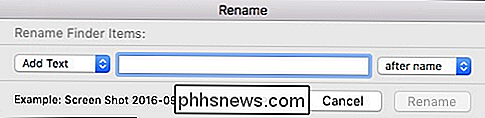
Gi nytt navn til ReplacingText
Alternativet for siste omdøpe er å erstatte tekst. Alt du gjør her er å erstatte en tekststreng - for eksempel "skjermbilde" - med noe annet mer passende. Så, kanskje du vil at filene skal gjenspeile innholdet mer nøyaktig, for eksempel hvis de angitte skjermbildene gjelder et bestemt emne eller område.
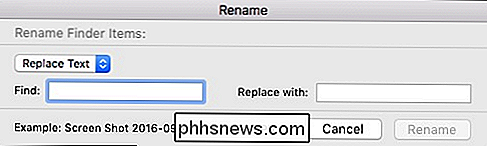
Som du kan se, er det ikke nødvendigvis en komplisert sak å omdøpe filer på macOS, men det har sikkert mer kraft til det enn en enkel finne og erstatt batchoperasjon. Evnen til å finesse filene dine i en ordre som passer dine spesielle behov, betyr at du vil bruke mindre tid på å søke og mer tid på å finne.

Slik stopper du Picasa fra å ta uønskede skjermbilder
Googles Picasa fotoadministrasjonsverktøy er et virkelig fantastisk gratis verktøy for forbrukerfotoorganisasjon, men det har en veldig irriterende vane: det snaps et bilde av hele ditt skrivebord hver gang du trykker på Print Screen-knappen. La oss se på den effektive (men svært utilsiktede) måten å fikse det på.

Slik sletter du nettlesingsloggen i Google Chrome
Hvis du bruker Googles Chrome-nettleser, og det er sannsynlighet for at du sikkert gjør det, kan det hende du vil fjerne nettlesingsloggen din fra tid til annen. Det er alltid en god ide å gjøre dette på grunn av personvern. Nesten alle nettlesere, fra Mozilla Firefox til Safari og Microsoft Edge, holder en historie om hvor du går på Internett.



