Slik slår du Wi-Fi på eller av med et tastatur- eller skrivebordssnarvei i Windows

Noen bærbare datamaskiner leveres med "Wi-Fi" -funksjonstaster eller brytere som raskt kan aktivere eller deaktivere Wi-en -Fi. Hvis PC-en ikke har en av disse, kan du lage en med verktøyene som er innebygd i Windows.
Du må starte med å lage en snarvei for skrivebordet eller startmenyen. Når du har gjort det, kan du påkalle det med en hurtigtast, hvis du vil.
Trinn 1: Finn navnet på Wi-Fi-tilkoblingen din
Først må du sjekke navnet på din Wi-Fi-tilkobling. Du trenger dette for å skrive kommandoene som aktiverer og deaktiverer Wi-Fi-tilkoblingen.
Gå til Kontrollpanel> Nettverk og Internett> Nettverks- og delingssenter> Endre adapterinnstillinger.
Merk navnet på Wi- Fi-tilkobling du vil deaktivere. I skjermbildet nedenfor er navnet på tilkoblingen "Wi-Fi".
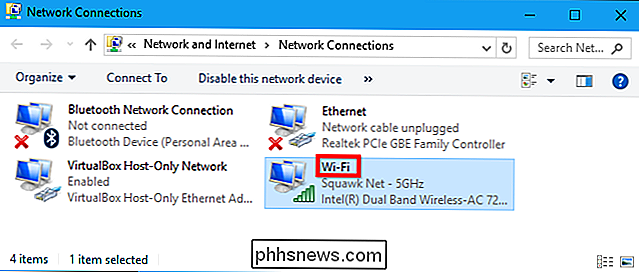
Trinn to: Opprett skrivebordssnarveier
Nå som du vet navnet på tilkoblingen, kan du opprette skrivebordsgenveiene du trenger. Høyreklikk på Windows-skrivebordet og velg Nytt> Snarvei for å lage en snarvei.
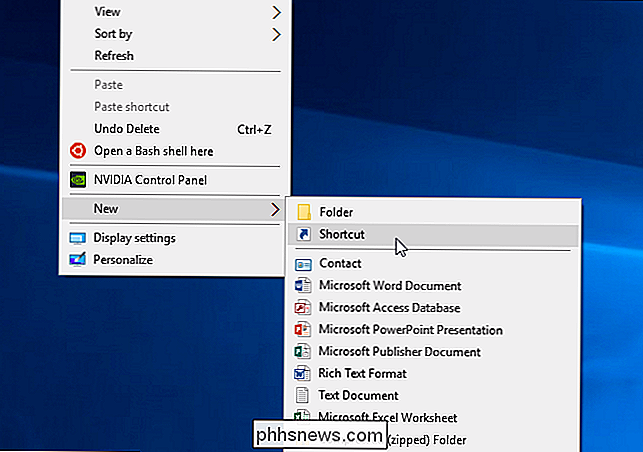
Kopier og lim inn følgende linje i boksen "Type plasseringen av elementet":
Nettverksgrensesnittets grensesnittsnavn = "Wi- Fi "admin = deaktivert
ErstattWi-Fii kommandoen med navnet på Wi-Fi-tilkoblingen.
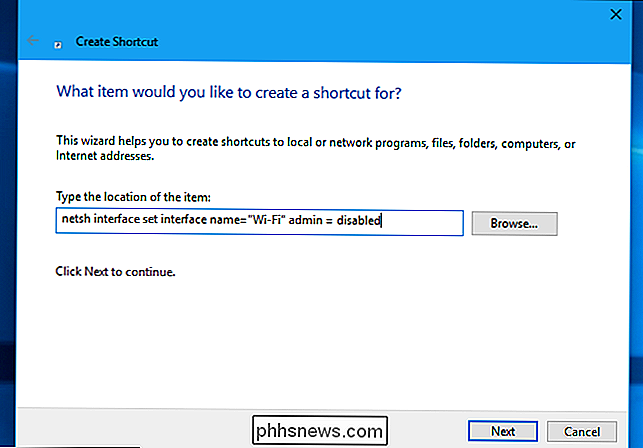
Naviger snarveien" Deaktiver Wi-Fi "eller noe lignende og klikk" Fullfør ".
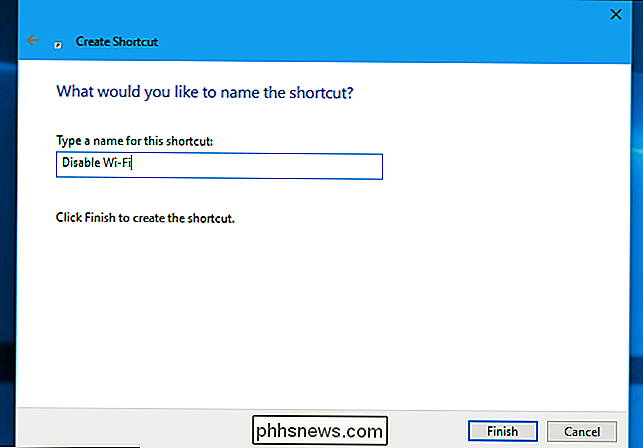
Nå lager vi en Aktiver Wi-FI-snarvei. Høyreklikk på skrivebordet og velg Nytt> Snarvei for å opprette en ny snarvei.
Kopier og lim inn følgende kommando i boksen "Skriv plasseringen av elementet", erstatterWi-Fimed navnet av din Wi-Fi-tilkobling.
Netsh-grensesnittets grensesnittsnavn = "Wi-Fi" admin = aktivert
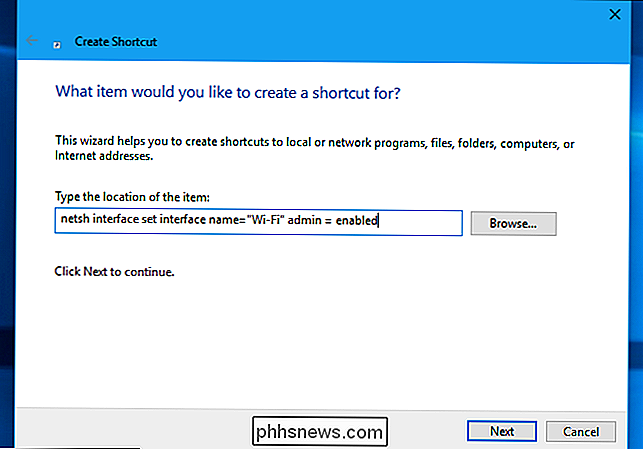
Naviger snarveien "Aktiver Wi-Fi" eller noe lignende og klikk "Fullfør".
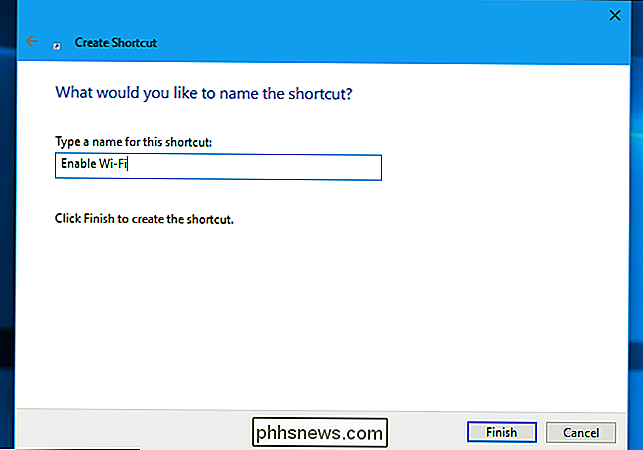
Trinn tre : Gjør stasjonære snarveier Kjør som administrator
Netsh-kommandoen vi bruker, trenger administratortilgang for å gjøre denne endringen til systemet. Vi må gjøre disse snarveiene kjører som Administrator.
Høyreklikk en av snarveiene og velg "Egenskaper".
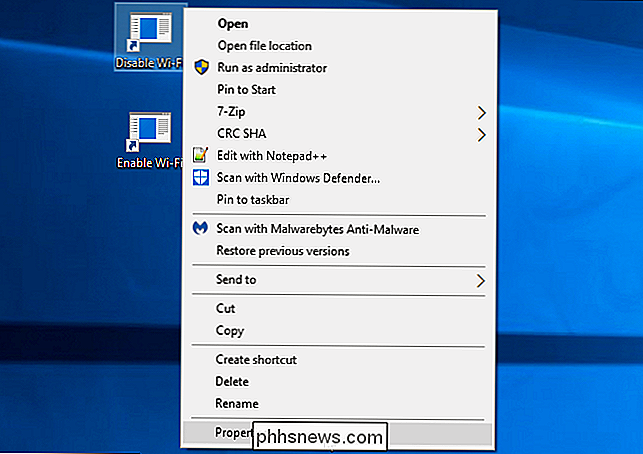
Klikk på "Avansert" -knappen på snarvei-fanen, aktiver "Kjør" som administrator "og klikk" OK "to ganger.
Gjenta denne prosessen for den andre snarveien for å få begge snarveiene til å fungere som administrator.
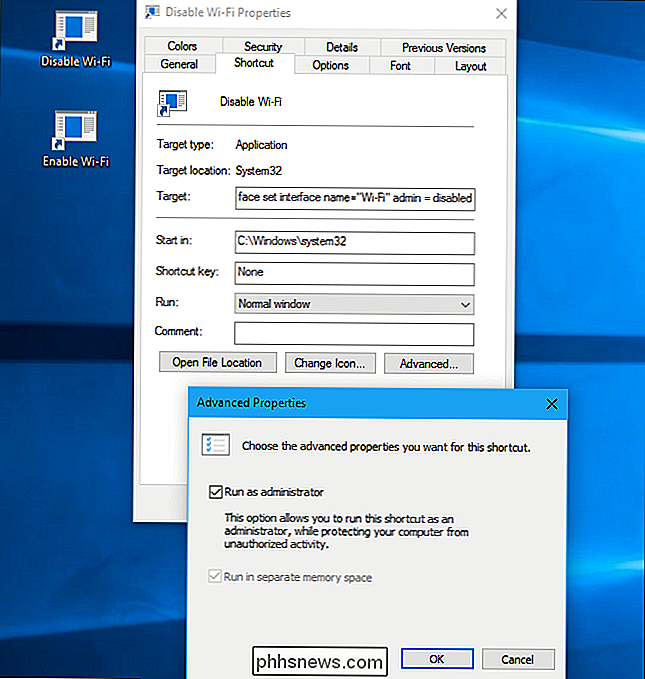
Trinn fire (Valgfritt): Tilordne tastatursnarveier
Du kan nå tilordne en snarvei, hvis du vil. Høyreklikk en av snarveiene og velg "Egenskaper".
På snarvei-fanen klikker du på "Snarveis" -boksen og trykker på tasten eller kombinasjonen av taster du vil tildele snarveien. Klikk på "OK" etterpå.
Hvis du for eksempel vil tildele snarveien Ctrl + Alt + F1, klikker du på "Shortcut Key" -boksen og trykker deretter Ctrl + Alt + F1.
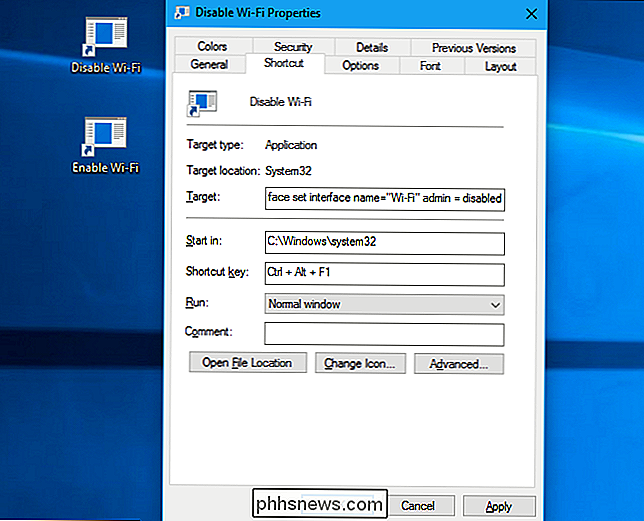
Gjenta denne prosessen for andre snarvei, tildele hvilken tastaturgenvei du vil ha den. For eksempel kan du tilordne Ctrl + Alt + F1 for å deaktivere Wi-Fi og Ctrl + Alt + F2 for å aktivere Wi-Fi.
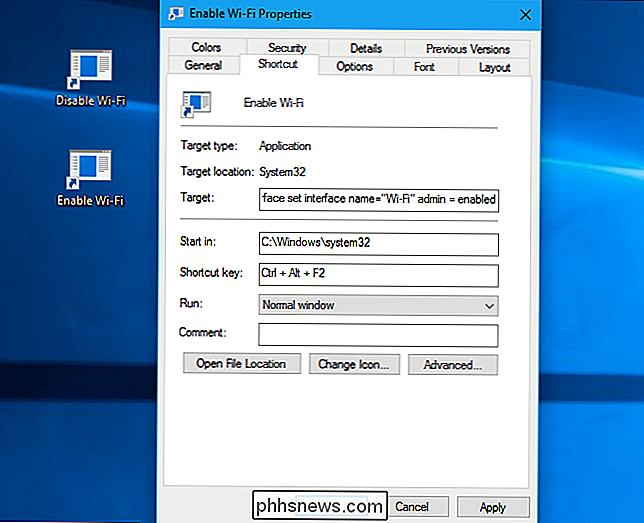
RELATED: Slik organiserer og legger du snarveier til Alle Apps-listen på Windows 10
Merk at disse hurtigtastene bare fungerer hvis programgenveiene er lagret på skrivebordet eller på Start-menyen. Hvis du plasserer dem i en annen mappe, vil snarveiene du tildeler, ikke gjøre noe når du trykker på tastaturet.
Du kan legge til snarveiene til Start-menyen, hvis du vil, ved å kopiere den følgende linjen i File Explorer-adresselinjen:
% appdata% Microsoft Windows Startmeny Programmer
Kopier-lim inn snarveiene i mappen som vises. De vises i Start-menyen, hvor du kan klikke på dem, og hurtigtastene vil også fungere. Du kan fjerne dem fra skrivebordet ditt, hvis du vil.
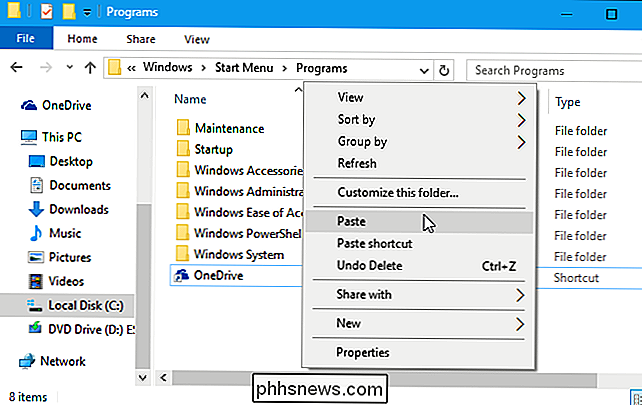
Slik bruker du snarveiene
Du kan nå deaktivere eller aktivere Wi-Fi ved å enten dobbeltklikke på snarveiene på skrivebordet eller ved å trykke på hvilke hurtigtaster du tilordnet snarveien.
Den ene "catch" med denne metoden er at du vil se en popup-brukerkonto-kontroll hver gang du kjører snarveien, og spør om du vil utføre handlingen. Du må bare klikke "Ja", og endringen vil tre i kraft umiddelbart. Selv om det finnes måter å kjøre kommandoer som administrator uten å spørre deg, er det potensielle sikkerhetsproblemer med disse metodene, så vi anbefaler ikke dem.
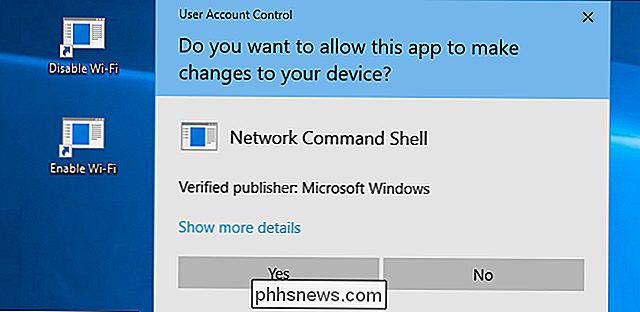
Andre måter å raskt deaktivere Wi-Fi
RELATED: Hva gjør flymodus, og er det virkelig nødvendig?
Det finnes også andre måter å raskt aktivere og deaktivere Wi-Fi på. På Windows 10 kan du bruke Flymodus, som deaktiverer Wi-Fi, Bluetooth og andre trådløse radioer. Bare klikk på varselikonet til høyre på oppgavelinjen, til høyre for klokken, og klikk på "Flymodus" -flisen nederst i handlingssenteret. Klikk på denne flisen igjen for å deaktivere Flymodus og gjenaktiver Wi-Fi.
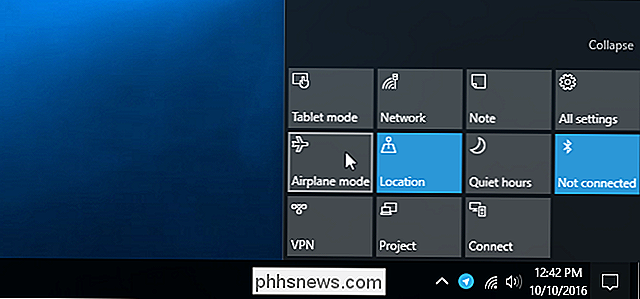
Du kan også gå til Innstillinger> Nettverk og Internett> Flymodus, og du finner en veksle for raskt å aktivere og deaktivere Wi-Fi.
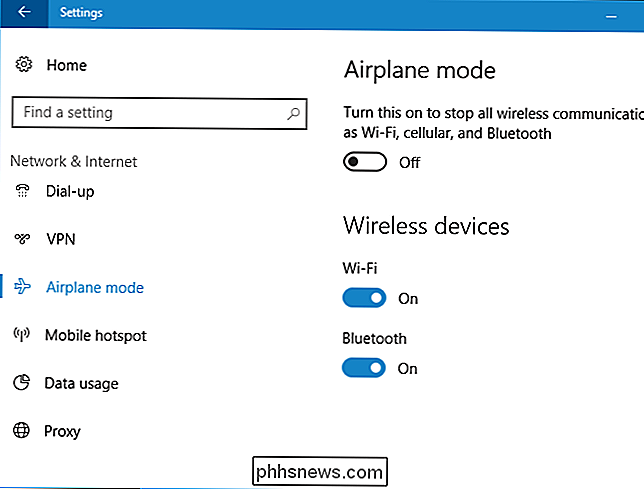
Det er selvsagt raskere og mer praktisk å slå noen få taster på tastaturet enn noen av disse. Men det er godt å vite at de er der.

Hvordan oppgradere din bærbare harddisk
Oppgradering av din bærbare harddisk er en fin måte å få litt ekstra liv ut av en gammel maskin (eller gjenopplive en død). Les videre når vi går gjennom prep-arbeidet, installeringen og oppfølgingen. Hvorfor vil jeg gjøre dette? Den mest åpenbare grunnen til at du vil oppgradere din bærbare harddisk, er fordi den gamle er døende (eller har allerede dødd).

Slik sikkerhetskopierer og gjenoppretter du Minecraft Realms Worlds
Det er lett å investere mye energi i Minecraft-kreasjonene. Heldigvis er det like enkelt å sikkerhetskopiere dem. Les videre når vi viser deg hvordan du sikrer at Minecraft Realms-verdenene er trygge. Hvorfor vil jeg gjøre dette? RELATED: Slik legger du til egendefinerte verdener til Minecraft Realms Server Selv om den mest åpenbare grunnen til å sikkerhetskopiere din Minecraft Realms-verden, er det bare å få et trygt andre eksemplar av det, er det faktisk litt mer nyansert enn det.



