Slik bruker du blekklikningsfunksjonen i Office 2016 for å skrive likninger

En av de nye funksjonene i Office 2016 er "Ink Equation". Denne funksjonen lar deg sette inn likninger i Word, Excel og PowerPoint ved å skrive dem. Ink Equation er utviklet for å brukes sammen med en pennepenn på en tablet-PC.
Du kan imidlertid bruke blekkligning med andre inngangsenheter, inkludert en mus, og vi vil vise deg hvordan du bruker blekkligning med en mus til sett inn en ligning i Word.
Først legger vi inn en ligning i vårt Word-dokument. For å gjøre dette, klikker du på «Sett inn» -kategorien.
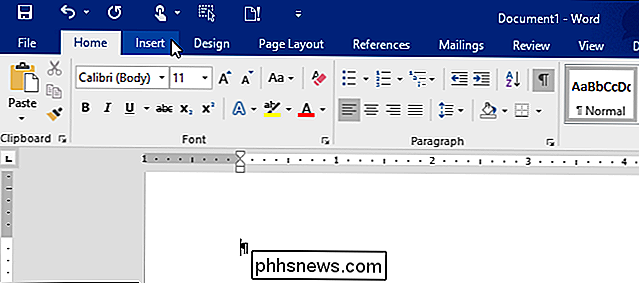
I «Symboler» -delen klikker du på «Likning».
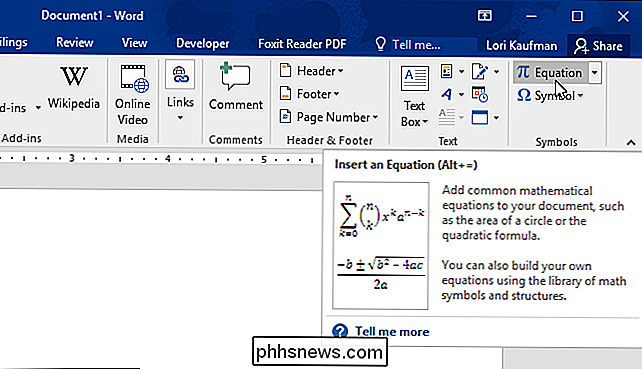
I «Verktøy» -delen klikker du på «Ink Equation». dialogboksen vises. Bruk musen (eller annen inngangsenhet) til å skrive likningen din i det lysegulne gridområdet. Du ser en veldig liten svart prikk. Det er markøren din for å skrive likningen din. Gitterområdet vil ekspandere og til høyre etter behov. For eksempel bruker vi ligningen for området i en krets.
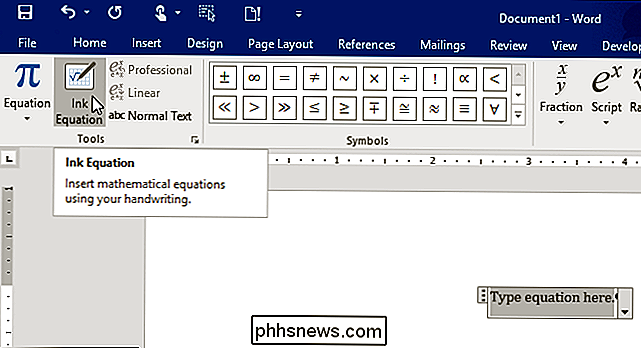
Når du er ferdig med å skrive likningen, klikker du på "Sett inn" for å sette den inn i ligningsboksen du har lagt til i Word (eller Excel eller PowerPoint ).
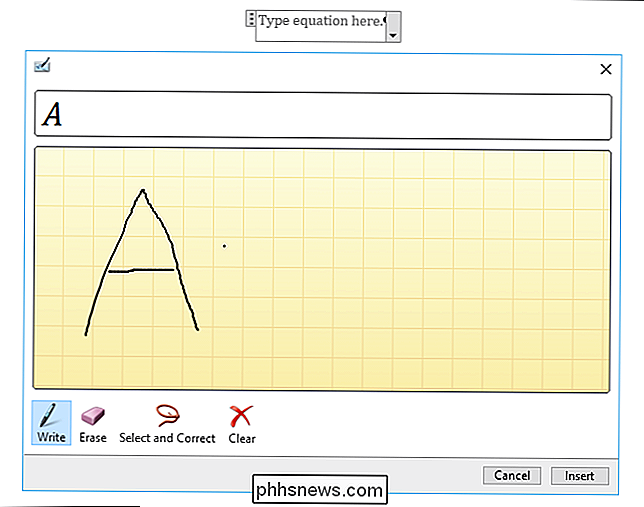
MERK: Hvis du trenger å rette opp en del av ligningen din, må du ikke bekymre deg. Vi viser deg hvordan du gjør det litt senere i denne artikkelen.
Ligningen er satt inn i ligningsboksen i dokumentet.
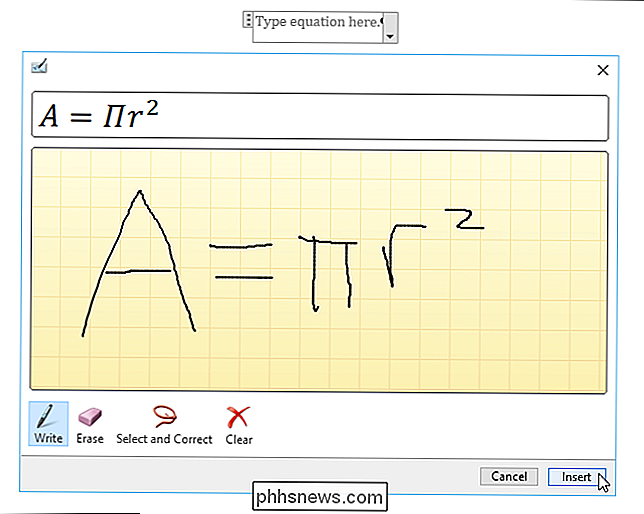
Når du legger inn ligninger, er det en god ide å skrive inn hele ligningen før du foretar rettelser . Det er mer sannsynlig at ligningen din blir gjenkjent på riktig måte hvis du fullfører hele ligningen. Hvis du skrev inn ligningen for et område i en sirkel, har du kanskje lagt merke til at blekklikningen tolket ditt likte tegn feil før du fortsatte å skrive inn ligningen, på hvilket tidspunkt korrigerte programmet symbolet.
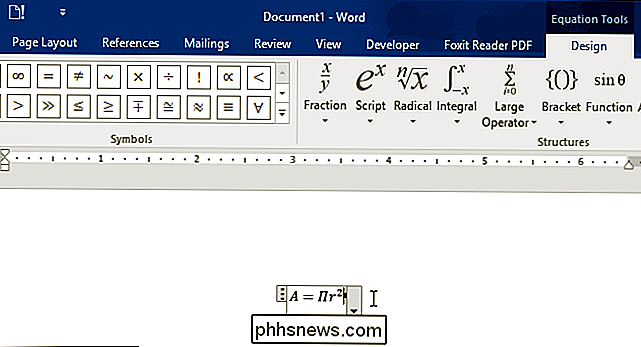
Når du har kom inn i ligningen din og du oppdager at du må erstatte en del av ligningen, kan du slette den delen du trenger for å erstatte. For å gjøre dette, klikk "Slett".
Markøren endres til en viskelær. Flytt viskelæreren over den delen du vil slette, klikk deretter og dra over den delen av ligningen. Når du har slettet hva du vil, klikker du på "Skriv" -knappen for å tegne nye deler av ligningen din.
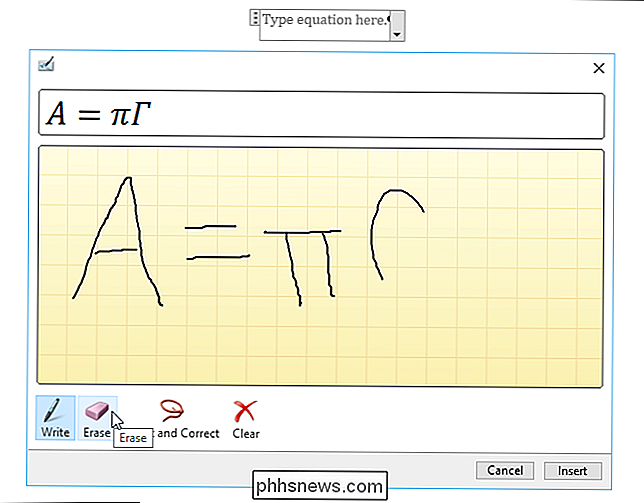
Hvis programmet misforstod noe du skrev i ligningen din, kan du ha vært nær og du kan velge et tegn til erstatt feilen. For å gjøre dette, velger vi feil del av ligningen og retter den. Klikk "Velg og rett" og tegne et tegn i ligningen din som ble tolket feil. En popup-meny vises. Hvis tegnet du ment å skrive er på menyen, velg det. Tegnet erstattes automatisk.
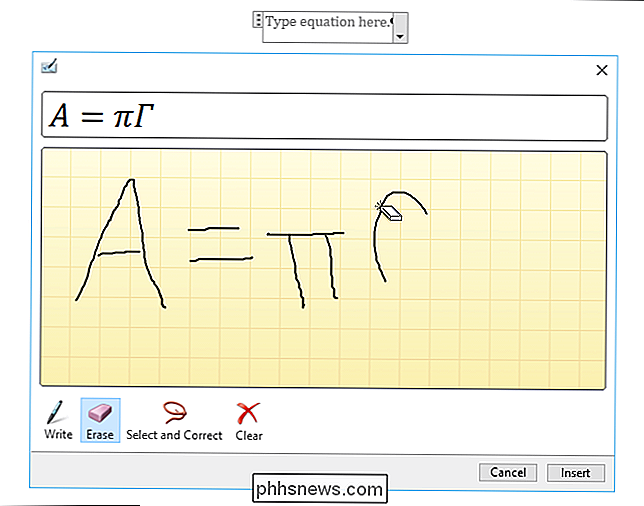
Hvis tegnet du vil ha, ikke er på menyen, bruk "Erase" -verktøyet til å slette feil tegn og skriv det igjen. Husk å klikke "Skriv" for å fortsette å skrive ligningen din.
Hvis du vil slette hele ligningen før du setter den inn, klikker du på "Clear". Alt du skriver i rutenettet blir slettet.
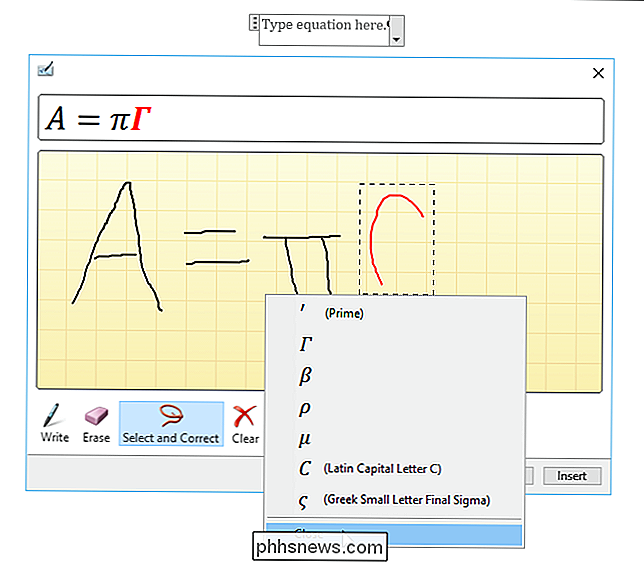
Hvis du bruker Windows Journal på en nettbrett til å ta matematiske notater, kan du kopiere ligningene du skriver i det programmet, til blekkligning og sette dem inn i Word, Excel eller PowerPoint. For å begynne, åpne Word-, Excel- eller PowerPoint-filen der du vil kopiere ligningen og sett inn en likningsboks som diskutert tidligere i denne artikkelen. Klikk deretter åpne "Ink Equation" -verktøyet.
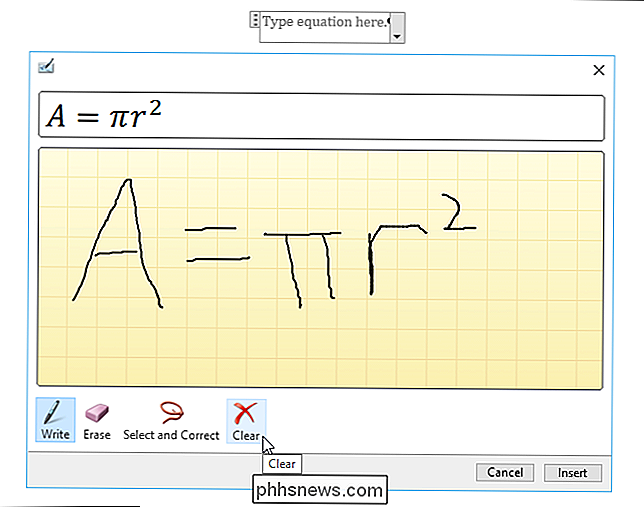
Nå åpner du mattenotatene i Windows Journal.
MERK: Du kan åpne Windows Journal ved å søke etter det i søkeboksen på oppgavelinjen i Windows 10, på Startskjermbildet i Windows 8.1 eller Start-menyen i Windows 7.
I Windows Journal må vi velge ligningen du vil kopiere til et annet program. For å gjøre dette, klikk på "Utvalgsverktøy" på verktøylinjen.
Tegn en kant rundt ligningen du vil kopiere. Når du tegner grensen, indikerer en stiplet linje hvordan grensen skal fullføres. Når ligningen er omgitt, slipper du musen, selv om du ikke har tegnet den røde prikkede grensen.
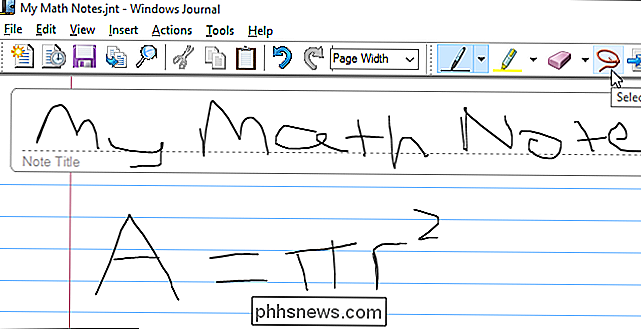
Ligningen er nå valgt. Flytt musen over en av kantene av valget, og begynn å dra ligningen ...
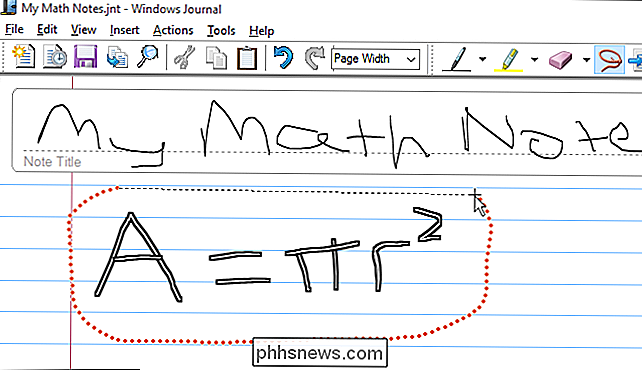
... til rutenettet på den åpne "Ink Equation" dialogboksen.
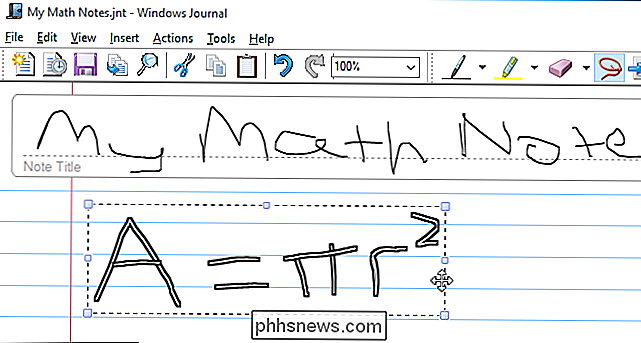
Ligningen, som du skrev i Windows Journal, er satt inn i rutenettet i dialogboksen Ink Ink Equation. Klikk på "Sett inn" for å sette likningen inn i dokumentet.
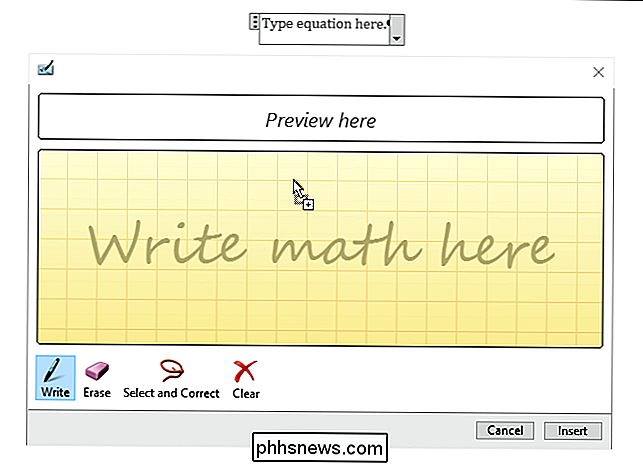
Denne funksjonen kan være veldig nyttig hvis du tar matteklasser eller bruker matematikk på jobb og trenger å konvertere notater til dokumenter.
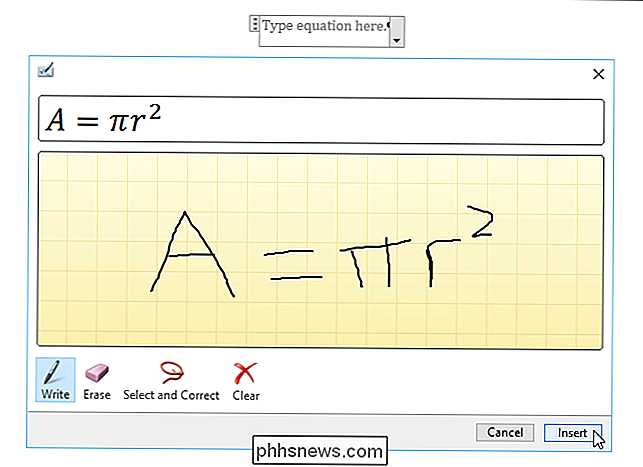

Topp 10 iOS 10 tips til iPhone
Det har vært en liten stund siden Apple utgitt iOS 10 til massene, og generelt virker det som en god oppdatering. Jeg holdt av å oppdatere til nylig bare i tilfelle det var noen store feil i den første utgivelsen. Nå som jeg bruker det daglig, tenkte jeg at jeg skulle skrive noen tips om bruk av det nye operativsystemet.Jeg

Slik endrer du enkelt tilfelle av tekst i LibreOffice Writer
Vi har alle gjort det før. Vi skriver raskt og innser at vi hadde Caps Lock-tasten på, og saken på teksten vår er BACKWARDS. Det er enkelt å endre i Microsoft Word, men hva om du bruker det gratis alternativet, LibreOffice Writer? Ingen bekymringer. Det er også enkelt å endre saken på tekst i Writer, og vi vil vise deg hvordan.



