Hvilke filer burde du sikkerhetskopiere på din Windows-PC?

Datamaskinens harddisk kan mislykkes i morgen, eller en programvarefeil kan slette filene dine, så sikkerhetskopier er avgjørende. Men du trenger ikke å sikkerhetskopiere alle filene på PCen. Det vil bare kaste bort plass og få sikkerhetskopiene til å vare lenger.
Sikkerhetskopiering av sikkerhetskopiering
Den viktigste regelen for sikkerhetskopiering er at alle viktige data skal eksistere i to eller flere fysiske steder ved en gang . Du kan ikke opprette en sikkerhetskopi og slette originalen. Hvis du gjør det, er det ikke lenger en sikkerhetskopi. Du har fortsatt bare en kopi av dataene dine. Du har nettopp flyttet den til et annet sted.
Du tror kanskje dette er åpenbart, men du vil bli overrasket over hvor ofte vi har blitt kontaktet av lesere som mistet data etter deres
Slik sikkerhetskopierer du dine filer
RELATED: Hva er den beste måten å sikkerhetskopiere datamaskinen på?
Det er mange måter å sikkerhetskopiere dataene dine, fra sikkerhetskopiering til En ekstern stasjon for å laste opp kopier av dataene dine til en ekstern server over Internett. Du kan bruke verktøyene integrert i Windows eller laste ned et tredjeparts backupverktøy. Velg den beste backup-løsningen som fungerer for deg - vi diskuterer noen av våre favoritter her.
Vi anbefaler også å bruke flere typer sikkerhetskopier for maksimal datasikkerhet. Hvis du for eksempel lagrer den eneste backup-stasjonen ved siden av datamaskinen, mister du alle kopier av filene hvis maskinvaren din blir stjålet eller skadet i en brann. Det er en god idé å ha en sikkerhetskopi i skyen.
Sikkerhetskopiere filene dine, ikke hele systemet
Det finnes to typer sikkerhetskopier du kan opprette. De vanligste backupverktøyene sikkerhetskopierer en liste over filer og mapper du angir. Dette gjør at du kan sikkerhetskopiere bare de filene og mappene du trenger. Sikkerhetskopiene dine vil ikke være større enn de må være, og de vil fullføre raskt.
RELATERT: Slik lager du en System Image Backup i Windows 7, 8 eller 10
Det er imidlertid Det er også mulig å lage fulle systembildekopier på datamaskinens harddisk ved hjelp av innebygde eller tredjepartsverktøy. Disse vil sikkerhetskopiere alt, fra Windows-systemkatalogen og installerte programfiler til dine personlige data. Disse sikkerhetskopiene vil bli mye større og ta mye lenger tid å lage.
For de fleste anbefaler vi at du holder fast med å sikkerhetskopiere filene og mappene dine. System image backups høres fint ut, men det er noen store fangster. For eksempel kan du ikke enkelt gjenopprette et systembilde på en annen datamaskin, da en Windows-installasjon vanligvis bare kjøres riktig på sitt opprinnelige system. Du er bedre, bare fra en ny Windows-installasjon og installerer programmene på nytt.
Systembildekopieringer har plass, men unngå dem med mindre du er sikker på at du trenger dem. De er ikke den beste generelle sikkerhetskopieringsløsningen.
Filer du bør sikkerhetskopiere
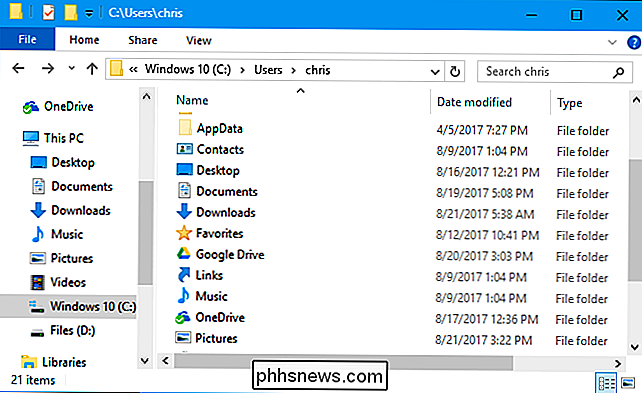
Det viktigste er å sikkerhetskopiere dine personlige filer. På en moderne Windows-PC finner du vanligvis disse under C: Windows USERNAME, der USERNAME er ditt brukernavn.
Som standard inneholder denne katalogen datakatalogene til brukerkontoen din. Disse inkluderer mappen Dokumenter der dokumentene dine er lagret som standard, mappen Bilder som sannsynligvis inneholder familiebilder du har, Nedlastingsmappen hvor filer lastes ned, musikkmappen der musikkfilene dine sannsynligvis er lagret, og videomappen der videoer lagres. Hvis du bruker iTunes til musikken, lagrer iTunes sitt musikkbibliotek i musikkmappen din som standard. Den inkluderer også skrivebordsmappen, hvor mange mennesker lagrer filer.
Den inneholder også andre viktige mapper, som OneDrive, Dropbox og Google Drive, der offlinekopier av skyfilene dine lagres hvis du bruker disse tjenestene.
RELATERT: Hva er AppData-mappen i Windows?
Det finnes også en AppData-mappe her, men du ser det ikke med mindre du viser skjulte filer og mapper. Dette er hvor programmene lagrer innstillingene og dataene som er spesifikke for brukerkontoen din. Du kan kanskje bruke disse dataene til å gjenopprette innstillingene til et enkelt program hvis du noen gang trenger å gjenopprette fra en sikkerhetskopi.
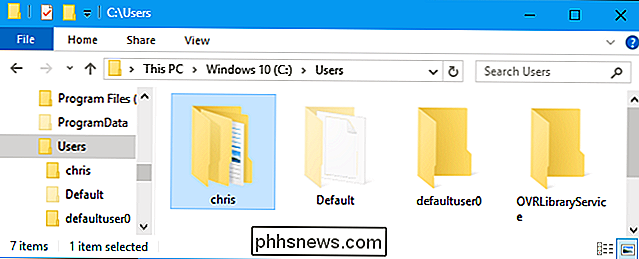
Med det for øye, anbefaler vi at du sikkerhetskopierer hele brukerkontokatalogen din, inkludert den skjulte AppData-mappen. Dette sikrer at du har alle dine personlige filer og innstillinger, og du trenger ikke å bruke mye tid på å tenke på det. Hvis flere personer bruker samme PC og har egne filer, må du sikkerhetskopiere hver brukerkontos mappe.
Du kan velge å ekskludere bestemte mapper fra sikkerhetskopien hvis du ikke vil at de skal være tilstede. Hvis du for eksempel lagrer en gjeng med nedlastede videoer i Video-mappen, og du ikke har noe imot å laste dem ned i fremtiden, kan du ekskludere den fra sikkerhetskopien. Hvis du har mange gigabyte virtuelle maskiner som tar mye plass, og du vil ikke bry deg om å sette dem opp fra grunnen igjen, unngår du den virtuelle maskinmappen. Men hvis de virtuelle maskinene er viktige, og det vil ta deg en god tid å konfigurere dem igjen, vil du sannsynligvis sikkerhetskopiere dem.
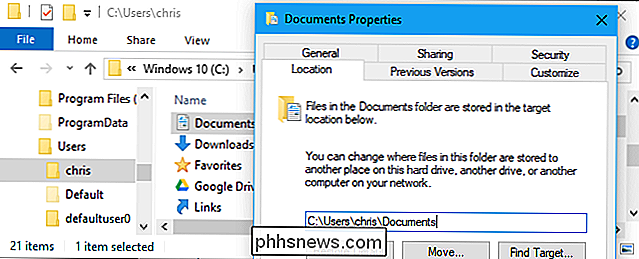
Du vil merke at vi bruker mange ord som "av standard "," sannsynlig "og" sannsynligvis "når du sier hvor filene dine er lagret. Det er fordi Windows lar deg lagre filene dine på et hvilket som helst sted du liker. Hvis du flyttet dem, vet du bare hvor alle filene dine er lagret.
RELATED: Slik flytter du dokumenter, musikk og andre mapper et annet sted i Windows
For eksempel er det enkelt å flytte en mappe liker musikk, videoer, nedlastinger, bilder eller dokumenter til et annet sted på din PC. Disse filene kan lagres på en annen stasjon, for eksempel. Eller du kan ikke bruke standardmappene i det hele tatt og bare dumpe filer i en mappe andre steder på PCens harddisk. Hvis du lagrer filene dine på ikke-standardiserte steder som dette, er det avgjørende at du identifiserer mappene som inneholder viktige filer, og legg dem til sikkerhetskopien.
RELATED: Slik synkroniserer du nettleserens bokmerker, utvidelser og andre data Mellom datamaskiner
Nettleserens bokmerker og andre innstillinger er plassert et sted i AppData-mappen, slik at sikkerhetskopieringen av hele brukermappen din også vil lagre disse filene. Du kan imidlertid bruke nettleserens synkroniseringsfunksjon og synkronisere innstillingene med en Google-, Firefox- eller Microsoft-konto. Dette sparer deg fra å måtte grave gjennom AppData-mappen din.
RELATED: E-postgrunnleggende: POP3 er utdatert; Vennligst bytt til IMAP i dag
Hvis du bruker en stasjonær e-postklient, kan du også sikkerhetskopiere e-postene dine. Dette er ikke nødvendig hvis du bruker den moderne IMAP-protokollen for e-posten din, da masterkopiene av e-postene dine fortsatt er lagret på den eksterne serveren. Men hvis du har lastet ned e-post via POP3-protokollen, er det avgjørende at du sikkerhetskopierer e-postene dine, da de bare kan lagres på PCen.
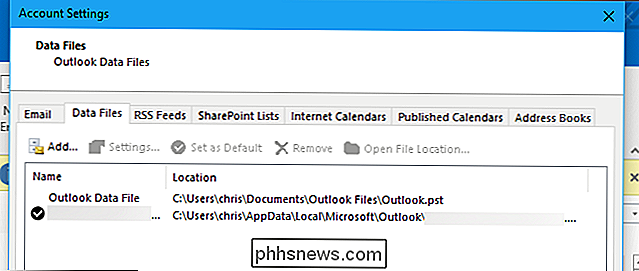
Den gode nyheten er at e-postene dine sannsynligvis blir lagret i AppData-mappen til brukerkontoen din, så de blir automatisk sikkerhetskopiert hvis du sikkerhetskopierer hele brukermappen din. Du vil kanskje fortsatt sjekke plasseringen av e-postfilene dine bare for å sikre at de er sikkerhetskopiert. Slik finner du plasseringen der Outlook lagrer e-postene dine.
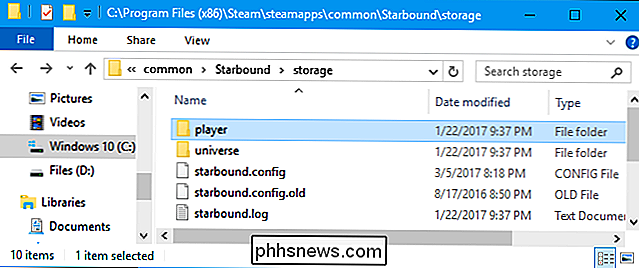
RELATED: Hva er ProgramData-mappen i Windows?
Alle andre personlige data og innstillinger som ikke er plassert i mappen til brukerkontoen din, må støttes opp, hvis du bryr deg om det. For eksempel vil du kanskje sikkerhetskopiere programinnstillinger som er plassert i mappen C: ProgramData for noen programmer.
Spesielt har PC-spill filer over hele stedet. Mange spill synkroniserer lagringsfilene deres online ved hjelp av Steam Cloud eller en lignende tjeneste, slik at de ikke trenger sikkerhetskopier. Mange lagrer sine lagre spill i mappene Dokumenter eller AppData, mens andre dumper sine lagre spill i C: ProgramData eller et annet sted, som et sted i Steam-mappen din. PCGamingWiki-nettstedet har en god database med spill med informasjon om om de synkroniserer spillespillene, eller ikke, og nøyaktig hvor deres lagringsfiler er plassert på PCen.
Sørg for at dataene du bryr deg om - om det er familiebilder, innstillinger for en misjonskritisk søknad, eller lagre spill for den RPG du har spilt i 100 timer, er sikkerhetskopiert.
Filer du bør ikke sikkerhetskopiere
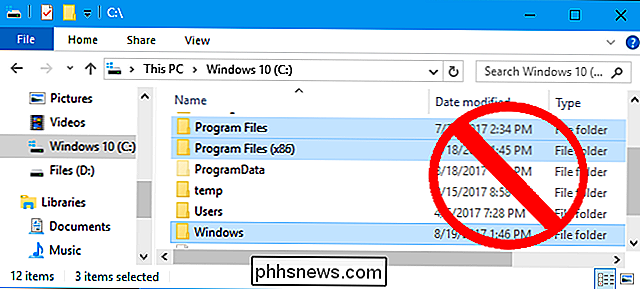
Det er aldri grunn til å sikkerhetskopiere Windows-katalogen eller Programfil-mappen. La disse mappene stå alene.
Windows-katalogen inneholder Windows-systemfiler, og de kan ikke flyttes mellom ulike PC-maskinvare. Windows vil sette opp disse filene når den er installert på en ny PC, slik at du ikke trenger dem.
RELATED: Hvorfor kan du ikke bare kopiere en programmappe til et nytt Windows-system (og når du kan )
Programfilmappen inneholder filer for de installerte applikasjonene dine. Du kan vanligvis ikke bare kopiere disse mappene over. Du må installere de fleste programmene på nytt helt fra begynnelsen, så det er generelt ingen grunn til å sikkerhetskopiere denne mappen.
En håndfull programmer kan enkelt flyttes mellom PCer. For eksempel kan du sikkerhetskopiere Steam eller Battle.net katalogene og kopiere dem til en ny PC, og sparer den store nedlastingen av disse spillene. Men selv disse mappene er ikke kritiske for å sikkerhetskopiere. De kan gjøre det enklere å sette opp en ny PC og spare litt av nedlastingstid, men de er ikke fulle av kritiske filer du aldri kan komme tilbake. Du kan alltid bare installere programmene dine på nytt, så de er ikke prioritert hvis du er begrenset på plass.
Sikkerhetskopier regelmessig
Når du har startet sikkerhetskopiering av filene dine, bør du fortsette å lage regelmessige sikkerhetskopier. Sikkerhetskopier filene dine daglig, hvis det er mulig. Dette vil være en rask prosess hvis du sikkerhetskopierer jevnlig, da sikkerhetskopieringsverktøyet ditt bare vil sikkerhetskopiere de få personlige filene som har endret seg.
Automatisering av sikkerhetskopiene bidrar til at sikkerhetskopieringen blir utført regelmessig. Det er en grunn til at online backup-løsninger er så gode. De kan konfigureres til å sikkerhetskopiere PCen hver dag når du ikke bruker datamaskinen, så du trenger ikke engang å tenke på det.

De mest nyttige chat- og botkommandoene i diskord
Som i IRC-chatten, kommer Discord med et sett med skråkommandoer som du kan bruke til å uttrykke deg selv eller gjøre nyttige ting som å søke etter GIF eller les tekst høyt. Enda bedre, du kan legge til bots til Discord-serveren for å få enda mer funksjonalitet ut av serveren din. Her er de mest nyttige chat kommandoer og bots for Discord.

Hundrevis av smarttelefonapplikasjoner spionerer på TV-tittingen. Slik deaktiverer du dem
Hvis du er redd for at smarttelefonen spionerer på deg ... vel, har du rett. Men det er litt av en ikke-valgfri del av moderne livsstil: å samle store mengder forbrukerdata er hvordan selskaper som Google opererer. Men nylig har noen tredjepartsapper blitt funnet å ta noen få friheter enn de burde, som en HAL 9000 i lommen.



