Slik holder du Windows-PCen og -applikasjonene oppdatert

Vi vet at oppdateringen av PCen er et problem, men det er viktig. Nye sikkerhetsfeil blir oppdaget med jevne mellomrom, og de fleste bedrifter er ganske gode om å utstede feilrettinger for de feilene de oppdager. Plugging disse hullene avhenger imidlertid stort sett av du for å sikre at ting oppdateres riktig.
Hvis du bruker Windows 8 eller 10, er Windows Update litt mer aggressiv enn det pleide å være. Du har ikke lenger det enkle alternativet til å velge hvilke oppdateringer du vil laste ned og installere som du gjorde i Windows 7. Selv om du kan ta noen tiltak for å forhindre oppdateringer, gjør Windows ganske enkelt det bare automatisk. Likevel er det viktig å være klar over hva som blir oppdatert og også hvordan du oppdaterer ting som faller utenfor Windows Update-ruten, som tredjepartsapps og noen maskinvaredrivere. Og hvis du fortsatt bruker Windows 7, må du sørge for at du tar de riktige trinnene for å holde ting oppdatert.
I tillegg til å fikse sikkerhetsfeil, kommer oppdateringer også i form av feilrettinger og nye funksjoner, som begge er også hyggelige å ha. Vi skal snakke om hvordan du holder tre hovedaspekter av PCen oppdatert:
- Windows . Windows Update har vokst mer insisterende gjennom årene for å holde seg oppdatert. I Windows 10 lastes sikkerhetsoppdateringer ned og installeres automatisk. Du får egentlig ikke et valg i saken. Og det er i stor grad en god ting. For mange mennesker brydde seg aldri om å holde seg oppdatert med sikkerhetsoppdateringer, og usikre PCer skaper ikke bare et problem for den personen som eier dem. En usikker PC koblet til Internett kan bli et problem for alle. Du har fortsatt litt kontroll over når andre, ikke-sikkerhetsoppdateringer er installert, skjønt.
- Tredjepartsapporter . Å holde oppdateringer fra tredjepart oppdatert er nesten like viktig som å holde Windows oppdatert. Dessverre, hvordan oppdateringer blir installert, er opp til de som lager disse appene. Heldigvis finnes det noen verktøy der ute som kan hjelpe deg med å gjøre prosessen litt enklere.
- Maskinvaredrivere. Det er mindre et sikkerhetsproblem enn en av funksjonalitet å holde maskinvaredrivere oppdatert. Nye driveroppdateringer har en tendens til å legge til feil- og stabilitetsrettelser, eller i tilfelle ting som kortkortdrivere, bedre ytelse og funksjonalitet med nyere spill og programmer.
Å holde Windows og tredjepartsappene oppdatert, er uten tvil den mest viktig handling du kan ta for å holde PCen din, og i tillegg til deg, trygg. Så la oss komme til det.
Hold Windows oppdatert
Først og fremst bør du sørge for at Windows alltid holdes oppdatert med de nyeste feilrettingene og sikkerhetsoppdateringene. Dette er litt annerledes i Windows 7 enn i nyere versjoner, så vi dekker begge her.
I Windows 8 og 10
er Windows Update nå mye strømlinjeformet enn det var i Windows 7. For å få tilgang til det , bare klikk Start, skriv "Windows Update" og klikk deretter resultatet.
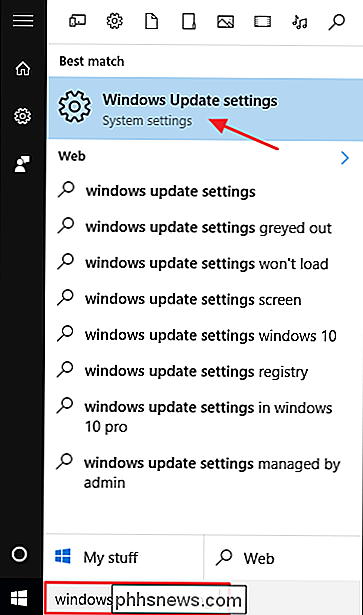
Windows Update-vinduet er ganske sparsomt sammenlignet med det det pleide å være, men er fortsatt nyttig for å finne ut status for oppdateringer og konfigurere noen alternativer . Siden Windows laster ned og installerer oppdateringer automatisk, er det mest sannsynlig at du får se en grunnleggende skjerm som lar deg vite at enheten din er oppdatert og de siste oppdateringene ble sjekket. Hvis du vil se etter oppdateringer umiddelbart, kan du klikke på "Check for updates" og Windows vil fortelle deg om det finner noe. Selv om du ikke bry deg om å sjekke oppdateringer manuelt, vil eventuelle oppdateringer som er tilgjengelige, lastes ned og installeres raskere enn senere.
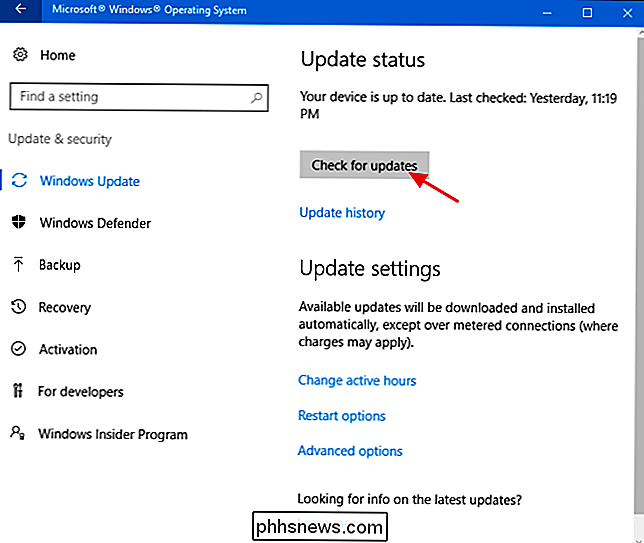
Hvis det er tilgjengelige oppdateringer som ikke er lastet ned eller installert, vises de på Windows Update-skjerm. Hvis du vil se mer informasjon om de tilgjengelige oppdateringene, klikker du bare på koblingen "Detaljer". Informasjonssiden viser omtrent like mye informasjon om hver oppdatering som hovedskjermbildet viser, men legger til status for hver oppdatering slik at du kan se om den venter på å bli lastet ned eller har blitt lastet ned, men venter på installering.
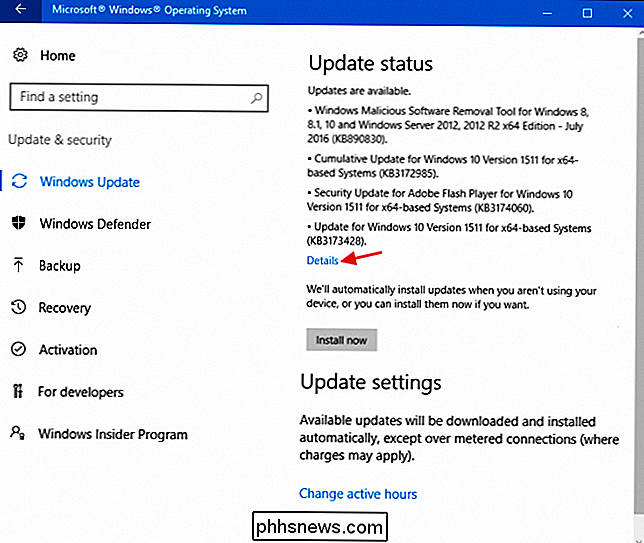
Tilbake på hovedsiden kan du også velge koblingen "Oppdater historie" for å se detaljer om den siste oppdateringshistorikken.
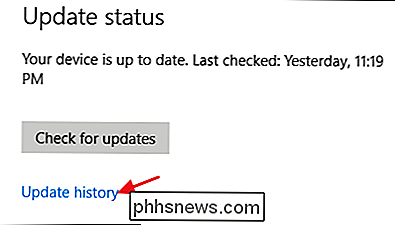
Historien viser hver oppdatering, om den ble installert eller ikke, og når det skjedde. Historikkskjermen har to alternativer for å hjelpe deg med å gjenopprette fra en dårlig oppdatering. Koblingen "Gjenopprettingsalternativer" tar deg til standard Windows-gjenopprettingsalternativer-skjermbildet, der du kan tilbakestille PCen eller starte oppstart i gjenopprettingsmodus. Hvis du vil avinstallere en eller flere spesifikke oppdateringer, klikker du koblingen "Avinstaller oppdateringer" i stedet.
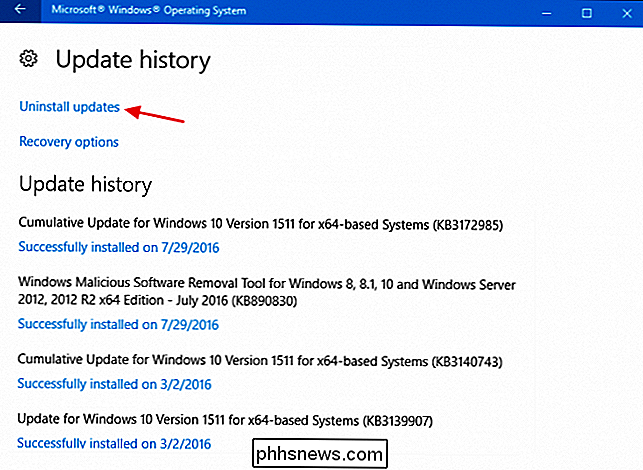
I vinduet Installerte oppdateringer kan du avinstallere oppdatering ved å velge den og deretter klikke på Avinstaller-knappen. Dette kan være nyttig hvis du har installert en problematisk oppdatering, men det er noe å være forsiktig med. Gjør din forskning og sørg for at andre mennesker rapporterer lignende problemer med oppdateringen, og sørg for at du oppretter et systemgjenopprettingspunkt eller sikkerhetskopier datamaskinen før du avinstallerer oppdateringer. Når du har avinstallert oppdateringen, vil du også iverksette tiltak for å blokkere denne oppdateringen i fremtiden, hvis det er mulig.
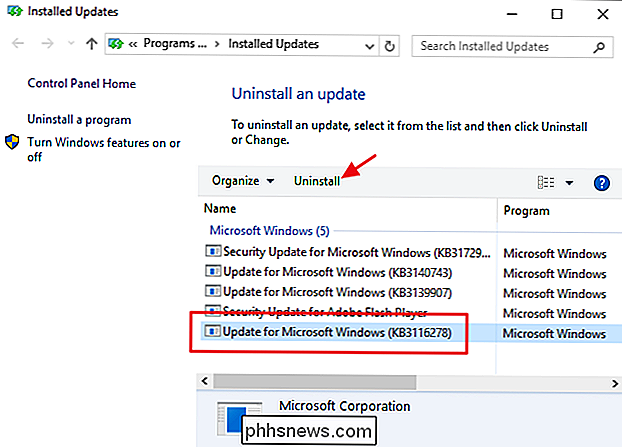
Det er også noen få alternativer du kan angi som styrer hvordan Windows Update fungerer. På hovedskjermbildet for Windows Update lar du koblingen "Endre aktive timer" angi bestemte timer når Windows Update kan starte datamaskinen på nytt, og koblingen "Start på nytt" lar deg midlertidig overstyre de aktive timene du har konfigurert. For å finne flere alternativer, klikk på koblingen "Avanserte alternativer".
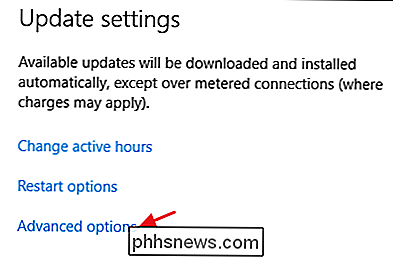
Siden for avanserte alternativer inneholder flere alternativer. "Gi meg oppdateringer for andre Microsoft-produkter når jeg oppdaterer Windows" -alternativet er ganske selvforklarende, og er nyttig hvis du bruker Microsoft Office eller andre Microsoft-apper. Du kan også få Windows til å logge på automatisk for at du skal fullføre installasjonen av en oppdatering hvis den må starte på nytt mens du bruker oppdateringen.
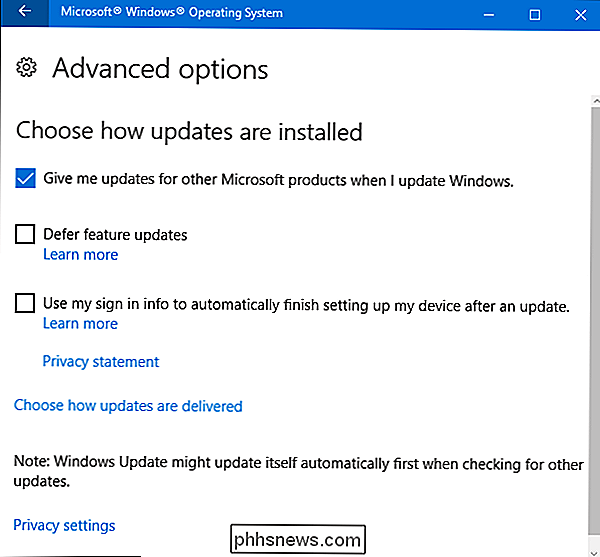
RELATERT: Hva betyr "Oppsummeringsoppgraderinger" i Windows 10? Oppdatering av oppdateringsfunksjoner er en interessant, og er bare tilgjengelig på utgaver av Windows 10 Pro, Enterprise og Education. Som standard laster Windows ned og installerer alle oppdateringer automatisk, inkludert sikkerhetsoppdateringer og nye funksjoner. Hvis du velger alternativet "Utsett oppgraderinger", laster Windows automatisk ned og installerer sikkerhetsoppdateringer automatisk, men vil fortsette å laste ned andre typer oppdateringer, for Microsoft legger det "flere måneder." Hvor lenge det egentlig forsvinner disse oppgraderingene, er det ikke klart.
I Windows 7
Windows Update-funksjonen i Windows 7 er forskjellig nok fra nyere versjoner av Windows at det er verdt å snakke litt om seg selv for å markere disse forskjellene. Prosessen er litt mindre automatisk og gir deg litt mer kontroll over hvilke oppdateringer du installerer og når. For å få tilgang til Windows-oppdateringer, bare klikk Start, skriv "Windows Update", og trykk deretter Enter.
Windows Update deler oppdateringer til "viktig" og "valgfri". Viktige oppdateringer velges for nedlasting og installering som standard. Valgfrie oppdateringer er ikke valgt. For å kontrollere hvilke oppdateringer som er installert, klikker du bare på den aktuelle linken.
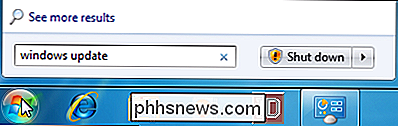
Vinduet som åpner lar deg velge hver oppdatering du vil installere.
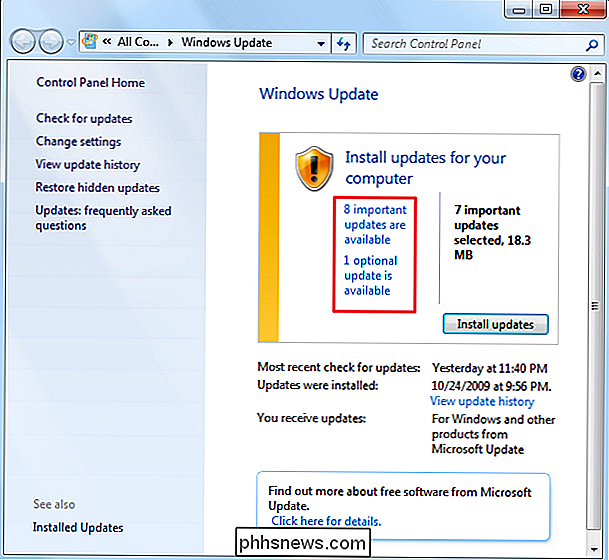
Hvis du har oppdateringer på listen du vet, vil du aldri installere og ønsker å slutte å se dem, høyreklikker du bare en eller flere oppdateringer og velger deretter "Skjul oppdateringer" fra hurtigmenyen.
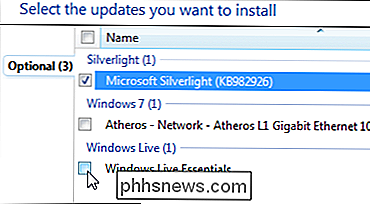
Hvis du vil se de skjulte oppdateringene dine igjen, går du tilbake til hovedvinduet for Windows Update og klikker koblingen "Gjenopprett skjulte oppdateringer".
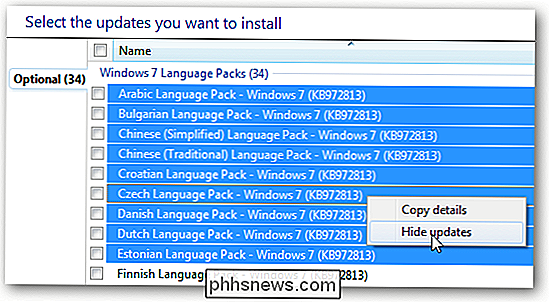
Når du returnerer Windows Update-vinduet og klikker på "Installer oppdateringer" -knappen, lastes og installeres alle viktige og valgfrie oppdateringene du har valgt. Noen oppdateringer krever at du godtar en MS EULA før installasjonen kan fortsette, men du vil kunne godta alle nødvendige EULA før den virkelige oppdateringsprosessen starter, slik at du ikke trenger å henge rundt og se hele installasjonen Skje.
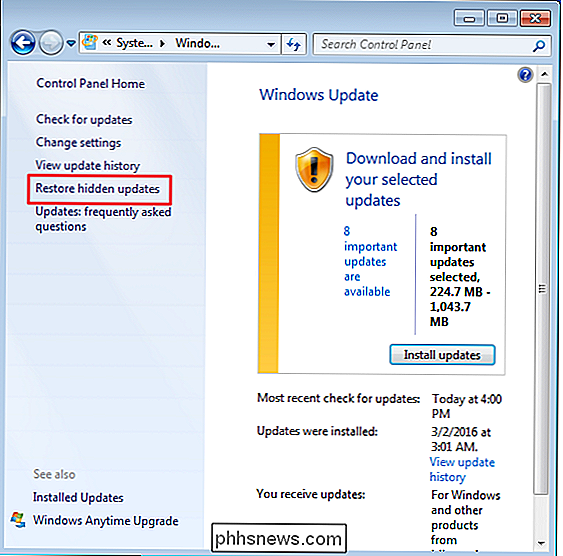
Noen oppdateringer krever systemstart, men du får muligheten til å utsette omstart for noen timer eller til du starter manuelt på nytt.
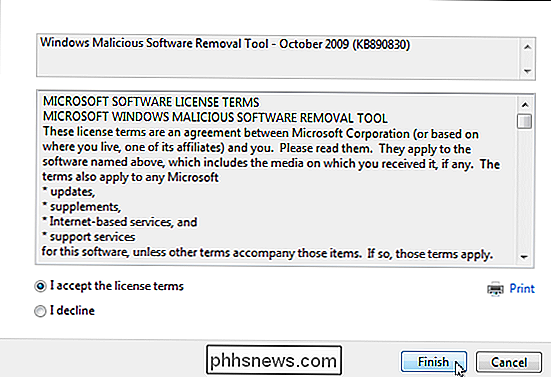
Windows 7 lar deg også endre en rekke innstillinger som styrer hvordan Windows installerer oppdateringer. Du kan få Windows til automatisk å sjekke og installere nye viktige oppdateringer, slå automatisk oppdatering av helt eller Windows, se etter oppdateringer, men varsle deg før du laster ned dem. Andre alternativer lar deg kontrollere om anbefalte oppdateringer er installert sammen med viktige oppdateringer, hvilke brukere som kan installere oppdateringer, og om andre Microsoft-produkter enn Windows er oppdatert.
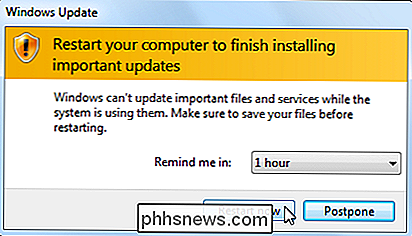
For å avinstallere oppdateringer i Windows 7, bare gå til Kontrollpanel> Avinstaller et program, og klikk deretter på "Vis installerte oppdateringer." Velg en oppdatering, og klikk deretter på "Avinstaller" -knappen. Igjen, gjør din undersøkelse og sørg for at andre mennesker rapporterer lignende problemer med oppdateringen, og sørg for at du oppretter et systemgjenopprettingspunkt eller sikkerhetskopier datamaskinen før du avinstallerer noen oppdateringer.
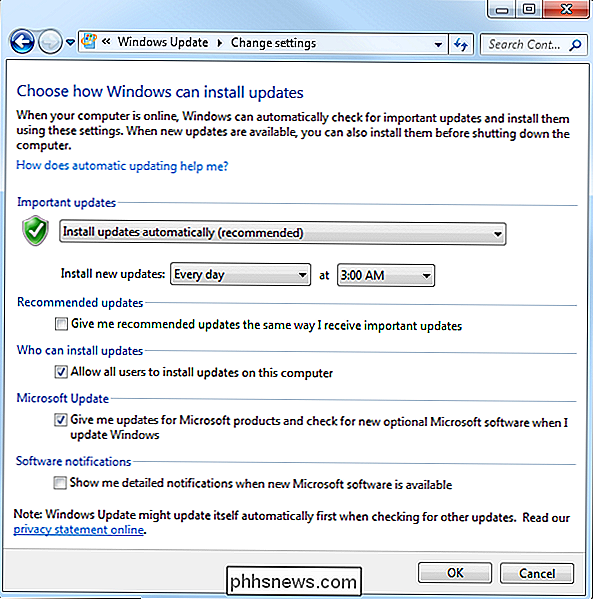
Oppbevar tredjepartsprogrammer oppdatert

Å holde Windows oppdatert er svært viktig, men det slutter ikke der. Du vil sørge for at de andre appene dine også oppdateres. Bortsett fra feilrettinger og nye funksjoner sikrer oppdateringen av appene at du løser de uunngåelige sikkerhetsfeilene som dukker opp i vanlige tredjepartsprogrammer som Adobe Flash, Java og så videre. Problemet med å holde tredjepartsapps oppdatert er at forskjellige produkter krever at du sjekker og utfører oppdateringer på forskjellige måter.
Noen tredjepartsapps, som de som leveres av Apple, har innebygde oppdaterere som automatisk sjekker om nye oppdaterer og informerer deg slik at du kan laste ned og installere dem.
Sikkerhetsprogramvare, som antivirusprogrammer, er spesielt viktig for å holde seg oppdatert. De fleste har automatiske oppdateringer innebygd. Likevel, det er viktig å sjekke dem på en gang i tiden, som før du kjører en manuell skanning, bare for å være sikker. For eksempel får Windows Defender regelmessige oppdateringer for virusdefinisjoner gjennom Windows-oppdateringer, men tilbyr fortsatt muligheten til å se etter oppdateringer manuelt når du åpner den.
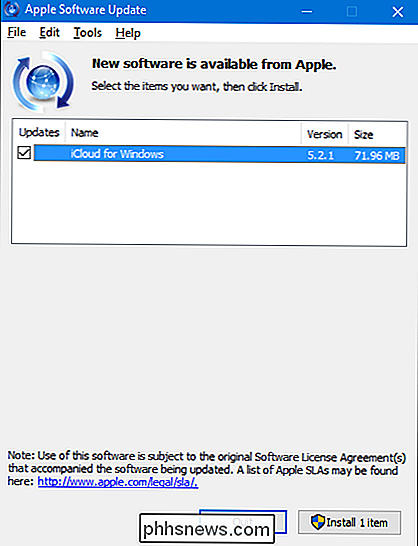
Noen andre tredjepartsapps tilbyr dessverre ingen innebygd oppdatering funksjoner i det hele tatt, som krever at du går til produktwebområdet for å laste ned oppdateringer eller nye versjoner selv. De kan likevel varsle deg om det.
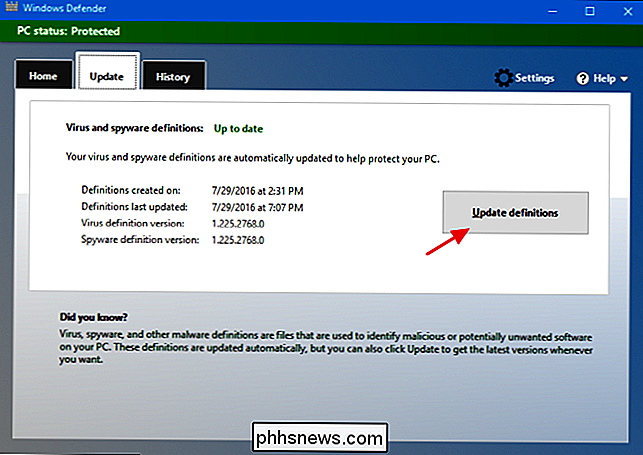
Mens du alltid kan gå gjennom hver av appene dine individuelt og se etter oppdateringer, kan det være kjedelig og du vil sannsynligvis ikke huske å oppdatere dem alle - i det minste ikke i tide . For å spare deg litt tid og sørge for at alle appene dine blir oppdatert, kan du bruke et verktøy som Secunia Personal Software Inspector, Patch Min PC Updater eller Ninite Updater, som vil kjøre en kontroll mot alle appene som er installert på datamaskinen din, og lar deg vet hvilke oppdateringer som er tilgjengelige. Begge verktøyene tilbyr også direkte koblinger til oppdateringer og oppdateringer for å laste ned og installere. Du kan også sette den til å løpe i bakgrunnen for kontinuerlig overvåkning av oppdateringer.
Ninite Updater er den enkleste av de tre verktøyene, men koster $ 99 per år, men det gjør alt arbeidet for deg, inkludert installering av oppdateringene. Og mens det fungerer veldig bra, støtter det også færre apps.
Av de gratis alternativene, liker vi Secunia Personal Software det beste. Når den er installert, går den i bakgrunnen, overvåker oppdateringer. Når den finner oppdateringer, laster den ned og installerer dem automatisk som standard hvis det kan, slik at du ikke trenger å bekymre deg for det. For de få oppdateringene som den ikke kan installere, vil den varsle deg om at en oppdatering er tilgjengelig slik at du kan installere den selv. Hvis du foretrekker det, kan du også konfigurere Secunia PSI til å laste ned automatisk, men ikke installere oppdateringer, eller bare gi beskjed når oppdateringer er tilgjengelige slik at du kan velge om du vil laste ned dem i det hele tatt. Dette gir en god grad av fleksibilitet og kontroll, slik at du kan styre nøyaktig hvilke oppdateringer som brukes hvis du heller ikke vil bruke Secunia PSI til å håndtere alt for deg automatisk.
Mens Secunia gir et renere grensesnitt og finere automatisk Alternativer, Patch Min PC er et annet godt alternativ verdt å sjekke ut. Den store forskjellen er at det er et bærbart verktøy, så det er ikke nødvendig å installere det. Du kjører bare verktøyet, som også gjør det ideelt for inkludering på en USB-stasjon hvis du administrerer flere datamaskiner. Dette betyr også at det ikke overvåker PCen kontinuerlig. Du må kjøre Patch My PC når du vil skanne datamaskinen din for apper som trenger oppdatering. Det er imidlertid et alternativ for å opprette en planlagt oppgave i Windows som vil kjøre programmet når som helst.
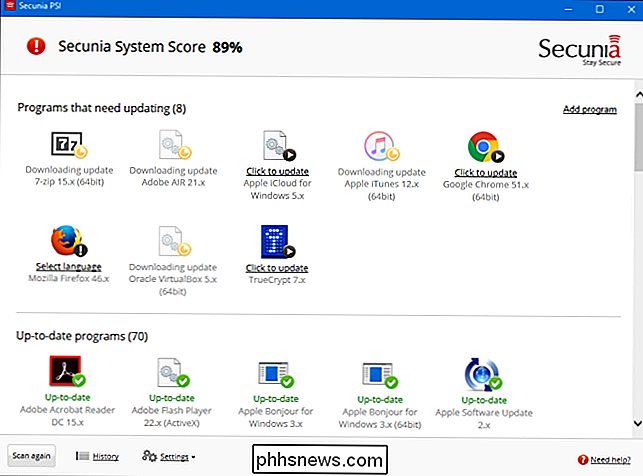
Hold maskinvaredrivere oppdatert
Maskinvaredrivere er ganske spesielle. I de fleste tilfeller kan du ta mer av en "hvis den ikke er ødelagt, ikke fikse det" tilnærming til drivere. Windows laster ned maskinvaredrivere for de fleste enhetene dine og holder disse driverne oppdatert automatisk hvis det er nødvendig. Og for det meste bør du bare la det skje. Disse driverne har blitt fullstendig testet, ikke bare av produsenten, men også av Microsoft, så de er de mest sannsynlige drivere for å være stabile og feilfrie.
Det er sagt at du vil bruke produsentens drivere i stedet, og sørg for at de er oppdatert. Microsofts drivere har en tendens til å bli fjernet til bare den grunnleggende driveren selv, og inkluderer ikke alltid ekstra funksjoner du kan få fra produsentens versjon. Dette gjelder spesielt for drivere for grafikkort. Du kan få fullstendige drivere fra både NVIDIA og AMD, komplett med spesielle kontrollpaneler som inneholder masse ekstra funksjonalitet. I tillegg frigir produsenter nye drivere mye oftere enn drivere blir oppdatert gjennom Windows Update, og noen ganger kan det være viktig. Igjen gir grafikkortdrivere et godt eksempel. Når nye spill kommer ut, optimaliserer produsentene ofte driverne for å kunne spille disse spillene bedre eller fikse feil som hindrer at de blir spilt i det hele tatt. Hvis du bruker drivere fra Windows Update, kan det ta lang tid før du får tilgang til disse løsningene.
Selv tilsynelatende enkle ting som musedrivere kan ha ekstra funksjoner du kanskje trenger. For eksempel inneholder noen produsenter ekstra funksjoner i drivere for å kontrollere hvilke knapper som gjør, tilgang til bedre bevegelseskontroll eller til og med programmeringsmakroer. Det beste rådet vi kan gi er at du lar Windows håndtere drivere for alt du kan, men installer produsentens drivere når du vet at det er ekstra funksjoner du trenger.
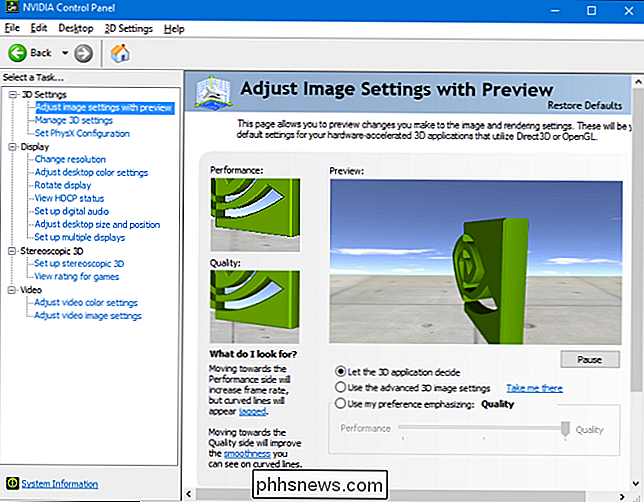
Så selvfølgelig når du får drivere gjennom Windows Update, kan du bare stole på Windows for å holde dem oppdatert. Men hvordan holder du dem oppdatert når du får dem gjennom produsenten? Svaret er selvfølgelig at det avhenger av produsenten.
Hvis du nettopp har en enhet eller to, har du installert produsentdrivere for, spesielt hvis driveren legger til ekstra programvarefunksjoner, er sjansene høye at Programvaren kontrollerer automatisk oppdateringer, eller gir deg en rask måte å kontrollere manuelt. For eksempel bruker jeg et NVIDA grafikkort med drivere og ekstra kontrollprogramvare som heter NVIDIA GeForce Experience installert. Programvaren gir meg beskjed når nye drivere er tilgjengelige, og jeg kan installere dem direkte fra grensesnittet.
Produsenten av datamaskinen din kan også ha drivere tilgjengelig fra deres nettsted. Vanligvis kan du besøke nettstedet deres, finne systemet ditt, og se hvilke drivere som er tilgjengelige. Noen nettsteder kan til og med installere et lite verktøy som lar dem skanne datamaskinen og identifisere aktuelle drivere. Du kan deretter velge hvilke drivere du vil laste ned og installere. Men vårt tidligere råd gjelder fortsatt: Når det er mulig, bare la Windows Update håndtere driverne. Ta en driveroppdatering fra produsenten bare hvis du vet at du trenger en bestemt versjon eller ekstra funksjoner.
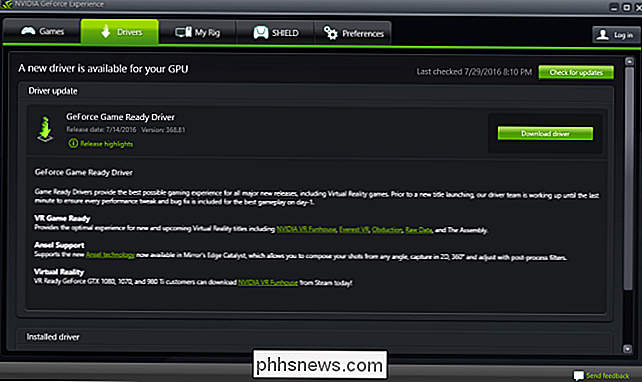
Noen produsenter inkluderer selv oppdatering av apper sammen med Windows som kan installere oppdateringer for drivere og ekstra programmer som fulgte med systemet. Alt i alt er det gode kilder til driveroppdateringer, og de fleste er også designet for å fungere fredelig sammen med Windows Update. Mens de fleste av disse lar deg laste ned og installere driveroppdateringer, fortsetter vi fremdeles å holde ham med det samme rådet her: la Windows Update håndtere hovedparten av driveroppdateringene, og bruk bare verktøyene for å laste ned bestemte drivere du trenger.
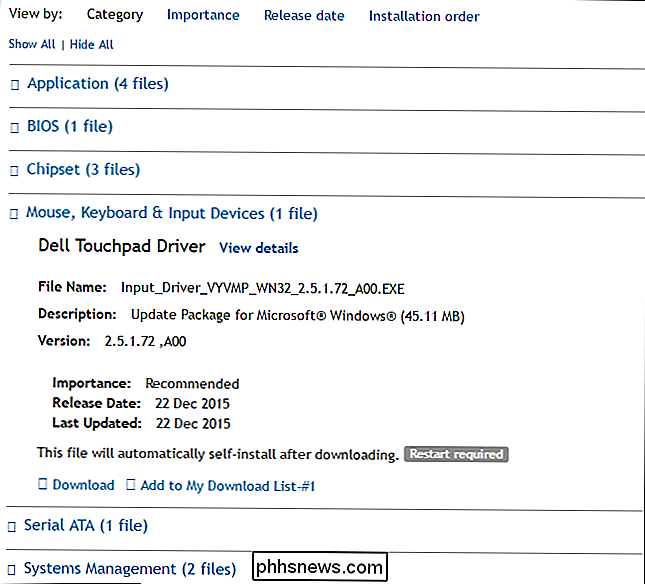
RELATED:
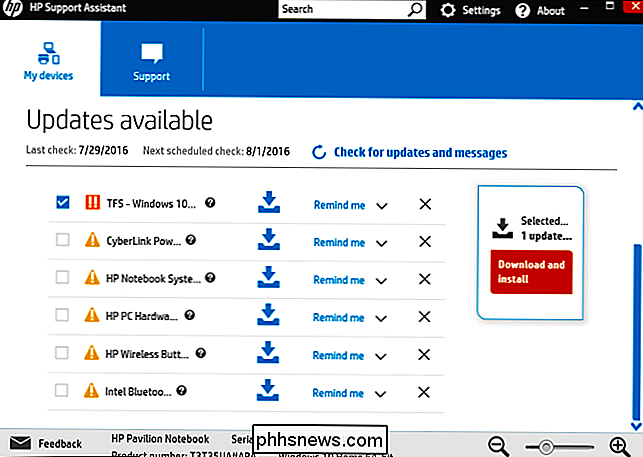
Aldri Last ned et driveroppdateringsverktøy; De er verre enn Useless. Endelig vil du sannsynligvis gå inn i verktøy der ute som lover at de kan skanne alle driverne dine, sikkerhetskopiere dem og holde dem oppdatert for deg. Vi anbefaler ikke å bruke dem. Driveroppdatering av verktøy er vanligvis ubrukelig og noen ganger enda skadelig.
Så det er det. Å holde PCen oppdatert kan noen ganger være en utfordrende oppgave, men det er verktøy tilgjengelig for å gjøre det lettere. Og det er oppgave at det er viktig at du utfører hvis du vil at PCen skal være trygg og pålitelig.

Slik styrker du ord for å be om at brukerne skal åpne et dokument som bare lest
Hvis du deler et dokument og du vil unngå at det gjøres endringer i det, kan du tvinge Word til å spørre Brukeren åpner dokumentet som skrivebeskyttet når de åpner filen. Vi viser deg hvordan du aktiverer denne innstillingen. Åpne filen du vil åpne som skrivebeskyttet, og klikk på "Fil" -fanen. På bakpanelet klikker du på "Lagre som" i listen over elementer på til venstre.

Slik fjerner du, sprekker eller ødelegger et glemt Excel XLS-passord
Har du glemt Excel-passordet ditt for en arbeidsbok eller et ark? Eller har noen forlatt kontoret ditt og de glemte å låse opp en Excel-arbeidsbok med et passord satt på det? Hvis du sitter fast med en XLS-fil med et passord som du må bryte eller sprekke, kan du prøve et lite lite verktøy som bare kan få deg tilbake til Excel-filen.Fjern



