Slik viser du utvidede utskrift og lagre dialogbokser i OS X som standard

Som standard viser OS X små, enkle utskrifts- og lagringsdialoger. Du kan klikke på pilen til høyre for å utvide dem for flere alternativer, eller du kan vise de utvidede dialogene som standard med en enkel kommando fra Terminal.
La oss vise deg hva vi mener. Her er den forenklede versjonen av dialogboksen Lagre, som ikke tilbyr mange alternativer. Det lar deg velge filnavn, legge til tagger, velge et sted og til slutt velge et format.
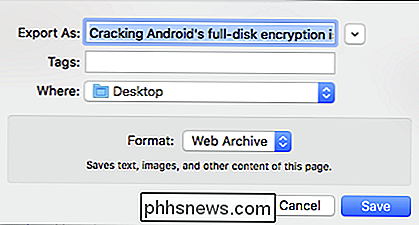
Når du klikker på pilknappen ved siden av feltet Eksporter som, utvides dialogboksen, slik at du kan navigere om Macens systemstasjon, opprett en ny mappe og vis eller skjul filens utvidelse
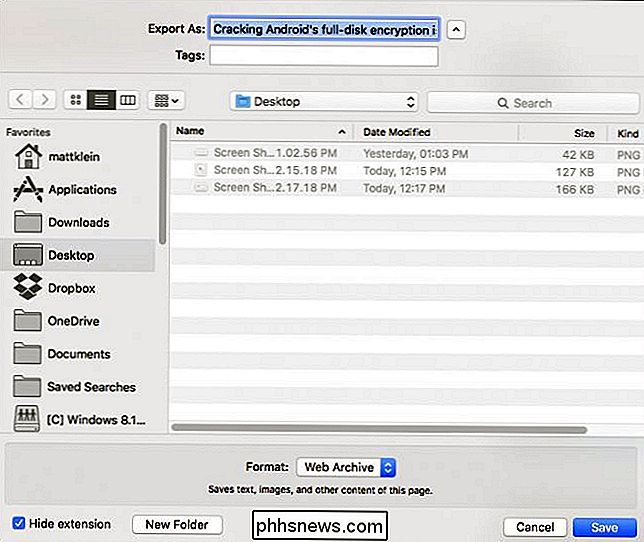
På samme måte er det den enkle utskriftsdialogboksen som vist fra Safari. Det tilbyr alternativer for å endre antall kopier, hvilke sider som skal skrives ut, og muligheten til å skrive ut dokumentet som PDF, men ikke mye annet.
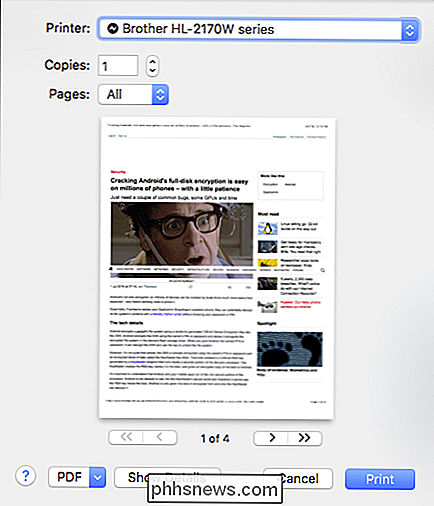
Her er den utvidede utskriftsdialogboksen, som inneholder ytterligere papirformat, orientering og Skaleringsalternativer, blant annet.
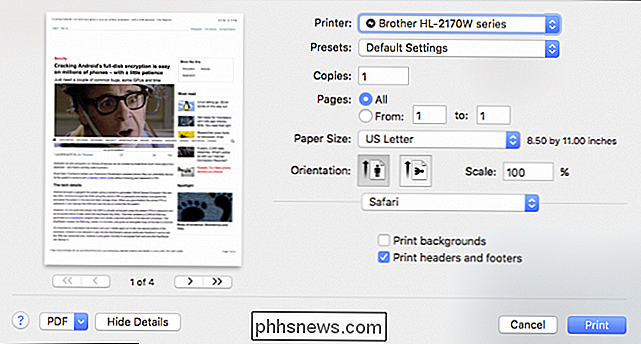
Begge de utvidede versjonene av disse dialogene har noen svært nyttige funksjoner, som noen av dere kanskje vil dra nytte av hver gang du skriver ut eller lagrer. I stedet for å alltid utvide dem, kan du bruke et enkelt kommandolinjestrikk for å gjøre at de utvidede versjonene alltid vises som standard (eller til du endrer dem tilbake).
For å gjøre disse endringene, må du først åpne Terminal, som kan være funnet i Programmer> Verktøy.
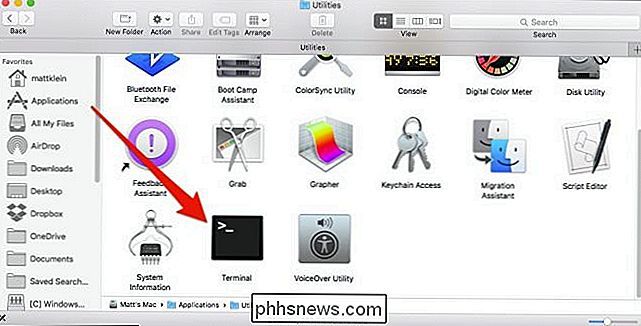
Skriv inn følgende kommando med Åpne terminalen (eller bare kopier og lim inn den) for å endre standardvisningen i Utskriftsdialogboksen og trykk "Enter" når du er ferdig.
standardinnstillinger skriv -g PMPrintingExpandedStateForPrint -bool TRUE
I terminalen ser det slik ut.

For å få denne kommandoen til å virke, må du starte datamaskinen på nytt. Så hvis du vil påvirke denne endringen til lagringsdialogen, bør du plugge inn følgende kommando før du starter på nytt for å spare tid. Ikke glem å trykke "Enter" når du er ferdig.
standard skriv -g NSNavPanelExpandedStateForSaveMode -boolean Sannt
Igjen, i terminalen ser det ut som følgende.
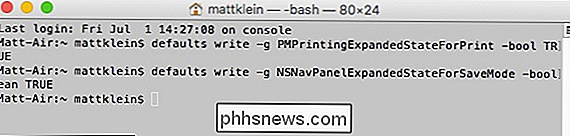
Nå, fortsett og start
Hvis du vil reversere denne endringen, vil du legge inn hver av de forrige kommandoene, bruk bare flaggetFALSEpå slutten i stedet for SANT.
For eksempel, gå tilbake til
standard skriv -g PMPrintingExpandedStateForPrint -bool FALSE
For å gå tilbake til den gamle Save dialogboksen, bruk denne kommandoen.
standard skriv -g NSNavPanelExpandedStateForSaveMode -boolean FALSE
Igjen, du må starte på nytt for å gjøre disse endringene trådt i kraft.
Uten tvil, ved hjelp av Terminal gir du virkelig mye kraft du vanligvis ikke har med vanilje-installasjonen av OS X. For eksempel kan du legg til en melding til systemlåsen, og et annet pent trick du kan bruke er evnen til å slutte Finder, som vil gi deg rask Fjern tydelig skrivebordet ditt for ekstra personvern. Nå kan du legge til utvidede dialogbokser for utskrift og lagring i arsenalet ditt.

Slik synkroniserer du iOS 9-notatene med Gmail-kontoen din
Du kan synkronisere notater på iPhone eller iPad til iCloud-kontoen din, men visste du at du også kan synkronisere notater med Gmail? Du kan legge til Gmail-kontoen din i Notes-appen og få tilgang til eventuelle notater lagt til den kontoen på hvilken som helst datamaskin-Mac eller Windows. Først, hvis du ikke allerede har det, må du legge til Gmail-kontoen din til din iOS-enhet.

Slik lager du et NFC-tag som kobler til en hvilken som helst Android-telefon til et Wi-Fi-nettverk
Kommunikasjon på nærområdet, eller NFC, er en utrolig nyttig teknologi som blir ignorert altfor ofte. Selv om den kan brukes til avansert automatisering av ting på Android-telefonen, kan den også brukes til like enkle ting, som det er enkelt å dele Wi-Fi-dataene dine med venner. Hva du trenger NFC, som vi har diskutert før, kan du trykke på telefonen til et NFC-aktivert objekt, som en pastell "tag" - og få det til å utføre en viss handling på telefonen.



