Slik legger du til Instagram fra datamaskinen

Instagram har aldri gjort det til en prioritet for å hjelpe brukere å laste opp bilder fra sine datamaskiner, men det betyr ikke at det ikke kan gjøres. Vi har en smart og helt sikker løsning som vil gi deg opplasting av innhold fra datamaskinen din på kort tid.
Hvorfor (og hvordan) lastes opp fra datamaskinen din
Hvis du knytter bilder på telefonen og deler dem umiddelbart med venner, dette er sannsynligvis ikke så stor interesse for deg, da du bruker Instagram-arbeidsflyten, nøyaktig hvordan Instagram har tenkt deg å bruke den. Hvis du derimot er en fotograf som ønsker å laste opp innhold du har postbehandlet i Photoshop, eller du administrerer en Instagram-konto for en bedrift der innholdet ditt ikke kommer direkte fra en smarttelefon, så Workflow for telefon-umiddelbart-til-Instagram er et ubeleilig rot for deg - hvem vil lagre arbeidet på datamaskinen, synkronisere det med telefonen, og laste det opp via Instagram-appen?
Høsten 2015, Det virket som om Instagram var til slutt å komme seg rundt for å anerkjenne brukere som ønsket en PC-basert arbeidsflyt da de utgav en offisiell Instagram-klient for Windows 10, men det viste seg å være en ganske hul seier for folk som clamoring for en PC-klient. Ikke bare var utgivelsen begrenset til Windows 10, men programmet lar deg bare laste opp innhold til Instagram fra PCen din hvis PCen har både en berøringsskjerm og et bakovervendt kamera (for eksempel det er en Windows 10-nettbrett). Ingen berøringsskjerm eller bakovervendt kamera? Opplastingen er uforklarlig og ugjennomtrengelig, deaktivert.
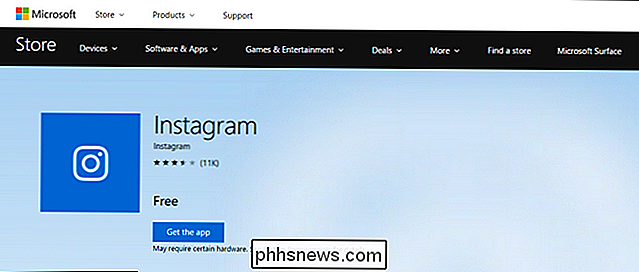
Det er gratis, offisielt og ubrukelig.
Så hvor forlater du Instagram-brukeren som ønsker å laste opp innhold fra sin PC? Det gir deg mulighet til å hoppe gjennom noen små hoops for å etterligne den mobile Instagram-opplevelsen på din stasjonære datamaskin. Vi anbefaler at du gjør det ved å installere en Android-emulator på PCen din, og bruke Instagram Android-appen i den.
Tredjepartsverktøy er for risikabelt
"Vent nå et øyeblikk", sier du kanskje etter at du har lest at hoop du må hoppe gjennom involverer Android på skrivebordet, "det høres ut som mye arbeid. Hva med alle disse tredjepartstjenestene med flotte funksjoner? "Det er sant, det er en mengde tredjeparts Instagram-tjenester som Gramblr, og fristende, disse tjenestene har generelt ganske flotte funksjoner som muligheten til å planlegge Instagram-innleggene dine. Men vi må klart og sterkt anbefale imot dem.
Instagram har en veldig klar holdning, i henhold til deres bruksvilkår og retningslinjer for samfunnet, mot brukere som deler sine påloggingsopplysninger med en tredjepart. Hvis du bruker en applikasjon eller en nettbasert tjeneste som ikke sender ikke til den faktiske Instagram-nettsiden for å godkjenne bruken av programmet ved hjelp av OAuth (det samme systemet som lar deg bruke Google eller Facebook-kontoen din til å logg inn i en tredjepartstjeneste), så er det i strid med Instagrams regler og kontoen din kan være deaktivert. Selv om kontoen din ikke er deaktivert, stoler du fortsatt på en tredjepart med full kontroll over kontoen din (og legger stor tillit til hva de sikkerhetstiltakene de har for å beskytte dine påloggingsinformasjonstjenester som dette, er nøyaktig hvordan passord lekkasjer skje).
Hvis du vil spille raskt og løs med sikkerheten til din personlige Instagram-konto dedikert til å legge ut morsomme bilder av katten din, er det din virksomhet. Men når virksomheten din er bokstavelig talt, vel, vil du kanskje ikke være i stand til å forklare til sjefen din hvordan du fikk firmaets Instagram-konto stengt fordi du ga innloggingen til noen tilfeldige Instagram-hjelperapplikasjoner du fant online.
Løsningen: Emuler Android med BlueStacks og Instagram Instagram
RELATED: Slik kjører du Android-apper og spill på Windows-skrivebordet med BlueStacks
For å oppnå vår slutt trygt og uten å bryte noen Instagram-regler, Jeg skal emulere Android med den populære BlueStacks-emulatoren. Vi har valgt BlueStacks, blant annet Android-emuleringsløsninger, av tre grunnleggende årsaker: den er tilgjengelig for Windows og MacOS, det er ekstremt enkelt å installere, og det har en enkel innebygd måte å dele innholdet mellom vertsdatamaskinen og den emulerte Android installasjon. Det gjør det enkelt å lagre en fil på PCen din og bytte til Instagram-appen for å legge den inn.
Trinn ett: Installer BlueStacks og Instagram
Vi kommer ikke til å løpe gjennom hele denne prosessen her, siden vi allerede har skrevet en trinnvis veiledning for å installere og konfigurere BluesStacks. Så hodet der, følg disse instruksjonene, og kom tilbake hit for å plukke opp hvor det går av: med applikasjonen installert og kjørt.
Start BlueStacks og dobbeltklikk på Play Store-ikonet.
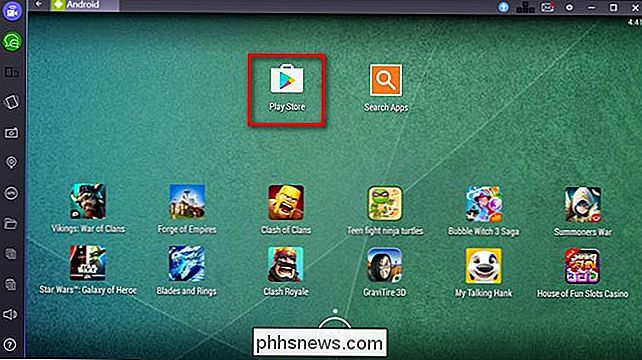
Søk i Play Store for "instagram" for å finne den offisielle appen.
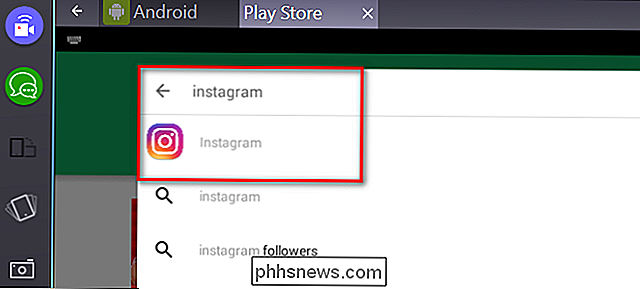
På samme måte som når du bruker en faktisk mobil enhet, klikker du på "Installer" og aksepterer ting Instagram får tilgang til (som mediefiler).
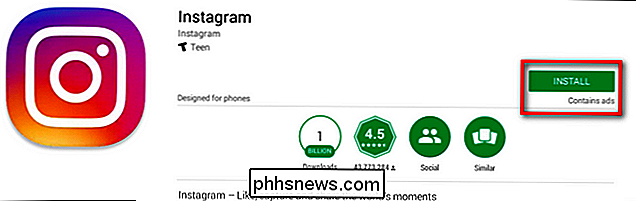
På dette poeng, du kan kjøre Instagram og logge på det akkurat som du ville på telefonen din. Ta et øyeblikk til å gjøre det nå før du går videre til neste trinn.
Trinn to: Send bilder til BlueStacks for enkel deling
Nå som vi har BlueStacks installert og du er logget inn på Instagram-kontoen, sender du innhold fra din datamaskin til Instagram er helt trivial. La oss for eksempel si at du vil dele noen bilder av søte mekaniske tastaturer på Instagram. Med BlueStacks sparket opp, er det bokstavelig talt to klikk for å importere et bilde til Instagram, og deretter redigere / tag / bildetekst det som om du vil noe annet bilde på mobilenheten.
Bare klikk på mappeikonet på sidepanelet i BlueStacks-vinduet for å åpne vertsdatamaskinens filleser.
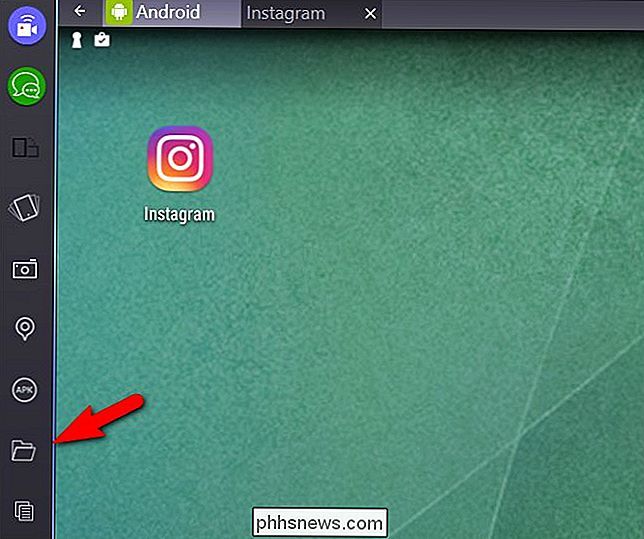
Velg filen du ønsker å laste opp og klikk på "Åpne".
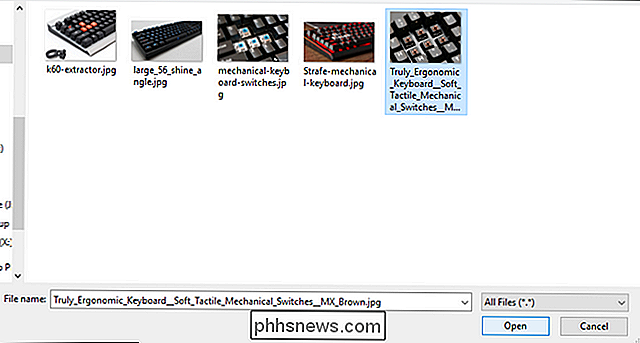
Når du har valgt filen du vil, blir du bedt om å velge hvilket program på den emulerte Android enheten skal håndtere filen. Velg "Instagram" og klikk på "Alltid" -knappen.
MERK: Hvis du planlegger å bruke mobilapper som Instagrams offisielle Boomerang-app eller andre design / layouthjelpeprogrammer, må du ikke sjekke "Alltid", som du noen ganger vil ha
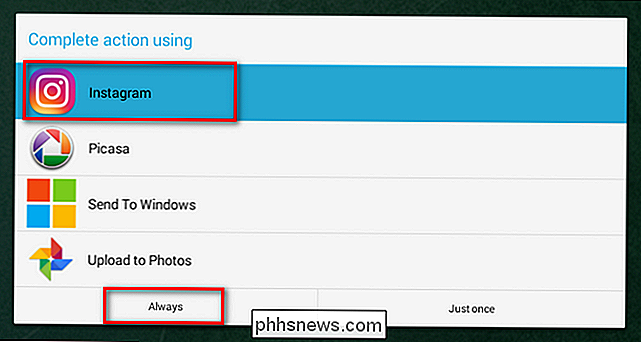
Instagram vil bli lastet og den nye innleggssekvensen vil begynne med Instagram som ber deg om å beskjære bildet, velge et filter, legge til tagger og til slutt klikke på "Del" -knappen.

Selv om du måtte hoppe gjennom noen få hoops for å komme hit, kan du nå dele innhold fra PCen direkte til Instagram uten å bryte bruksvilkårene sine, gi kontoinformasjonen din til en tredjepart, eller risikere kontoen din i noen måte - for så vidt angår Instagram, har du nettopp lastet opp bildet fra en Android-telefon.

De beste Linux-distribusjonene for nybegynnere
Hvis du vil prøve Linux, må du velge en Linux-distribusjon. Det er hundrevis av forskjellige Linux-distribusjoner, men noen er bedre å starte med enn andre. "Linux" er egentlig bare en kjernen, kjernen av operativsystemet. Det grafiske skrivebordet, kommandolinjeverktøyene og andre deler av systemet er separate prosjekter.

Slik setter du din foretrukne autofyllbehandling i Android Oreo
En av de beste nye funksjonene i Android Oreo er den automatiske tjenesten for hele systemet. I utgangspunktet, hvis du lagrer passord og danner data i Chrome, synkroniseres denne informasjonen nå på tvers av systemet for bruk i apper og lignende. Hvis du ikke bruker Chromes innfødte passordbehandling, skjønner du i stedet for noe som LastPass- Du kan faktisk endre standard autofill-leder til det foretrukne programmet.



