Slik velger du en hel del i Word

Du kan bruke seksjonsbrudd i Word for å bruke forskjellig layout eller formatering for deler av dokumentet, sidetallene eller sidetallestilen, overskriftene eller bunntekstene, etc. Hvis du trenger å velge alt innholdet i en seksjon, er det ingen snarvei for dette.
RELATED: Slik velger du raskt og enkelt utvalg av innhold i Word
Vi har imidlertid en løsningen du kan bruke til å velge alt innholdet i en enkelt seksjon.
Plasser markøren i begynnelsen av delen du vil velge, og trykk "F8" for å slå på forlengelsesmodus. Trykk "F5" for å åpne dialogboksen "Finn og erstatt" og klikk på "Gå til" -fanen. Velg "Seksjon" i "Gå til hva" -listen.
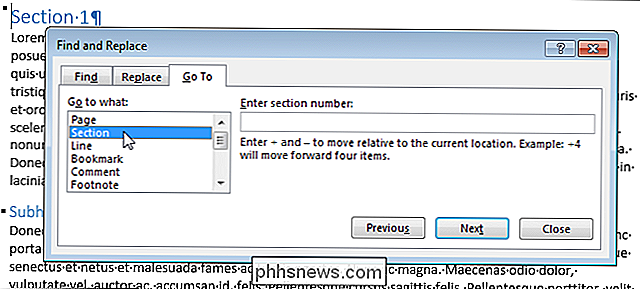
For å velge alt innholdet i den nåværende delen, klikk "Neste".
MERK: Ikke skriv inn noe i redigeringsboksen "Oppgi seksjonsnummer".
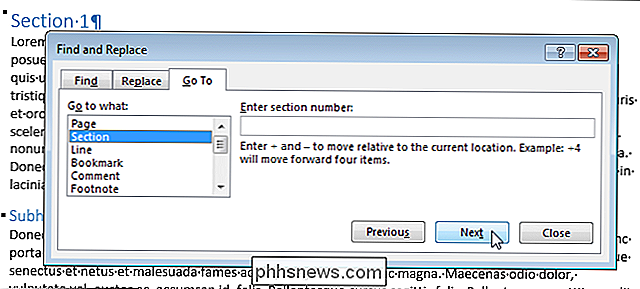
Hele delen er valgt, men dialogboksen "Finn og erstatt" forblir åpen. Klikk på "Lukk" for å lukke det.
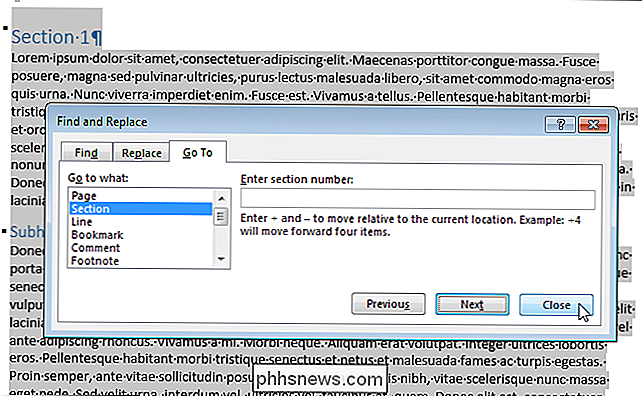
Denne prosedyren fungerer ikke når du velger den siste delen av et dokument eller velger et helt dokument når det bare er en del i dokumentet. Hvis du vil velge hele dokumentet, trykker du bare på "Ctrl + A".

Slik forhindrer du Firefox å avslutte når du lukker siste fane
Når du lukker den siste åpne kategorien i Firefox, lukkes hele nettleseren. Hvis du hellere vil kunne lukke nettsiden på den siste åpne kategorien uten å lukke Firefox, er det en enkel innstilling du kan deaktivere. I stedet for å lukke nettleseren når du lukker den siste fanen, vil deaktiveringen av denne innstillingen Siste kategorien gjenåpnes og viser siden Ny fane.

Hvorfor ville du ha en buet TV eller dataskjerm?
Buede TVer var overalt på CES 2015. Vi overdriver ikke: Nesten alle TVene ble vist av, ble buet i stedet for flat! Men hva er fordelen med en buet TV, uansett? Det handlet ikke bare om TV. Samsung viste også buede dataskjermer. 4K-TVer vil være nyttig en dag, men vi er ikke så sikre på omvendte TV-er.



