Slik lager du ZIP-filer på iPhone eller iPad med Bundler

Siden iOS 7 har Apple-enheter hatt begrenset støtte for å åpne ZIP-filer i Meldinger og Mail, mens noen andre tredjeparter Apper gir metoder for å åpne ZIP-filer. Men hva om du er i den andre enden, og vil dele flere filer med noen i en zip-fil?
RELATERT: Slik åpner du zip-filer på en iPhone eller iPad
Bundler er en gratis app som lar deg gruppere filer fra din iOS-enhet til "bunter" og dele hver bunt som en ZIP-fil gjennom AirDrop, iMessages, e-post og andre skygtjenester. Kanskje du har noen bilder du tok og vil sende dem til en venn. Eller kanskje du må dele en gruppe dokumenter du har på telefonen din med en medarbeider.
Du kan legge til filer, medier, nettsider, kontakter, kart, notater og elementer fra de fleste apper som lar deg lagre filer lokalt på enheten din (i motsetning til eller i tillegg til skylagring) til bunter.
Som et eksempel viser vi deg hvordan du legger til noen bilder i et bunt, omdøper og sletter bunten og filer i bunken, og del den zippede bunten. Før du begynner installerer du Bundler på din iOS-enhet. Det er gratis.
Slik legger du til filer i en ny pakke
For å legge til filer i en ny pakke, åpne appen Bilder og åpne albumet som inneholder bildet ) du vil legge til. Deretter trykker du på "Velg" øverst på skjermen.
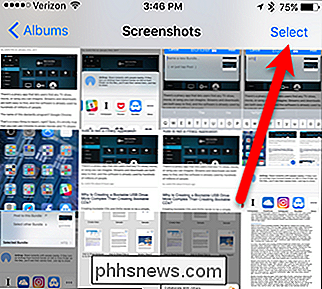
Deretter klikker du på bildene du vil legge til i pakken, og klikker på "Del" -knappen nederst til venstre på skjermen.
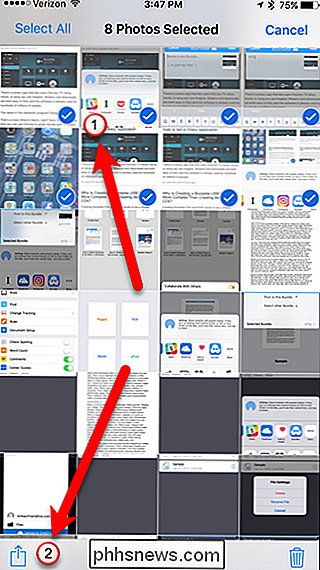
RELATERT : Slik tilpasser du iOS-delingsmenyen
Når du installerte Bundler, ble den automatisk lagt til i delingsarket. Hvis du ikke ser Bundler-ikonet på aksjearket, kan du legge til det. Når du ser Bundler-ikonet på aksjebladet, klikker du på det.
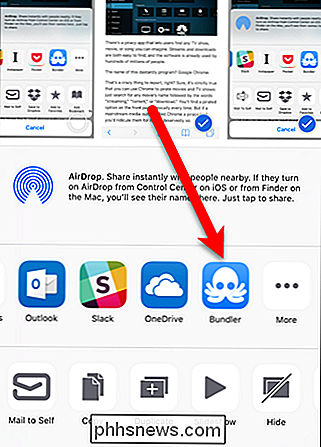
En popup-dialogboks vises. Siden vi ikke har opprettet noen bunter ennå, viser en dialogboks oss om å navngi et nytt bunt eller bare trykke på "Post" i øverste høyre hjørne av dialogboksen. Hvis du klikker på "Post" uten å koble til en ny pakke, oppretter Bundler automatisk en ny pakke kalt "Min pakke" og legger til filene i den. Vi viser deg hvordan du omdøper et bunt senere.
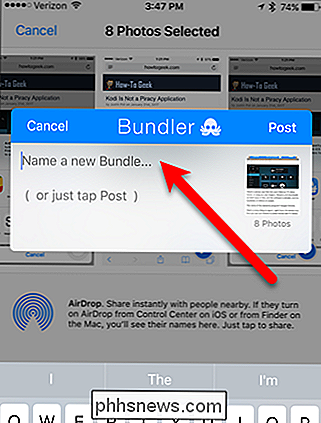
Hvis du allerede har minst ett bunt, er den siste bunten du la til elementer til, oppført som den valgte bunten. Du kan trykke på "Selected Bundle" for å velge et annet bunt.
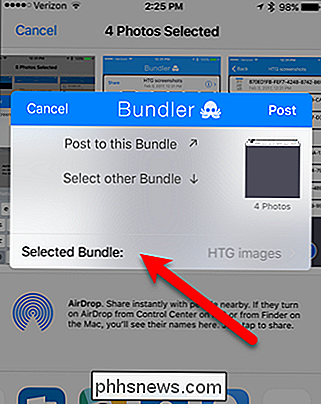
Skriv inn et navn for det nye bunten og trykk "Post" i øverste høyre hjørne av dialogboksen.
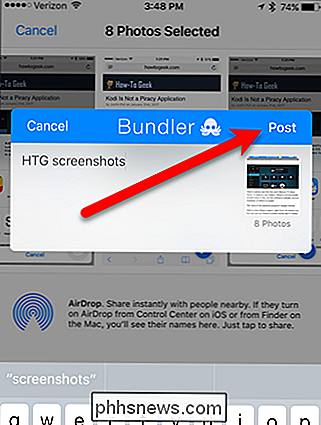
Gjenta denne prosessen for andre filer du vil legge til, uansett hvilke programmer disse filene ligger i.
Hvordan vise, endre navn på og slette filer og pakker
Når du har lagt til filer i et bunt, kan du vise, endre navn på og slette disse filene direkte i Bundler. Åpne Bundler ved å trykke på ikonet på startskjermen.
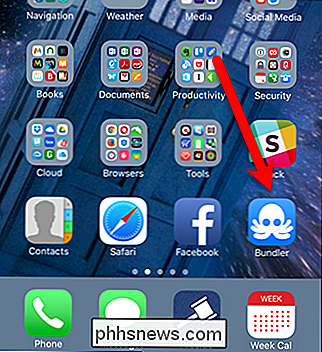
Vi ser vår pakke med bildene vi har lagt til. Alle navnene på bildene er en gjeng med tilfeldige bokstaver og tall, så vi vil gi dem bedre navn. For å gi nytt navn til noen av bildene i bunten, trykk på ikonet "i" i øverste høyre hjørne av buntens boks.
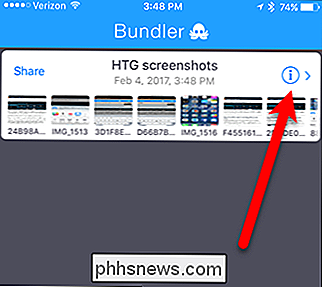
Før du omdøper et bilde, vil du kanskje se det først for å sjekke hva det er. Du kan trykke på et bilde i bunken for å se det direkte i Bundler, slik at du kan se hva bildet er før du navngir det. Hvis du vil vise et bilde i Bundler, klikker du på filen i bunten.
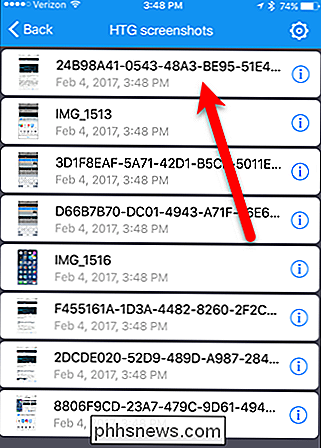
Klikk på "Ferdig" på visningsskjermen for å gå tilbake til bunten.
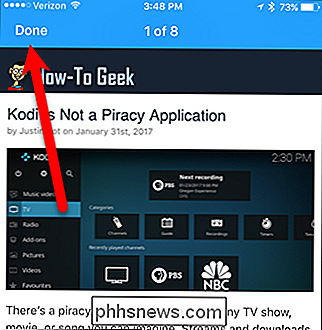
Nå, for å gi nytt navn til en fotofil i bunten, trykk på "i "Ion på høyre side av bildeboksen.
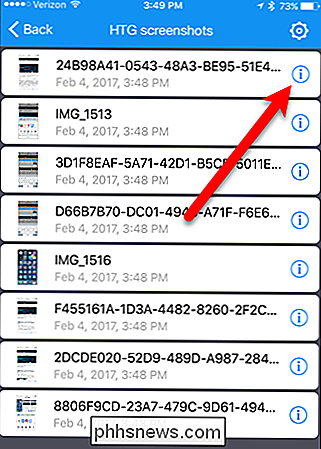
Trykk" Rename File "i dialogboksen Filinnstillinger.
Du kan også bruke dialogboksen til å slette den valgte filen. Når du sletter en fil, er det ingen bekreftelsesdialogboksen, så vær sikker på at du vil slette filen. Hvis du sletter en fil i en pakke, slettes ikke den opprinnelige filen.
MERK: Du kan ikke ha et bunt uten filer, så når du sletter den siste filen i et bunt, slettes bunten også.
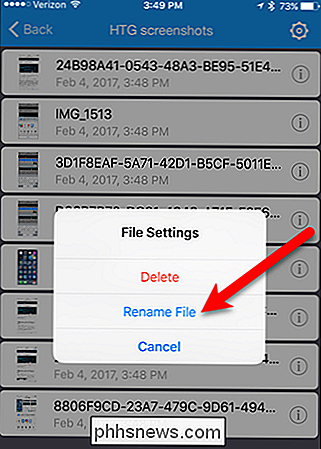
For å gi nytt navn til fil, skriv inn et nytt navn i boksen. Deretter trykker du på "Rename" -knappen.
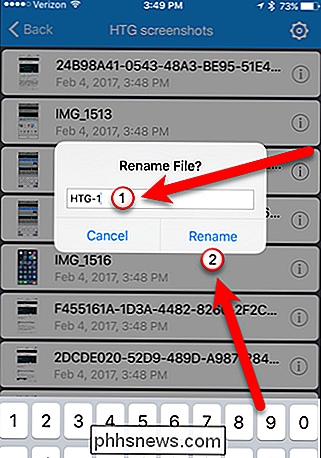
For å gi nytt navn til eller slette et bunt, er fremgangsmåten likt. Si at vi vil omdøpe bunten til "HTG-bilder" for å indikere at denne bunten er for mer enn bare skjermbilder. For å gi nytt navn til et bunt, kontroller at bunten er åpen og trykk på tannhjulikonet øverst til høyre på skjermen.
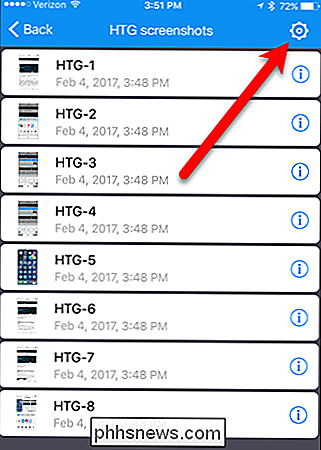
Trykk "Rename" i dialogboksen Bundleinnstillinger.
Du kan også slette bunten her ved å trykke på "Slett". Akkurat som når du sletter en fil i et bunt, er det ingen bekreftelsesdialogboks når du sletter et bunt. Så sørg for at du vil slette bunten. Hvis du sletter et bunt, slettes ikke de originale filene du har lagt til bunten.
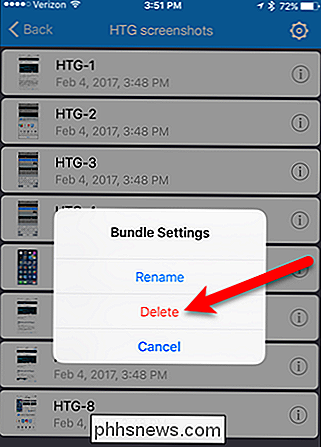
Skriv inn et nytt navn for bunten og trykk på "OK" -knappen.
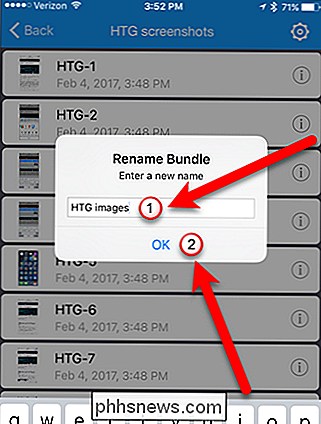
For å gå tilbake til hovedliste over bunter, trykk på "Tilbake" i øverste venstre hjørne av skjermen.
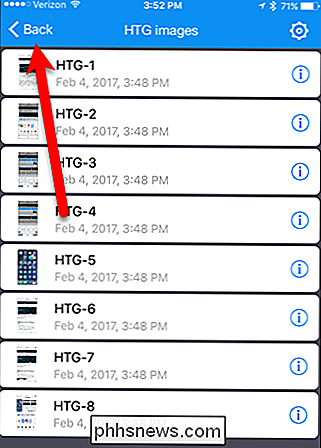
Slik deler du en pakke som en ZIP-fil
Du kan dele bunter med andre eller med deg selv, slik at du kan få tilgang til filene på andre enheter. Du kan laste den opp til en skygtjeneste, legge den til en e-post, eller sende den i en tekstmelding. Du kan til og med legge den til Notes-appen som et vedlegg.
Vi skal laste opp vårt bunt til OneDrive, slik at vi får tilgang til det på PCen. Trykk på "Del" -linken øverst til venstre i bunkenes boks. Det kan ta litt for delingsarket å vise, avhengig av hvor mange filer som er i pakken. Bundler samler filene inn i et .ZIP-arkiv som kan åpnes på hvilken som helst PC.
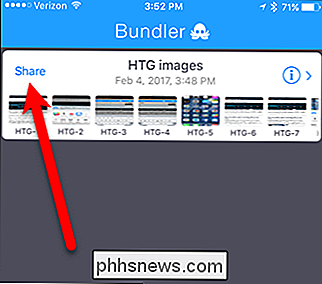
Pek på "OneDrive" (eller den valgte metoden for deling) på aksjearket.
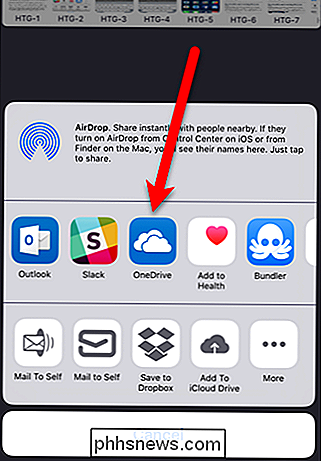
For å legge til bunten til OneDrive-kontoen, vi trykker på "Last opp til OneDrive" i dialogboksen som vises. Vi lagret det til rotmappen, som er standard. Vi kan imidlertid trykke på "Filer" og velge en mappe i vår konto og lagre den der.
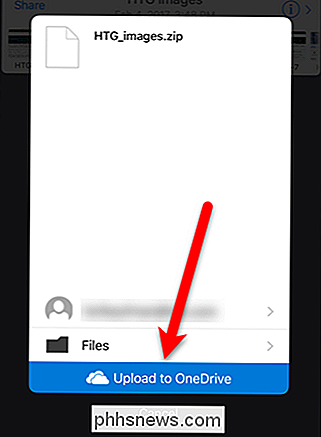
Last opp et bunt til OneDrive (eller en annen skygtjeneste) eller send e-post til bunten, er bare noen få metoder tilgjengelig for deling av bunter. Det er mange andre metoder på delingsarket du kan bruke til å dele bunten din og prosedyren, når du velger delingsmetoden, vil variere avhengig av tjenesten eller appen du velger.
RELATED: AirDrop 101: Lett Send innhold mellom nærliggende iPhones, iPads og Macs
Den resulterende ZIP-filen du delte, er en vanlig .zip-fil du kan pakke ut på hvilken som helst Windows-, Mac- eller Linux-maskin ved hjelp av de innebygde verktøyene. Når du har hentet filene fra .zip-filen, kan du bare åpne disse filene i sine innfødte programmer på datamaskinen. Du kan også dele Bundler-filer med andre iOS-enheter ved hjelp av AirDrop.

Slik gjenoppretter du slettede iMessages fra en iPhone eller iPad
Hvis du noen gang har slettet iMessages og deretter ønsket å få dem tilbake, er det ikke nødvendigvis enkelt å gjøre. Men det er mulig. Det er tre forskjellige metoder for å gjenopprette slettede iMessages. Du kan gjenopprette fra en iCloud-sikkerhetskopiering eller en iTunes-sikkerhetskopi. Du kan bruke en app som skanner sikkerhetskopier for slettede data, eller en app som skanner enheten for slettede data.

De beste Linux-distribusjonene for nybegynnere
Hvis du vil prøve Linux, må du velge en Linux-distribusjon. Det er hundrevis av forskjellige Linux-distribusjoner, men noen er bedre å starte med enn andre. "Linux" er egentlig bare en kjernen, kjernen av operativsystemet. Det grafiske skrivebordet, kommandolinjeverktøyene og andre deler av systemet er separate prosjekter.



