Aktiver integrasjonsfunksjoner for en XP-modus virtuell maskin
Tilgjengelig i Windows 7 Professional, lar XP-modus deg integrere den fysiske datamaskinens ressurser med en virtuell maskin. Komponenter du kan dele inkluderer stasjoner, lyd, skrivere, utklippstavle og smartkort. Lær hvordan du aktiverer og bruker integrasjonsfunksjonene i en XP Mode Virtual Machine.
Hvorfor aktivere XP-modusintegrasjon?
En XP-modus Virtual Machine bruker den fysiske datamaskinens ressurser til å kjøre en full lisensiert kopi av Windows XP rett fra Windows 7 Professional. En del av datamaskinens RAM, prosessorkraft og andre komponenter brukes av den virtuelle maskinen for å tillate at XP kjøres.
Ved hjelp av integreringsfunksjonene i XP Mode kan du også dele andre ressurser, for eksempel stasjoner, lyd og skrivere, for å øke funksjonaliteten til XP som kjører i den virtuelle maskinen.
Aktivere og bruke XP-modus integrasjonsfunksjoner
Klikk på Start> Alt Program> Windows Virtual PC> Windows Virtual PC for å åpne mappen Virtual Machine . Høyreklikk på Windows XP Mode Virtual Machine og velg Innstillinger fra menyen.

I vinduet Windows XP-modus - Windows Virtual PC Settings, klikker du på innstillingen merket Integreringsfunksjoner . Legg merke til at høyre side av vinduet endres for å vise integrasjonsinnstillingene som er tilgjengelige for XP Mode Virtual Machine.
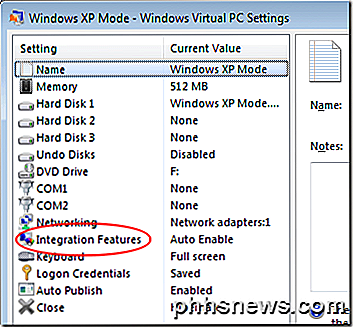
På høyre side av vinduet vil du legge merke til flere alternativer. Nedenfor er en beskrivelse av hver og noen tips om hvordan du bruker dem for å gjøre din XP Mode Virtual Machine mer integrert med din fysiske datamaskin.
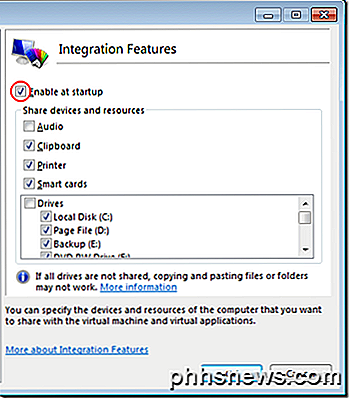
Aktiver ved oppstart - Dette alternativet lar deg angi om integrasjonsfunksjonene er tilgjengelige hver gang du starter XP-modus. Hvis du ikke vil manuelt integrere hver funksjon når du bruker XP-modus, må du la dette alternativet være merket.
Audio - XP-modus kan bruke PCens lyd for å legge til lyd i Virtual Machine-øktene dine. Husk at integrering av lyd legger til en komponent som kan gå galt. Hvis du virkelig ikke trenger lyd når du bruker XP-modus, må du la dette alternativet være avkrysset.
Utklippstavle - Integrering av utklippstavlen med XP-modus betyr at tekst, bilder eller andre elementer kan klippes, kopieres og limes inn mellom din fysiske PC og den virtuelle maskinen som kjører XP-modus. Dette er en av de mest nyttige integreringsfunksjonene. Overvei å aktivere det hvis du trenger å dele dokumenter raskt og enkelt mellom din PC og XP-modus.
Skriver - Hvis du planlegger å skrive ut fra XP-modus, merker du dette alternativet. Ved å bruke skriverintegrasjon, behandler XP-modus skriveren din som om den var koblet direkte til den i stedet for den fysiske PCen. De fleste finner at integrering av skriveren er viktig for å få mest mulig ut av XP-modus.
Smartkort - Hvis du har noen smarte kort koblet til PCen din og du vil bruke dem i XP-modus, må du sjekke dette alternativet. Hvis du ikke har noen smarte kort, må du la dette være ukontrollert.
Driver - Dette alternativet lar deg angi om alle stasjoner eller bare de du velger, er integrert med XP-modus. I det minste sørg for at du integrerer stasjonen som Windows 7 Professional er installert (C-stasjon for de fleste). På denne måten har du tilgang til din brukerkonto, skrivebord, Min Dokumenter-mappe, etc. mens du er i XP-modus.
For stasjoner du vet, vil du aldri bruke med XP-modus, la dem være ukontrollerte. Dette sparer deg for å måtte vade gjennom stasjoner du aldri vil bruke mens du åpner og sparer filer til PCen din mens du er i XP-modus. Når du er ferdig, klikker du OK- knappen.
Windows 7s Virtual Machine-teknologi lar deg integrere og dele ressursene på din fysiske PC med XP-modus. Ved å gjøre det, kan du få tilgang til stasjonene, skriverne, smartkortene, utklippstavla og lydfunksjonene på PCen. Heldigvis lar Virtual Machine deg velge hvilke komponenter som skal integreres, slik at du kan gjøre dine XP-modus økter mer strømlinjeformede og mindre kompliserte.

Slik lager du en PDF-fil på en Mac
Å Lage en PDF-fil på en Mac er veldig enkelt, og du kan raskt og enkelt konvertere nesten hvilket som helst dokument til PDF eller lage en fra begynnelsen. For de fleste dokumentdeling er PDF ganske enkelt veien å gå. Enten det er ideelt eller perfekt, er det klart at PDF har fått nesten universell appell, og som sådan er det en av de beste måtene å dele på pålitelig vis med dine dokumenter.

Den beste startsiden for startskjermen for Android
Android-startpakken er en av de viktigste delene av brukergrensesnittet. Det er det første du ser når enheten er låst opp, og det er den primære måten du samhandler med på startsiden. Det er der dine widgets bor, hvor app-skuffen er funnet, og hvor du tilpasser utseendet på telefonen. RELATED: Slik installerer du Nova Launcher for en mer kraftfull, tilpassbar Android-startskjerm Hvis du Er ikke fornøyd med lanseringen din håndsettprodusent gir ut av boksen, men fryt ikke - det er en rekke gode tredjepartsvalg som kan installeres fra Play-butikken.



