Den komplette veiledningen for å forbedre Android-batterilevetiden

En gang til måtte du virkelig holde øye med Android-telefonen for å sikre at batteriet ikke var blir tømt for tidlig. Manuelt bytteforbindelser, kontinuerlig justering av lysstyrke og lignende, er i utgangspunktet alle ting fra fortiden nå - men det er fortsatt ting du kan gjøre for å maksimere håndsettets batterilevetid.
RELATERT: Hvordan Android's "Doze" forbedrer din Batterilevetid og hvordan du klipper det
Før vi kommer inn i hvordan , kan vi snakke om hvor langt Android har kommet. Tilbake i Android 6.0 Marshmallow, ga Google ut en ny funksjon som heter Doze Mode, som lovte å forbedre batterilevetiden ved å "tvinge" telefonen til en dypere søvn når den ikke er i bruk - la den ligge på bordet eller pulten for litt, og Doze ville sparke inn for å spare deg for verdifull juice.
Så med Android Nougat forbedret de dette enda lenger ved å gjøre det litt mer aggressivt: i stedet for å sparke inn mens telefonen er helt stille fungerer Doze nå mens telefonen er i lommen, vesken eller andre steder er den ikke i aktiv bruk. Dette betyr at færre apper vil ta opp dyrebare ressurser på telefonen din når du ikke bruker den, noe som oversetter til lengre batterilevetid.
Med Android Oreo implementerte Google et nytt sett med funksjoner som kalles "Vitals", som blant annet, Målet er å intelligent begrense bakgrunnsaktiviteten for å spare verdifull batterilevetid.
Og så langt fungerer det usedvanlig bra. Det er bare ett problem: ikke alle har Oreo, Nougat, eller i noen tilfeller enda Marshmallow. Hvis håndsettet ditt sitter fast for alltid på Lollipop eller KitKat (eller eldre), er det fortsatt noen ting du kan gjøre for å sikre at du får mest mulig ut av batteriet.
Hvis du gjørhar en av de nyere versjonene av Android, men følgende vil også gjelde, men i noe mindre grad. Vi skal dekke noen av de nyere funksjonene, som Android's innebygde batterioptimaliseringer lenger nede.
Først: Vet hvor du skal sjekke bruken din
Se, dette kan virke som sunn fornuft, men jeg skal å si det uansett: Hvis du tror batteriet ditt drenerer raskere enn normalt, se på telefonens batteristatistikk! Dette er veldig, veldig enkelt: bare dra ned meldingsskyggen, trykk på tannhjulikonet (for å gå til Innstillinger-menyen), og deretter bla ned til batteriseksjonen.
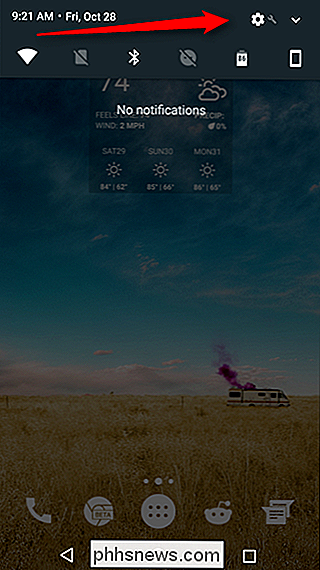
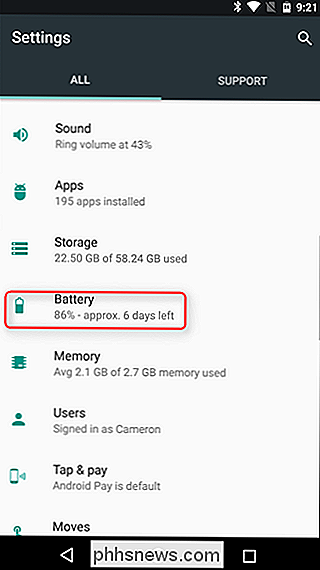
En del enheter, som de fleste ting fra Samsung Galaxy-serien , for eksempel - dette vil bare vise deg en grunnleggende skjerm med noen estimater. Selv om de er marginalt nyttige, vil du trykke på knappen "Battery Usage" for å se den virkelige kjøtt og poteter her.
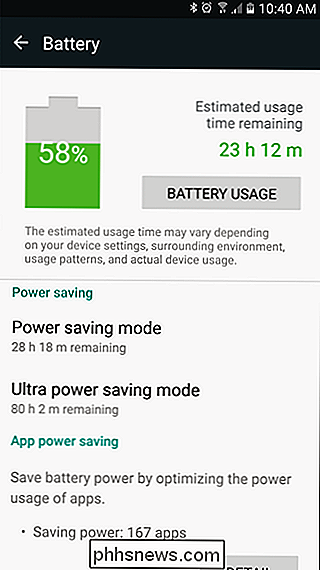
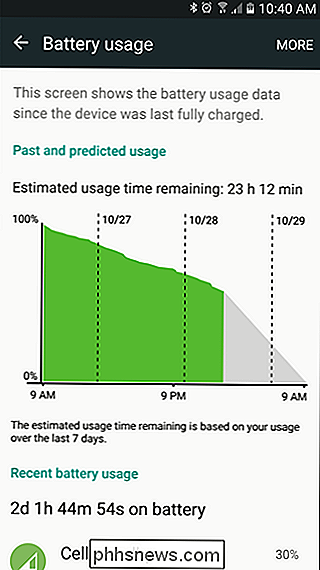
På denne skjermen kan du se hva som tygger gjennom batteriet, komplett med en fin graf og en nedbryting etter app eller tjeneste. Hvis det er en app som forårsaker problemer, er dette her du vil se det.
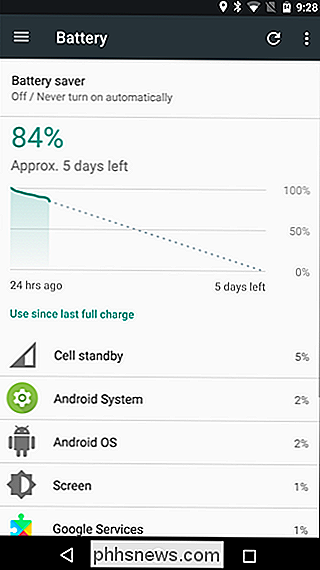
Men vent, det er mer! Hva mange brukere kanskje ikke skjønner er at hvis du klikker på den nevnte grafen, får du en detaljert titt på når enheten er våken eller "wakelocks" som de vanligvis kalles.
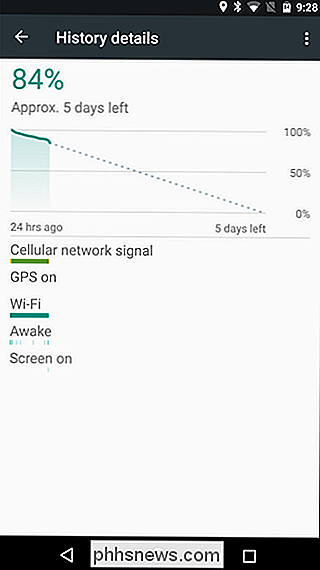
Det er en veldig enkel måte å les dette skjermbildet: Barene viser når hvert enkelt underhode er "på". Siden jeg aldri slår av Wi-Fi på min telefon, viser skjermbildet ovenfor at Wi-Fi alltid er på og tilkoblet. Samme med mobilnettverkssignal. Men som du kan se, blir GPS, mens du ikke alltid er i bruk, ikke brukt.
Indikatoren "Awake" viser når telefonen fikk lov til å gå ut av hvilemodus - dette er det du vil være oppmerksom på . Hvis denne linjen i utgangspunktet er solid og "på" hele tiden, betyr det at noe holder enheten våken hele tiden, noe som er dårlig. Du vil se svært korte sprekker på "Awake" -baren mens skjermen er slått av. (Hvis skjermen er på som du enkelt kan se fra statuslinjen nedenfor - da vil telefonen også være våken også. Den kommer ikke til å sove mens den brukes. Tross alt.)
Hvis du ser noe annet her, så er det et problem. Og dessverre er det ingen enkel måte å diagnostisere wakelocks uten å rote telefonen din, noe som gjør det vanskelig for uformelle brukere å diagnostisere batteriproblemer. (Hvis du har en rotfestet telefon, kan du bruke en app kalt Wakelock Detector for å finne ut problemet.)
Til slutt, i Oreo brakte Google tilbake muligheten til å "vise full bruk av enheter." Det betyr at du kan bytte mellom å se hvilke apper som bruker batteriet og maskinvarestatistikken for batteribruk. For å vise dette, trykk på trepunktsoverløpsmenyen øverst til høyre og velg deretter "Vis full bruk av enheten." For å bytte tilbake til appvisning, gjør det samme og velg "Vis appbruk".
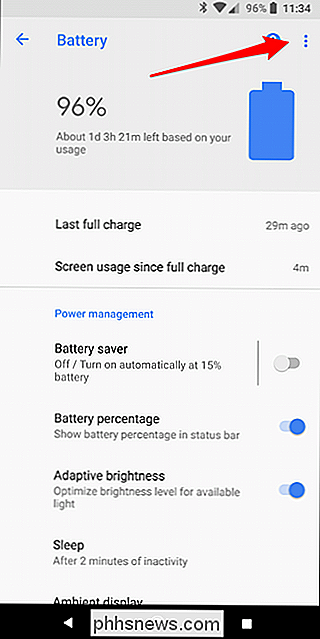
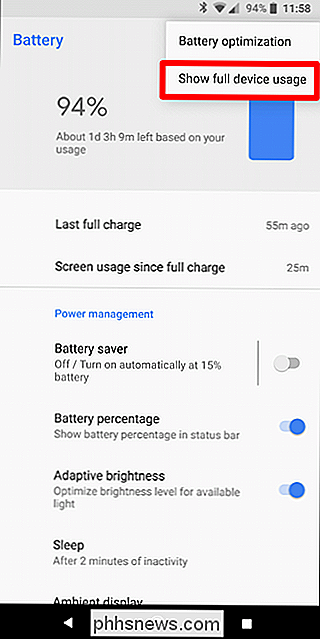
Ved å bytte frem og tilbake mellom de to, vil du være i stand til å bedre finne ut hva (hvis noe) virker utenom det vanlige.
I Oreo, Nougat og Marshmallow: Kontroller Android's batteriløsningsinnstillinger
I moderne versjoner av Android (som jeg vanligvis tenker på som Marshmallow og nyere), har Android innebygde batterioptimaliseringer. Mens de fleste av disse er aktivert som standard, blir det aldri vondt for å sjekke og kontrollere at alt fungerer som det skal.
For å få tilgang til disse innstillingene, hopp tilbake til batterismenyen (Innstillinger> Batteri), og trykk deretter på trepunktet overløp-menyen øverst til høyre. Derfra velger du "Battery optimization."
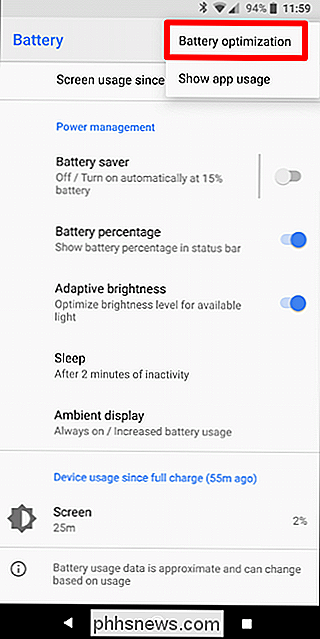
Som standard vil dette vise apper som ikke er optimalisert ut av porten. Noen av disse vil ikke være i stand til å bli optimalisert, og derfor er de ikke optimalisert i utgangspunktet. Andre kan ha muligheten tilgjengelig, men kan deaktiveres for praktiske formål, for eksempel Android Wear i mitt tilfelle her. Optimeringer for de aktuelle appene er deaktivert, slik at klokken alltid forblir koblet til telefonen min.
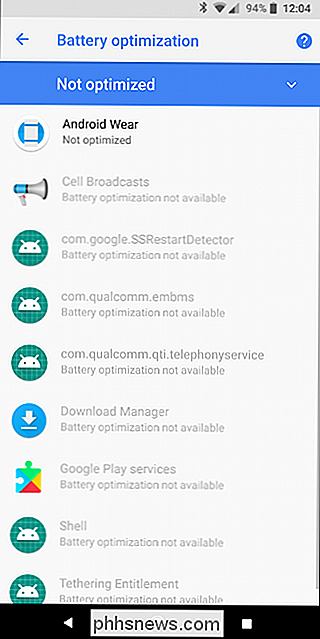
Hvis du vil se en liste over alle apper (både optimalisert og ikke optimalisert), klikker du bare på rullegardinmenyen og velger «Alle apper».
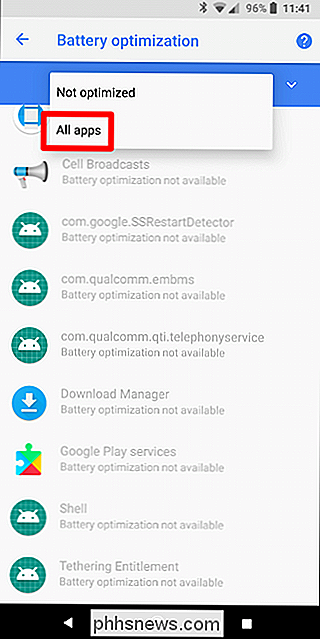
Jeg anbefaler bare å se gjennom denne listen og se om det er noe som kan tweaked. Kanskje det ikke vil være, men det blir aldri vondt å se.
Deaktiver trådløse tilkoblinger
Se, jeg kommer ikke til å late som om dette vil gjøre en monumental forskjell i mobil batterilevetid, men jeg ' Jeg skal si det uansett: deaktiver Wi-Fi, Bluetooth og GPS hvis du ikke trenger dem.
Se, dette pleide å være et svært viktig skritt for å optimalisere Android-enhetens batterilevetid, men ettersom tiden er gått på og Google har forbedret Android, er det nesten unødvendig på dette punktet. Likevel, hvis du aldri bruker noe som Bluetooth, slår du av det ikke skade noe. Det er også verdt å nevne at hvis du deaktiverer Wi-Fi når du er borte fra hjemmet, ikke glem å slå den på igjen - du vil ikke tygge gjennom dataplanen din. Hvis du vil bytte Bluetooth og Wi-Fi, trekker du ned meldingsskyggen og trykker på riktig veksle, eller hopper inn i Innstillinger og deretter inn i hver tjenestes respektive oppføring.
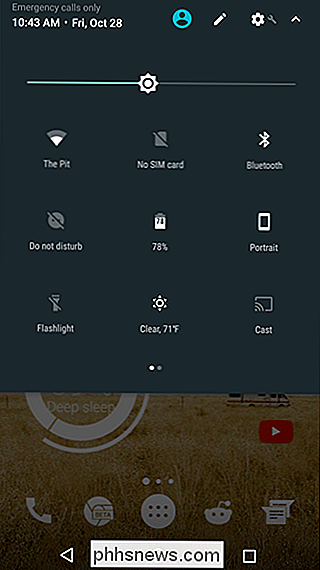
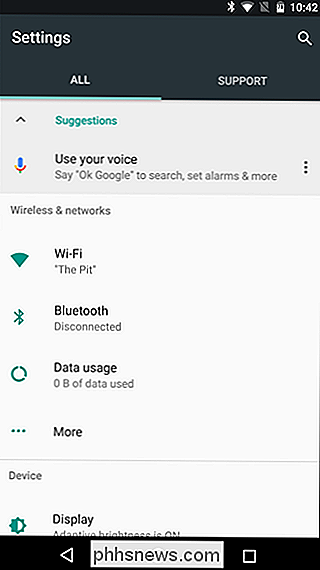
Med GPS er ting ikke så kuttede og tørke og på og "Av". Tilbake på dagen var dette en monstrous batteri hog, så Google optimaliserte den absolutt snoet ut av det - i dag, er det ganske mye brukt bare når det absolutt må være, og bare for som så lenge det må være. For eksempel kan værprogrammene dine kort vise etter gjeldende plassering når du åpner appen, slik at den kan gi den mest nøyaktige prognosen. Hvis du bruker Navigasjon, vil GPS på den annen side forbli hele tiden, fordi du vet ... retninger.
Alt som er sagt, kan du fortsatt styre hvordan GPS fungerer. Du kan for eksempel tillate at telefonen bruker "High Accuracy" -modus, som finner posisjonen din ved hjelp av en kombinasjon av GPS, Bluetooth og Wi-Fi / mobilnett. Dette bruker mest batteriet, men det er også det mest nøyaktige.
Så hvis du går inn i Innstillinger> Plassering, kan du kontrollere dette. Bare trykk på "Mode" -inngangen for å se de tilgjengelige alternativene. Husk, jo mindre batteri det bruker, desto mindre nøyaktig er det! Hvis du ikke bruker GPS eller stedstjenester veldig ofte, kan du gå videre og prøve en av de mindre nøyaktige og mer batteridrevne modusene. Hvis du legger merke til noe funky etter det, kan du ha brukt en app som er avhengig av en mer nøyaktig lokasjonstjeneste, så du må enten forholde deg til noe jankiness eller gå tilbake til en høyere nøyaktighetsmodus.
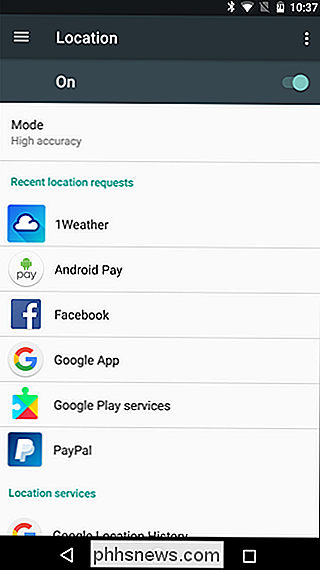
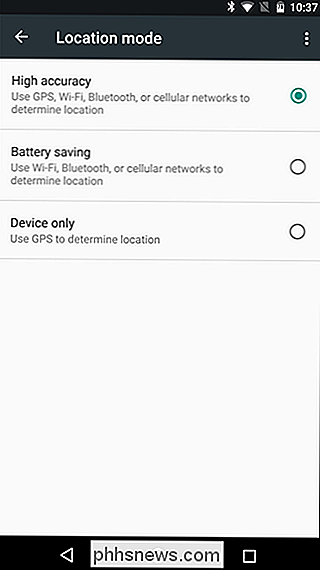
Kontroller varsling innstillinger
Du har sikkert hørt at meldinger kan tømme batteriet, men som med alle ting, er det litt mer komplisert enn det. I disse dager bruker de fleste apper Push Notifications. I stedet for kontinuerlig å overvåke nye meldinger (som er svært beskattet på batteriet), bruker du push notifications en alltid lyttende port som er innebygd i Android for å motta informasjon. Med andre ord, i stedet for appen, kobler du til Internett hvert eneste minutt for å se om det er ny informasjon, er Android alltid klar til å godta ny informasjon fra tjenester som er aktivert på enheten. Dette er langt mer batteribesparende fordi det er en passiv tjeneste.
Det er imidlertid fortsatt apps der ute som er avhengige av ikke-push-varsler. Den største lovbryteren kommer vanligvis til å være e-posttjenester som fortsatt stole på POP3 - mens disse er sannsynligvis få og langt mellom på dette punktet, er de fortsatt der ute. Noen få sosiale nettverksprogrammer kan gjøre noe lignende.
Den enkleste måten å fortelle om dette er tilfelle med en app, er å kontrollere meldingsalternativene: hvis du må angi et oppdateringsintervall eller oppdateringsintervall, må appen eller tjenesten bruker ikke pushvarsler, og du er sannsynligvis best å slå av varslinger for den appen helt. Batteriet vil takke deg.
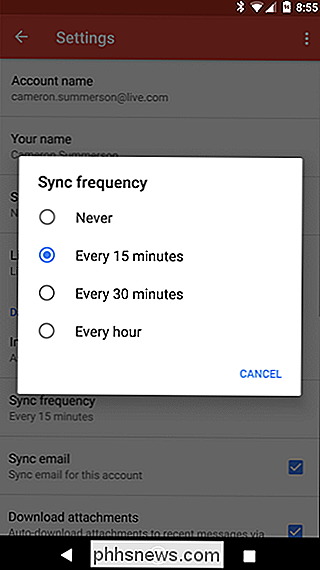
Bruk Grønn for å sette Apps automatisk i hvilemodus
Selv om dette er riktignok mer relevant på pre-Marshmallow-enheter, er det fortsatt et nyttig verktøy for å ha i arsenalet mot forferdelig batterilevetid. Grønne er en app som i hovedsak skyver apper inn i en "sovende" tilstand ved hjelp av Android's innebygde måte å forhindre at apps kjører hele tiden i bakgrunnen. Det er ikke en oppgavebriller, selv om det høres kanskje ut som en. Det er mye mer effektivt.
For å konfigurere Greenify, må du først installere appen fra Google Play - hvis du vil støtte utviklerens arbeid, så kan du også velge $ 2,99 "Donasjonspakke." Det er verdt å nevne at Greenify er mer nyttig på rotte telefoner, men det kan også brukes på ikke-roterte telefoner. Forskjellen er at alt er automatisert på en rotfestet enhet, der du må "manuelt" grøne apper på ikke-rotte enheter.
Når det er installert, fortsett og brann opp appen. Hvis håndsettet ditt er rotfestet, gir du det superbruker tilgang her; Hvis ikke, vel, vil du ikke.
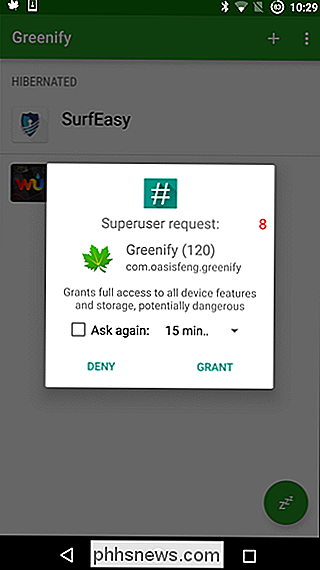
Du kan legge til programmer som skal grøntes (aka å sovne) ved å trykke på plustegnet i øverste høyre hjørne. Greenify vil vise deg apper som kjører, sammen med programmer som kan redusere enheten din under visse omstendigheter. Gå videre og trykk på alle elementene du ønsker å greenfiy, men vær oppmerksom på at appene ikke lenger synkroniseres i bakgrunnen etter at de blir greenified! Hvis du for eksempel grøner meldingsappene dine, vil du slutte å motta tekstmeldinger. Eller, hvis du grønner vekkerklokken din, vil den ikke gå av. Vær nøye med hva du velger å legge til i denne listen!
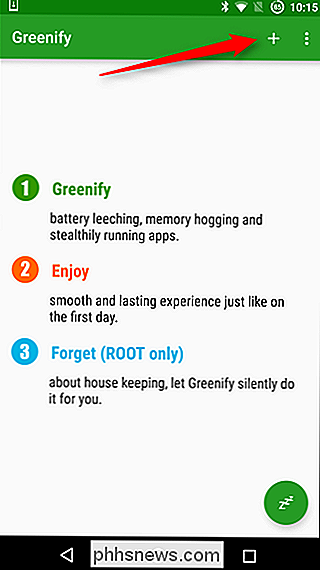
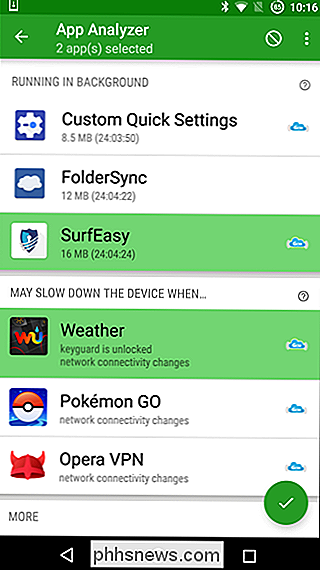
Når du har valgt de appene du vil sette deg til å sove, trykker du på avkryssingsaktivitetsknappen nederst til høyre. Dette tar deg tilbake til det primære Grønn-skjermbildet, som viser hvilke apper som allerede er dvalemodus, og hvilke som vil være kort tid etter at skjermen går av. Hvis du vil skyve apps til dvalemodus umiddelbart, trykker du på "ZZZ" -knappen.
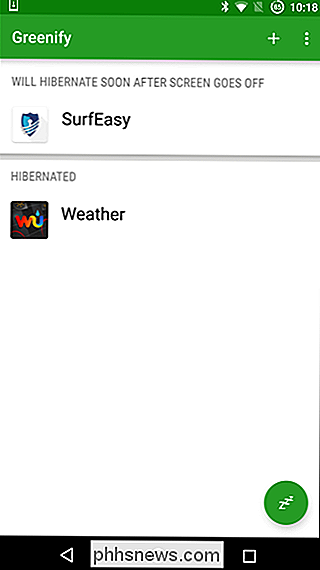
Hvis du jobber med et ikke-rotert håndsett, må du gi Grønne en tillatelse. Når du klikker på "ZZZ" -knappen, vises en popup nederst for å få vite at du må gi appen Tilgjengelighetsinnstillinger. Klikk på knappen for å hoppe direkte inn i tilgjengelighetsmenyen, og velg deretter "Grønn - Automatisert dvalemodus." Det er en forklaring på hvorfor den må service aktivert her - les den, og klikk deretter på bryteren i topplinjen. En advarsel vil dukke opp, gå videre og trykk "OK" for å bekrefte. Etter det kan du gå tilbake for å komme tilbake til Greenify-appen.
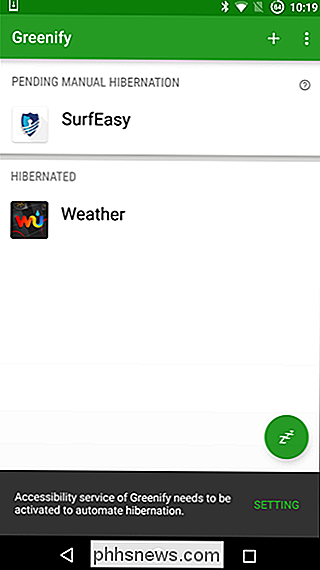
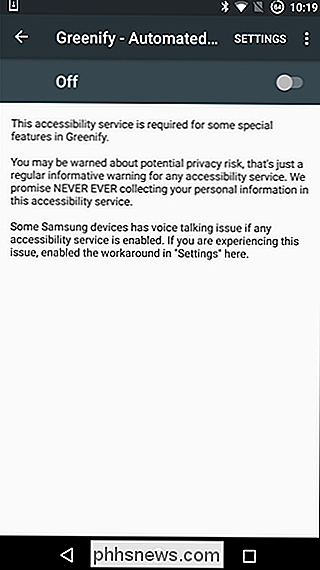
På rotte håndsett vil alt skje automatisk fremover - du vil sikkert holde øye med hvilke apps som blir grønn når du installerer ting, men ellers er det i stor grad automatisert. På ikke-forankrede håndsett vil du sannsynligvis kaste en Greenfiy-widget på startskjermen. Du kan gjøre dette ved å trykke lenge på startskjermbildet, velge "Widgets", og deretter bla ned til du finner "Grønn".
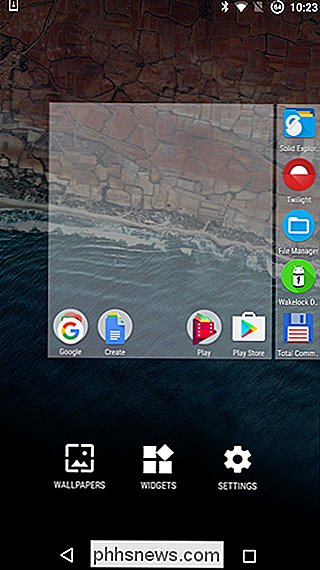
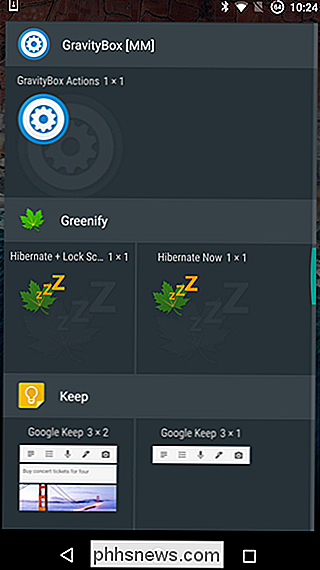
Det er to alternativer her: "Dvalemodus + Låsskjerm", som vil grønne appene dine, og deretter slå av skjermbildet, eller "Dvalemodus nå", som vil grønne apper og la skjermen stå på. Velg - hvis du velger å bruke alternativet "Dvalemodus + Låsskjerm", må du gi Grønne Enhetsadministrasjons tilgang. Første gang du klikker på widgeten, vil den fortelle deg at den trenger dette privilegiet. Bare trykk på "Aktiver", og du er god til å gå. Fra nå av, når du trykker på denne widgeten, blir appene dine trykket på dvalemodus, og skjermen slås av.
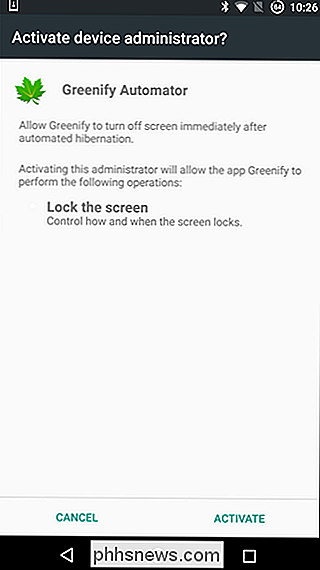
Hold enheten ut av ekstreme temperaturer
Denne kan være litt vanskeligere fordi det ikke er bare en tweak eller veksle-det har å gjøre med hvor enheten er fysisk. Ekstreme temperaturer - både varmt og kaldt! - kan føre til at batteriet tømmes mye raskere.
La oss for eksempel si at du bor i et varmt klima (for eksempel Texas, for eksempel). Det er juli og du hopper i bilen din, kaste telefonen i en brygge, og brann opp Navigasjon. Det betyr at GPS-en din er i bruk, displayet er på, og det har den varme solen å slå ned på den. Det er en oppskrift på katastrofe-enheten vil løpe varm fordi den fungerer hardt, og når du kaster den varme solen i blandingen, kan det være katastrofalt for telefonens batterilevetid. Faktisk har jeg sett enheter tapt lade mens den er plugget inn under denne eksakte situasjonen. Det er så ille.
Det mange som kanskje ikke skjønner, er imidlertid at ekstrem kulde er like ille som varme. De sikre driftstemperaturene for litiumionbatterier er -4 ° F til 140 ° F - forhold som er svært lite sannsynlig for de fleste mennesker å være mens sikkerhetsladningstemperaturene er mye lavere: 32 ° F til 113 ° F. Når du kommer nær hver ende av denne ekstreme, vil batterilevetiden bli negativt påvirket.
Gjør Ikke Bruk oppgavedøvere eller fall for andre batterityter
RELATERT: Hvorfor du Skal ikke bruke en oppgavekiller på Android
Til slutt er det viktig å vite hva du ikke skal gjøre. Leksjon nummer ett: ikke bruk en oppdragsmorder. Jeg bryr meg ikke om hva noen sier, bare ikke. Dette er en veldig gammel måte å tenke på som går tilbake til den dagen da bjørnebær var de heteste tingene på planeten og mobile operativsystemer, var ganske enkelt ineffektive.
Selv om det kan virke som en god ide å stoppe apper fra kjører, det er det ikke! Mange ganger begynner de bare å komme opp igjen, noe som faktisk vil drepe mer batteri enn det sparer. Task Killers forstyrrer helt hvordan Android skal fungere, slik at dette ikke påvirker batteriets levetid positivt, det påvirker systemet som helhet negativt. Bruk Greenify i stedet, det håndterer bakgrunnsapparater mye mer grasiøst.
RELATED: Debunking batterilevetid Myter for mobiltelefoner, tabletter og bærbare datamaskiner
Og mens vi snakker om gammel teknologi, la oss snakke om moderne batterier . Du har sikkert hørt at folk sier at du må tømme batteriet hver gang for en gang for å holde det sunt! Mens det er veldig sant for nikkelkadiumbatterier, gjelder det bare ikke for moderne litiumionbatterier, Det er faktisk ille å fullstendig deplete dem mer enn en gang i måneden eller så. For å holde Li-ion-batteriet sunt, er det best å utføre grunnutladninger, og deretter støte det ofte opp igjen. Den beste regelen her er å holde batteriet over 20% mesteparten av tiden, og kaste det på laderen et sted mellom 40% og 70% når du kan. Vi har faktisk debunked mange av disse vanlige batterisviktene før. Forstå hvordan batteriet fungerer, kan gå langt i å vite hvordan du skal ta vare på det.
Ærlig talt krever moderne Android-enheter ikke mye innblanding fra brukere når det gjelder å maksimere batteriets levetid. Hvis du har et problem med dårlig liv, så er det sannsynligvis en klar grunn. Fra og med å overvåke hva som skjer i bakgrunnen, bør du kunne finne ut hva som skjer. Ellers kan du bruke noen av disse triksene til å eke ut så mye juice som mulig fra håndsettet ditt. Godspeed.

Er det verdt å oppgradere til iPhone 8 eller iPhone X?
Når sommeren blir høst, blir bladene brune og den nye iPhone er annonsert. På How-To Geek kommer vi ikke ut mye, så vi er åpenbart mer interessert i de nye iPhoneene enn det som trærne gjør. Apple introduserer iPhone 8, iPhone 8 Plus og iPhone X. Vi kommer ikke til å takle den grundig rare starten til keynoten, så det store spørsmålet er: skal du oppgradere?

Slik installerer du den nyeste versjonen av Flash på Ubuntu Linux
Etter å ha fått Flash for Linux i 2012, gjenopplivet Adobe Flash-plugin for Firefox og andre nettlesere på Linux i 2016. Men Ubuntu installerer fortsatt Den gamle versjonen av Flash som standard, med mindre du går ut av veien for å få den nye. Den nyeste versjonen av Flash er sikrere enn eldre versjoner, og gir ekstra beskyttelse mot angrep.



