Alt du trenger å vite om den blå skjermen av døden

Den blå skjermen til døden eller BSOD-er alltid et uvelkoment syn. BSODer vises når Microsoft Windows støter på en kritisk feil som den ikke kan gjenopprette, vanligvis er resultatet av lavt nivå programvare (eller drivere) krasj eller defekt maskinvare.
Hva forårsaker blå skjermbilder av døden
Blå skjermer er generelt forårsaket av problemer med datamaskinens maskinvare eller problemer med maskinvaredriverprogramvaren. Noen ganger kan de skyldes problemer med lavt nivå programvare som kjører i Windows-kjernen. Vanlige apper vil vanligvis ikke kunne forårsake blå skjermbilder. Hvis en app krasjer, vil den gjøre det uten å ta ut operativsystemet med det.
En blå skjerm oppstår når Windows støter på en "STOP Error." Denne kritiske feilen forårsaker at Windows krasjer og slutter å fungere. Det eneste Windows kan gjøre på det tidspunktet, er å starte PCen på nytt. Dette kan føre til tap av data, da programmene ikke har mulighet til å lagre sine åpne data.
Når en blå skjerm oppstår, oppretter Windows automatisk en "minidump" -fil som inneholder informasjon om krasj og lagrer den på disken din . Du kan se informasjon om disse minidumpene for å identifisere årsaken til den blå skjermen.
Blå skjermer ser også litt annerledes ut, avhengig av hvilken versjon av Windows du kjører. I Windows 7 og tidligere versjoner så den blå skjermen ut som en terminal skjerm, og viser all slags informasjon.
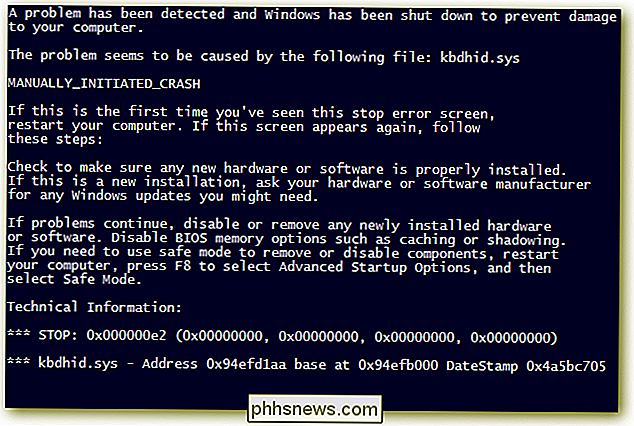
I Windows 8 og 10 er blåskjermene mye enklere.

Det er egentlig ikke så stor en avtale som den lyder, skjønt. Selv i tidligere versjoner, blå skjerm tendens til å gå fort nok til å lese at informasjonen var vanskelig, uansett. Og det er enklere måter å få alle detaljene du trenger for feilsøking.
Angi om Windows starter på nytt når en BSOD vises
Som standard starter Windows automatisk på nytt datamaskinen når den møter en blå skjerm med døden.
RELATERT : Hjelp Feilsøke den blå skjermen for døden ved å forhindre automatisk omstart
Hvis du vil ha mer tid til å se de blå skjermdetaljer (eller bare sørg for at det er en blå skjerm som skjer), kan du deaktivere automatisk omstart på BSODs fra Windows Kontrollpanel.
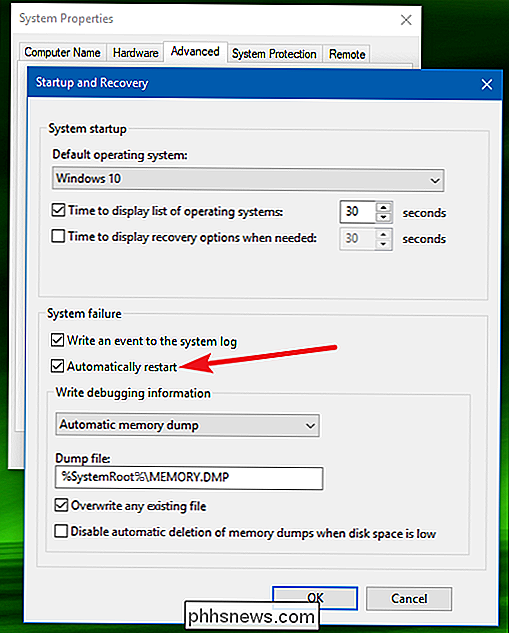
Vise BSOD Informasjon
RELATERT: Hva er Windows Event Viewer, og hvordan kan jeg bruke det?
NirSofts gratis BlueScreenView-applikasjon gir en enkel måte å vise blå- skjerminformasjon du kanskje har gått glipp av. Det fungerer ved å vise informasjon som finnes i de minidump-filene som er opprettet under BSOD.
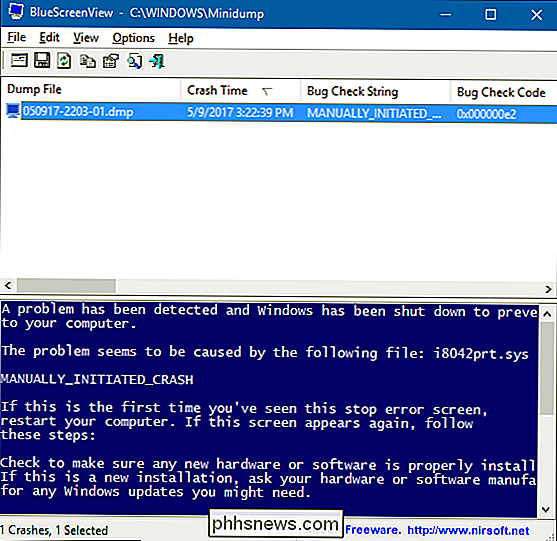
RELATED: Hva er Windows Event Viewer, og hvordan kan jeg bruke det?
Denne informasjonen er også tilgjengelig i Windows-arrangementet Viewer, hvor blåskjermmeldinger er spredt blant programkrasj og andre systemloggmeldinger.
Feilsøking BSODs
I Windows 7, 8 og 10 kan du feilsøke informasjon om blåskjerm ved hjelp av Action Center. I Windows 7, gå til Kontrollpanel> System og sikkerhet. I Windows 8 og 10, gå til Kontrollpanel> Sikkerhet og vedlikehold. I delen "Vedlikehold" kan du se etter løsninger på eksisterende problemer.
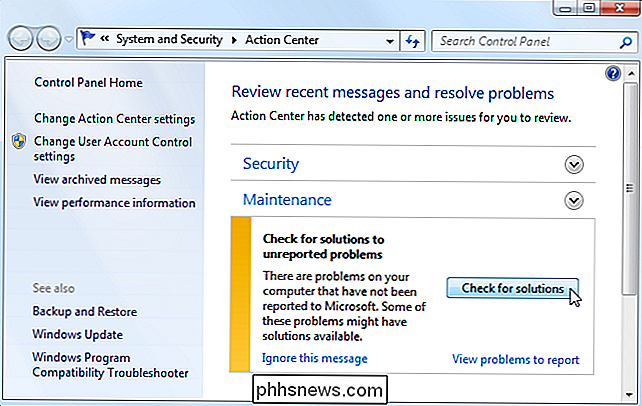
Windows 8 og 10 utfører faktisk dette feilsøkingssteget automatisk når datamaskinen starter på nytt etter en BSOD. Det kan imidlertid fortsatt være verdt å besøke Action Center for å se om det finnes flere detaljer eller flere feilsøkingstrinn.
Hvis Windows ikke kan løse problemet på egenhånd, er det beste alternativet for å feilsøke problemet å søk på nettet for løsningen. Skann den blå skjermen eller minidumpfilen for den spesifikke feilen.
Du kan se et "Stopp Feil" -nummer som ser ut som "0x00000024." Eller det kan hende du får se en feil som "Driver_IRQL_not_less_or_equal." Uansett, en rask Søke etter den eksakte feilen vil trolig gi gode resultater. Faktisk anbefaler Windows 8 og 10 rett på den blå skjermen at du søker etter feilen.
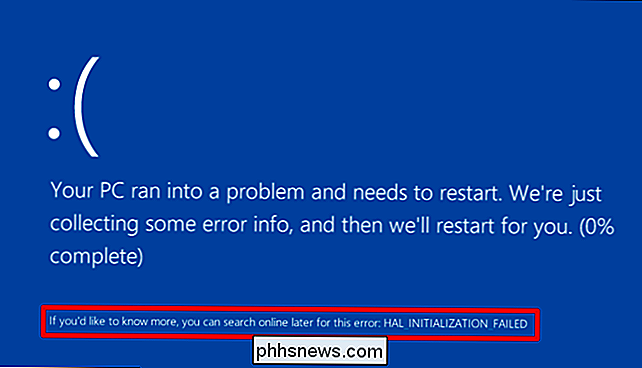
Hvis du har problemer med å finne gode råd for å løse problemet ditt, må du ikke bekymre deg. BSODer kan ha en rekke grunnårsaker. Vi har noen flere tips som kan hjelpe deg med å håndtere mange blå skjermer:
- Bruk Systemgjenoppretting : Hvis systemet ditt nylig begynte å blåse, bruk Systemgjenoppretting for å rulle systemprogramvaren tilbake til en tidligere tilstand. Hvis dette virker, vil du vite at det sannsynligvis er et programvareproblem.
- Skann etter skadelig programvare : Skadelig programvare som graver seg dypt inn i Windows og får kroker til Windows-kjernen på lavt nivå, kan forårsake systemstabilitet. Skann datamaskinen din for skadelig programvare for å sikre at buggy skadelig programvare ikke forårsaker at den krasjer.
- Installer oppdaterte drivere : En feil installert eller buggy driver kan føre til krasjer. Last ned de nyeste driverne for datamaskinens maskinvare fra datamaskinprodusentens nettsted og installer dem - dette kan fikse BSOD-er forårsaket av driverproblemer.
- Boot i sikker modus : Hvis datamaskinen din er blåskjermende hver gang du slår den på , prøv å starte opp i sikker modus. I sikker modus, laster Windows bare de nødvendige driverne. Hvis en driver du har installert, forårsaker Windows til blå skjerm, bør den ikke gjøre det i sikker modus. Du kan jobbe med å fikse problemet fra sikker modus.
- Kontroller maskinvareproblemer : Blå skjermer kan skyldes feil maskinvare i datamaskinen. Prøv å teste datamaskinens minne for feil og kontrollere temperaturen for å sikre at den ikke overopphetes. Hvis det mislykkes, kan det hende du må teste andre maskinvarekomponenter - eller leie en pro for å gjøre det for deg.
- Installer Windows : Tilbakestill Windows - eller utfør en ren installasjon - er kjernevalg. Det vil blåse bort din eksisterende systemprogramvare, erstatte den med et nytt Windows-system. Hvis datamaskinen fortsetter å blå skjermen etter dette, har du sannsynligvis et maskinvareproblem.
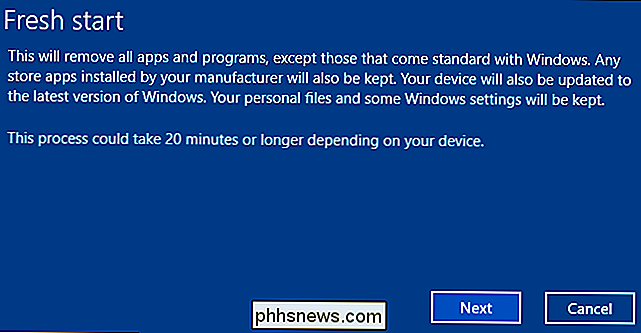
En datamaskin i riktig fungerende tilstand bør ikke blåse i det hele tatt, men ingen programvare eller maskinvare er perfekt. Selv en skikkelig fungerende datamaskin kan blått skjerm i sjeldne tilfeller uten tilsynelatende grunn - muligens som følge av sjeldne driverbugs eller maskinvareproblemer. Hvis datamaskinen din regelmessig blåser, har du et problem. Hvis du støter på en blå skjerm en gang hvert annet år, ikke vær redd for det.

Slik setter du opp og bruker Samsung Gear VR
Så du har din Samsung Galaxy-enhet og selskapets tilhørende virtuelle virkelighetshodesett, Gear VR. Det er kult! Gear VR gir en god og rimelig smak av hva den virtuelle virkeligheten har å tilby. La oss vise deg hvordan du får den tingen alt oppe og løp, slik at du kan ta det i ansiktet ditt og reise til fjerntliggende land.

Slik bruker du nærliggende deling på Windows 10
Windows 10-PCer kan nå sende filer, koblinger, bilder og mer til nærliggende PCer via Bluetooth. Denne "nærliggende deling" eller "nær del" -funksjonen fungerer mye som Apples AirDrop, og den er ny i våropphavsrettsoppdateringen. Merknad : Nåværende funksjon for nærliggende deling er bare tilgjengelig hvis du er en del av forhåndsvisningsprogrammet for Windows 10 Insider.



