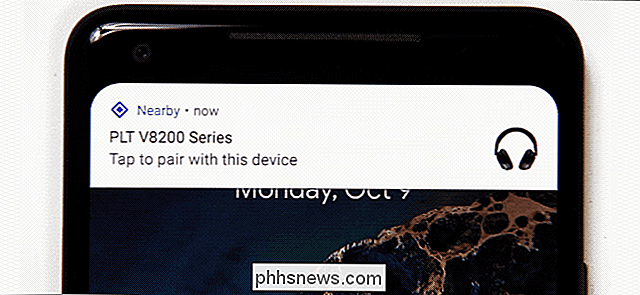Slik får du tilgang til din iPhone-felttestmodus (og se din virkelige signalstyrke)

iPhone har en skjult "felttest" -modus som viser alle slags tekniske detaljer om signalstyrke, celle tårn og mer. Det meste av det er ikke veldig nyttig for den gjennomsnittlige personen, men du kan få det til å vise deg telefonens faktiske signalstyrke i stedet for hvor mange barer du får. Og det kan være nyttig.
OPPDATERING: Informasjonen i denne artikkelen endres hvis du har oppgradert din iPhone til iOS 11. Du kan fortsatt bruke den spesielle koden vi beskriver nedenfor for å la din iPhone kjøre iOS 11 i feltmodus. Du kan imidlertid ikke lenger bruke det trikset vi beskriver for å vise den numeriske signalstyrken på vedvarende måte i telefonens statuslinje. Vi oppdaterer denne artikkelen på nytt hvis det endres i fremtidige oppdateringer, eller hvis vi finner en ny løsning.
RELATERT: Slik forbedrer du din mobiltelefonsignal hjemme
Selv i urbane områder tett med celletårn , signalstyrken kan variere mye avhengig av telefonens operatør og nåværende sted. Ting blir verre på landlige steder, hvor store områder kan være dekket av bare en takts tårn, eller i et hus med tykke vegger, vil signalet ikke trenge inn (i hvilket tilfelle en signalbooster kan hjelpe).
I noen av Disse situasjonene, og vet at telefonens presise signalstyrke i stedet for bare et vevt utvalg på 1-5 bar, kan virkelig hjelpe deg med å diagnostisere problemet, og finne ut den beste måten å fikse det på. Og det er her iPhones felttestmodus kommer inn.
Du kan få tilgang til felttestmodus på en hvilken som helst iPhone. Alt du trenger å gjøre er å slå opp telefonappen din, ring den følgende koden og trykk deretter på Ring-knappen.
* 3001 # 12345 # *
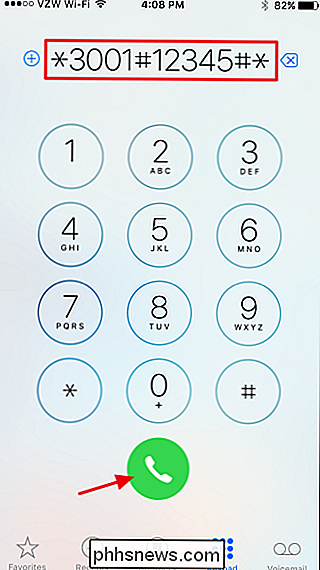
Din iPhone vil angi en felttestmodus som gir opp flere menyer av tekniske målinger. De fleste av disse er bare nyttige hvis du utvikler telefoner eller prøver celletårn.
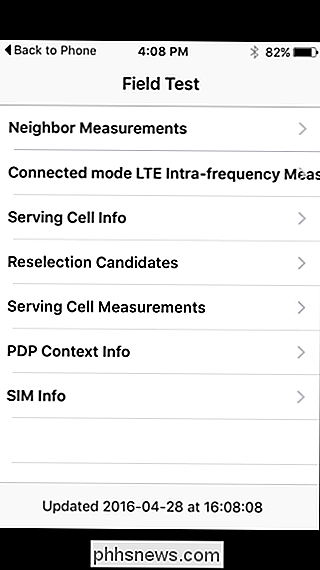
Men du er ikke på menyen. Hvis du bruker iOS 8 eller en tidligere versjon, vises din eksakte signalstyrke øverst i venstre hjørne av felttestbildet. Hvis du bruker iOS 9 eller nyere, blir denne lesningen erstattet med koblingen "Tilbake til telefon" i stedet.
For å se signalstyrken din i iOS 9, bruker du et lite triks for å bytte ut barene dine på hovedmenyen skjerm med signalstyrke måling (og du kan også gjøre dette på tidligere versjoner av iOS hvis du vil). Hold nede Strømknappen til meldingen "Slide to Power Off" vises, men ikke slå av. Slå av av / på-knappen og trykk og hold inne Hjem-knappen til startskjermen dukker opp igjen. Du bør nå se signalstyrken som vises der stolpene pleide å være.
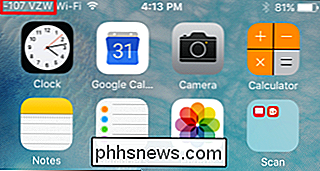
Denne endringen varer til du starter telefonen på nytt (eller til du gjentar prosessen over). Du kan også trykke på signalstyrkenummeret for å bytte mellom signalstyrke og -stenger.
Når du har signalstyrken din synlig, kan du gå rundt hjemmet ditt (eller hvor som helst du tester) og se nøyaktig signalstyrken uansett hvor du er gå. Bare vær oppmerksom på at styrken er vist i desibel og vil være i negativ skala (så et signal på -75 er sterkere enn -115). Hvis du oppdager at signalstyrken din er svakere i hjemmet ditt, men rimelig godt ute, kan du være en perfekt kandidat til en signalbooster. Du kan til og med gå ut på utsiden av hjemmet ditt for å finne hvor signalstyrken er sterkest, så du vet det beste stedet å plassere en ekstern antenne.
Eksakte signalstyrker vil variere litt avhengig av operatøren din og om du er på et 3G eller 4G-nettverk. Generelt kan du imidlertid vurdere et signal over -80 å være nær full styrke (fullstengene) og et signal under -110 til å være svært svakt (en bar).
Mens det er mye mer i feltprøven modus som kan være av interesse for utviklere og mobilteknologier, å kunne se den faktiske signalstyrken i stedet for hvor mange stenger du har, kan virkelig hjelpe deg med å bestemme optimal plassering for en signalbooster. Det kan også hjelpe deg med å teste tjenesten på bestemte områder (som hjemme) på vennens telefoner før du forplikter deg til en transportør.

Fjern faste poster fra programmer og funksjoner
Noen ganger, selv etter at du har avinstallert et program, vil oppføringen bli oppført i listen Legg til eller fjern programmer eller Programmer og funksjoner under installerte programmer i Kontrollpanel.Dette skyldes vanligvis et dårlig skrevet program som ikke avinstallerer riktig. Oppføringen er ikke fjernet fra registret og forblir derfor i listen. Hv

Skjul din Facebook-status fra en eller bestemte venner
Problemet med Facebook er at gruppen din "venner" egentlig består av omtrent alle du kjenner, inkludert din familie, slektninger, venner, arbeidskollegaer, profesjonelle kontakter etc. etc. Ja, du kan lage lister og gruppere folk inn i dem, men det er vanskelig å finne funksjonen som ingen virkelig bruker den.