Slik deaktiverer du spillsenter på iPhone, iPad og Mac

Apples spillsenter er inkludert på iPhone, iPad og Mac. Det er en sosial spilltjeneste for spill på Apples plattformer. Med spillsenter kan du kanskje se venninn inviter, spill invitasjoner og andre varsler - men du kan deaktivere alt dette og aldri se et spillsenter varsling igjen.
Du kan logge deg ut av Game Center, selv om enkelte spill kan kreve det. Uansett er det mulig å deaktivere spillinvitasjoner, vennsforespørsler og varsler - alle måter Game Center kan plage deg på.
iPhone og iPad
RELATED: Slik fjerner du Apples innebygde apper fra din iOS Hjemmeskjerm
Spillesenter-appen er en del av iOS-operativsystemet, og - som alle Apples medfølgende apps - kan ikke fjernes. Selvfølgelig kan du gjemme det i en mappe, slik at du aldri trenger å se den.
For å endre spillsenterinnstillingene, åpner du hovedinnstillingene. Rull ned og trykk på "Game Center" under iTunes U. For å logge deg ut av Game Center helt, trykk på "Apple ID:" -feltet øverst på skjermen og trykk på "Sign Out."
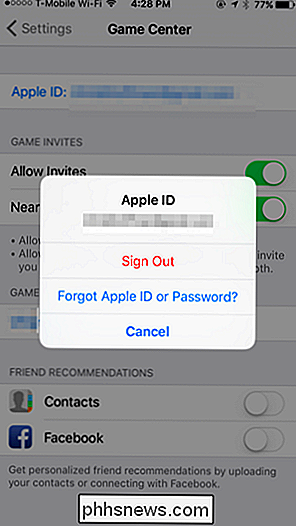
For å deaktivere invitasjoner, fjern merket for "Tillat invitasjoner" og "Nærliggende spillere" på skjermbildet Spillingssenter. For å deaktivere vennevennlige anbefalinger ved hjelp av kontaktene dine, deaktiver alternativene "Kontakter" og "Facebook".
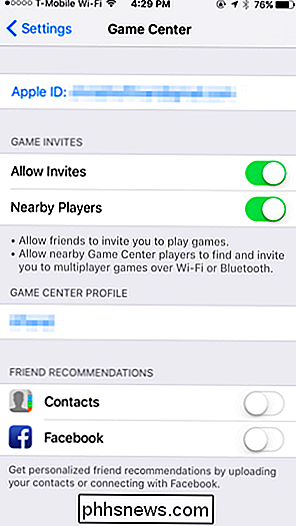
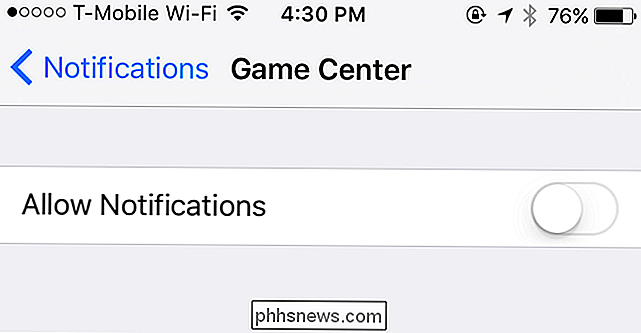
Mac OS X
RELATED: Slik deaktiverer du systemintegritets beskyttelse på en Mac (og Hvorfor du ikke bør)
På en Mac er Game Center-appen inkludert i Mac OS X. Som av OS X 10.11 El Capitan, er denne appen beskyttet med System Integrity Protection og kan normalt ikke slettes.
For å starte det, klikk på "Launchpad" -ikonet på kaien din og klikk "Game Center", eller trykk på Command + Space for å åpne Spotlight-søk, skriv "Game Center" og trykk Enter.
For å logge ut av Game Center , bare klikk på Konto-menyen og velg "Sign Out." Spillesenteret blir ikke logget på med Apple-ID-en din lenger, så du vil ikke se varsler, invitasjoner, vennsforespørsler og andre spillsenter-ting.
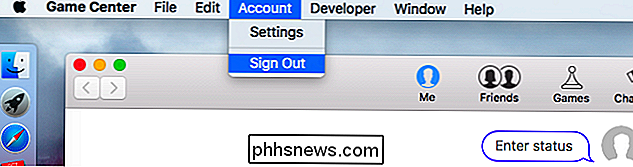
Du kan også tilpasse hvilket spillsenter kan gjøre. Fra inn i Game Center-appen klikker du på "Konto" -menyen og velger "Innstillinger." Herfra kan du deaktivere spillinvitasjoner. Fjern merket "Tillat invitasjoner" og "Nærliggende spillere". Du kan også fjerne merket "Kontakter" og "Facebook" For å forhindre at spillsenteret anbefaler andre kontoer, bør du være venner med kontaktene dine.
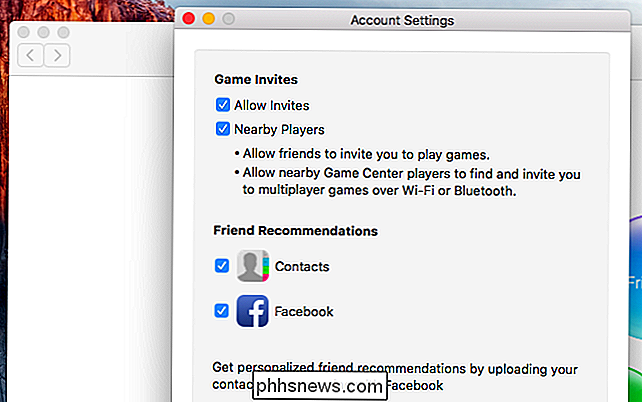
Du kan også forhindre at spillcentral-appen viser deg varsler helt. Klikk på Apple-menyen, velg "Systemvalg," og klikk "varsler for å få tilgang til varselinnstillinger - eller klikk på tannhjulikonet nederst til høyre i ruten for varslingssenter. Klikk "Game Center" i listen, velg "None" for typen melding du vil se, og deaktiver alle alternativene her, slik at du ikke ser noen varsler.
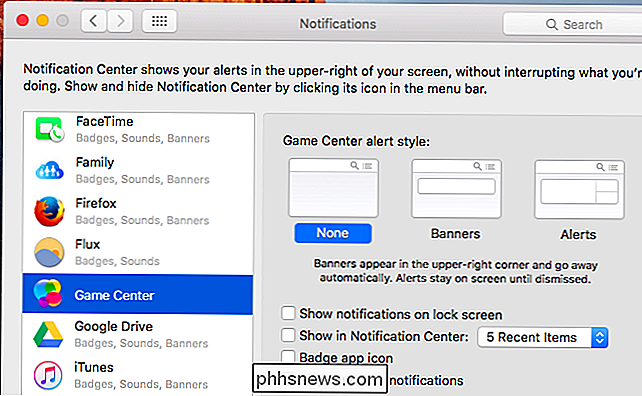
Du vil kanskje forlate Game Center aktivert mens gjemmer aktiviteten din fra kontaktene dine og hindrer at du inviterer deg. For å gjøre dette kan du logge deg ut av Game Center - på iOS, Mac eller begge deler - og logge på med en ny Apple-ID.
Du kan opprette en ny Apple-ID bare for spillsenteret, siden du kan bli logget inn Game Center med en Apple ID, skilt fra den du bruker til andre Apple-apper på enheten din. Det er ditt valg.
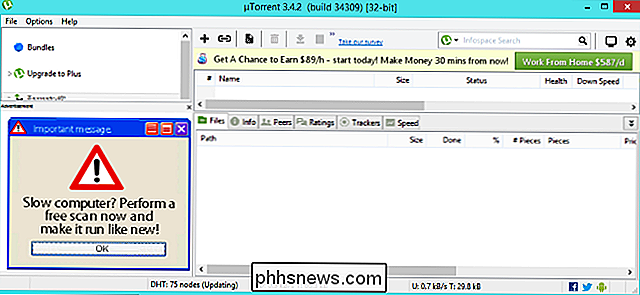
De beste alternativene til uTorrent på Windows
Husk når uTorrent var bra? Den oppstartede BitTorrent-klienten var super lett og trounced andre populære BitTorrent-klienter. Men det var lenge siden, før BitTorrent, Inc. kjøpte uTorrent og proppet det full av crapware og scammy annonser. Skru det. Enten du trenger å laste ned en Linux ISO eller ...

Slik får du de nyeste NVIDIA-, AMD- eller Intel-grafikkdriverne på Ubuntu
Flere spill støtter Linux enn noensinne, takket være Steam for Linux. Men som på Windows, krever mange av disse spillene de nyeste grafikkdrivere for optimal ytelse og de færreste feilene. De nyeste versjonene av Ubuntu kan inneholde ferskere drivere, men ikke nødvendigvis de nyeste. Du kan selv installere de nyeste driverne, men vær forsiktig: det kan hende du får problemer hvis du gjør dette.



