Den komplette håndboken for å mestre faner i Google Chrome

Du liker faner, vi liker faner. Faner er den kuleste tingen som skal skje med nettlesere siden privat surfing og bokmerke synkronisering, men hvor mye av en tabu guru er du?
I dag ønsker vi å utforske tabbed browsing på Google Chrome, og vise deg et par triks du kanskje har ikke visst.
Slik åpner du, peker og lukker faner
Du vet sikkert grunnleggende allerede. Hvis du vil åpne en ny kategori i Chrome, klikker du på Ny faneknapp. Alternativt kan du bruke hurtigtasten Ctrl + T på Windows (eller Kommando + T på en Mac).
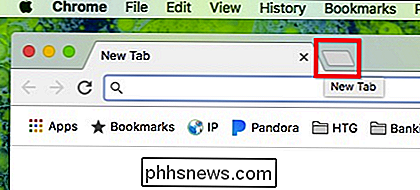
For å lukke en fane, klikk X på hver fane eller trykk Ctrl + W på Windows (Command + W på en Mac.
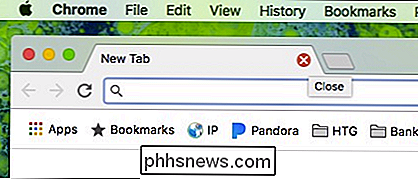
Ok, det er alt veldig enkelt, men la oss grave litt lenger og vise deg hva du kan gjøre.
Hvis du vil omordne faner, kan du klikke og dra dem rundt for å dekke dine behov.
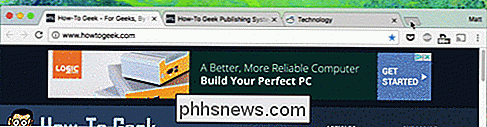
På samme måte, hvis du vil at en kategori skal åpnes i et nytt vindu, drar du det ut av det nåværende nettleservinduet og slipper det andre steder på skrivebordet.
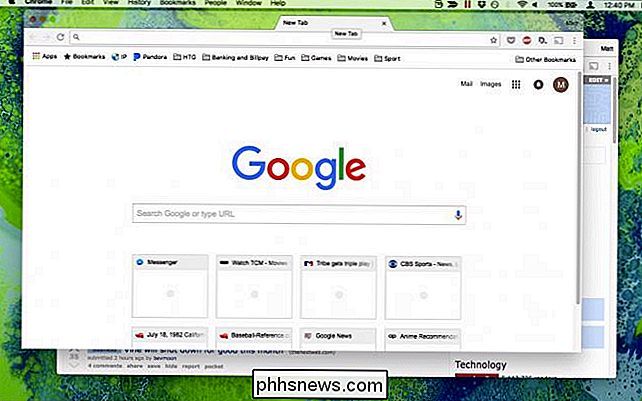
Høyreklikk på hvilken som helst åpen fane og sjekk ut tilgjengelige alternativer
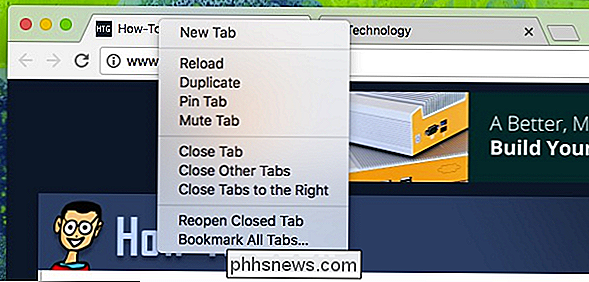
Alternativer for ny fane, Oppdater og Dupliserer er ganske åpenbare.
Ved å trykke på en fane betyr det at den glir til venstre som en liten fane som vedvarer fra leserøkt til nettlesersesjon. Lukk Chrome, åpne det igjen, og fanen vil fortsatt være festet til du unpinerer eller lukker den. Disse er flotte for faner som du holder åpent til enhver tid, som e-posten din.
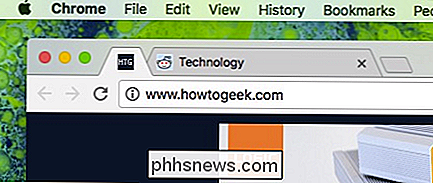
Ved å slå av en fane vil du stanse en støyende kategori, for eksempel en autoplaying-video. Du kan også klikke på ikonet for liten høyttaler ved siden av lukkeknappen for å dempe en fane.
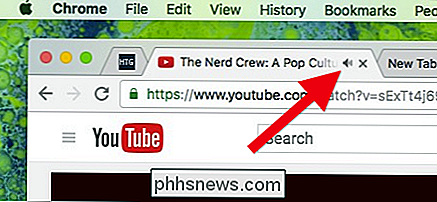
Lukkfaner er enkle som vi diskuterte, men hvis du har mange faner åpne og du ikke vil lukke hver eneste faneblad én etter en, kan du høyreklikke på den du vil beholde og velge "Lukk andre faner".

En Chrome-økt med altfor mange faner åpne, hvis bare det var en enkel måte å lukke alle på bortsett fra en eller to ...
Hvis du har noen viktige faner som er arrangert i begynnelsen av tabellen din, og du ikke vil lukke alt annet, kan du høyreklikke på den siste kategorien fra venstre som du vil beholde, og velg "Lukk faner til høyre".
De to siste alternativene på denne høyreklikkmenyen tillater deg å åpne åpne faner som du kanskje har utilsiktet lukket. Tastaturgenveien for dette er Ctrl + Shift + T på Windows og Command + Shift + T på Mac. Lær det. Det er en av de mest nyttige tastaturgenveiene i nettleseren din.
Endelig, hvis du har en gruppe nyttige faner åpne og du tror de er alle verdige bokmerker, kan du velge "Bookmark All Tabs".
Tab-relaterte hurtigtastene du bør vite
Chrome har en overflod av hurtigtastene (noe som vi allerede har nevnt) for bedre å navigere og manipulere faner. Her er en nyttig liste:
- Åpne en ny kategori Windows: Ctrl + T
Mac: Kommando + T - Åpne den siste lukkede kategorien Windows: Ctrl + Shift + T
Mac : Kommando + Skift + T - Flytt til neste åpne fane Windows: Ctrl + Tab eller Ctrl + PgDn
Mac: Kommando + Alternativ + Rett pil - Gå til forrige åpne fane Windows: Ctrl + Shift + Tab eller Ctrl + PgUpMac: Kommando + Alternativer + Venstre pil
- Flytt til en bestemt kategori
Windows: Ctrl + 1 til Ctrl + 8
Mac: Kommando + 1 Kommandoen + 8 - Gå til den siste kategorien Windows: Ctrl + 9
Mac: Kommando + 9 - Åpne hjemmesiden din i den nåværende kategorien
Bare Windows: Alt + Hjem - Åpne den forrige siden fra nettleserloggen din
Windows: Alt + Venstre pil
Mac: Kommando + [eller Kommando + Venstre pil - Åpne neste side fra nettleserloggen din
Windows: Alt + Høyre pil
Mac: Kommando +] eller Kommando + Høyre pil - Lukk den nåværende kategorien
Windows: Ctrl + W eller Ctrl + F4
Mac: Kommando + W - Lukk alle åpne faner og Chrome
Windows: Ctrl + Shift + W
Mac: Kommando + Skift + W
Merk at Windows-versjonene av disse snarveiene også fungerer på Linux.
Slik velger du hvilke faner som vises når du starter Chrome
Du kan angi hvilke faner, om noen, Chrome starter en ny økt med. For å få tilgang til disse innstillingene, klikk de tre punktene i nettleservinduets øverste høyre hjørne og velg deretter "Innstillinger".

I Innstillinger, sjekk ut delen "På oppstart"
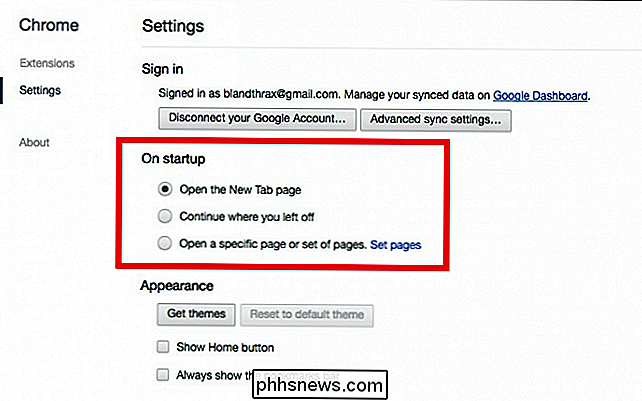
Du har tre alternativer. Chrome kan alltid åpne en ny økt på siden Ny fane, du kan fortsette der du sluttet med den siste økten (der alle dine tidligere åpne faner vil dukke opp igjen etter hvert som du forlot dem), eller Chrome kan åpne for et bestemt sett med sider
Hvis du velger å gå denne siste ruten, klikker du på "Sett sider", og du blir bedt om å velge hvilke faner du vil at Chrome skal åpne med.
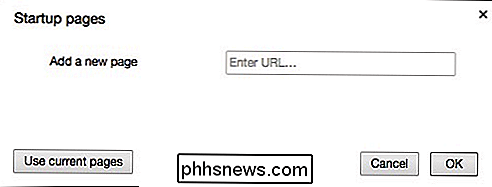
For å gjøre det enklere, gjør du det kan åpne alle sidene i den rekkefølgen du vil at de skal vises, og bruk "Bruk nåværende sider" -knappen på dialogboksen ovenfor for å angi startsidene dine på den måten.
Få mer ut av kategoriene dine med utvidelser
Endelig , kan du utvide funksjonen til Chrome-fanene ved hjelp av utvidelser.
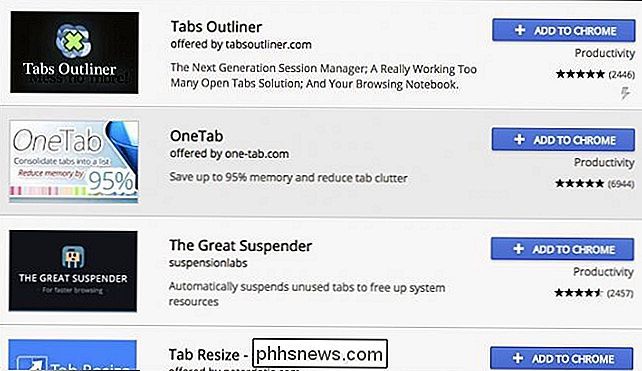
Du kan ha noe spesifikt i tankene, for eksempel å ha lyst til å endre den nye kategorisiden, se faner som en liste, eller sette faner i dvale når du ikke bruker dem. Eller kanskje du bare vil bla gjennom utvidelsene og se hva som ser ut på deg.
Det finnes dusinvis av nyttige utvidelser å velge mellom, og du er sikker på å finne noe nyttig - kanskje til og med noe du ikke visste du trengte!
Faner er veldig enkle å mestre i Chrome, og det er mye mer enn dem som møter øyet. Det er nyttig å huske minst et par hurtigtaster, selvfølgelig, men bruk av hurtigmenyen vil virkelig komme til nytte. Nå trenger du ikke å tediously lukke hver kategori for hånd, åpne de samme sidene hver gang du starter Chrome, eller lurer på hvor musikken kommer fra.

Hvordan-til-geek leter etter nye forfattere
Tror du har den perfekte kombinasjonen av geek kunnskap og skriveferdigheter? Vi leter etter få erfarne forfattere til å delta i teamet vårt. Det vi leter etter Vi leter etter erfarne frilansskribenter for å dekke veiledninger, produktanmeldelser og sammenligninger og forklaringer over et myriade emner, inkludert, men ikke begrenset til, ting som Windows, Microsoft Office, MacOS, iPhone, Android, Smarthome, Cloud Services, Små bedrifter / IT, Gadgets og mange andre emner.

Slik installerer du enkelt Windows 10 uten Bloatware
Funksjonen "Tilbakestill din PC" i Windows 10 gjenoppretter PCen til fabrikkinnstillingene, inkludert alt som bloatware-PC-produsenten følger med. Men den nye "Fresh Start" -funksjonen i Windows 10 Creators Update gjør det mye enklere å få et rent Windows-system. Dette var alltid mulig ved å laste ned Windows 10 installasjonsmedier og installere det på en PC på nytt.



