Slik bestemmer og endrer hvilken mal som er vedlagt et Word-dokument

Hvert dokument i Word må ha en mal vedlagt. Hvis du bruker en egendefinert mal med det nåværende dokumentet, og du har glemt hvilken en det er, kan du lett finne ut i Word. Du kan også enkelt endre hvilken mal som er knyttet til gjeldende dokument.
MERK: Vi brukte Word 2013 til å illustrere denne funksjonen.
For å bestemme eller endre hvilken mal som er knyttet til det gjeldende dokumentet, må du bruke " Utvikler "-fanen. Når du har aktivert fanen "Utvikler", klikker du på den på båndet for å aktivere den.
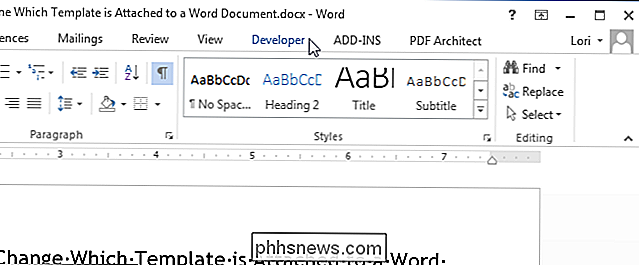
I «Maler» -delen klikker du på "Dokumentmaler".
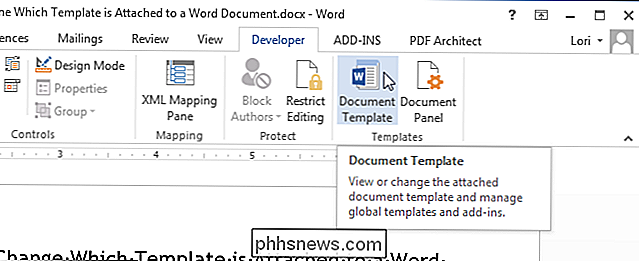
Dialogboksen Maler og tillegg skjermer. Redigeringsboksen "Dokumentmal" viser navnet på mal (eller banen til malfilen) som for øyeblikket er knyttet til dokumentet. Hvis du vil endre hvilken mal som er knyttet til dokumentet, klikker du på "Legg ved".
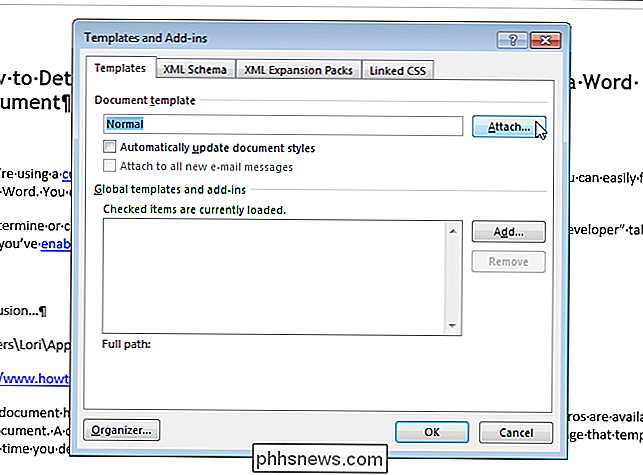
Mappen som er definert som standardplassering for egendefinerte maler, blir automatisk valgt som den aktive mappen i dialogboksen "Legg til mal". Velg en mal fra denne mappen, eller naviger til et annet sted for å velge en annen tilpasset mal, og klikk "Åpne".
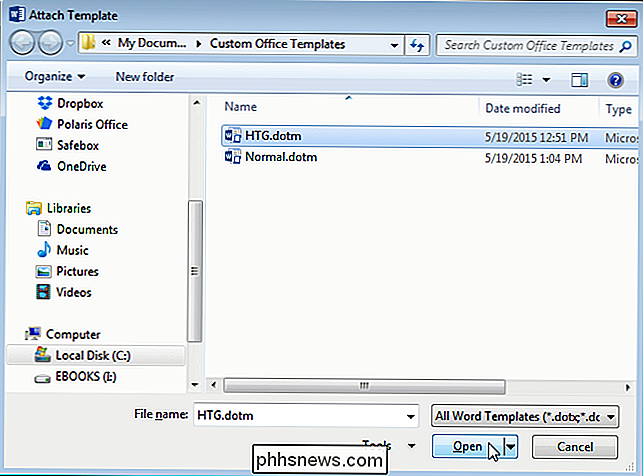
Den fullstendige banen til den valgte malfilen vises i redigeringsboksen "Dokumentmal". Hvis du vil at dokumentformatene skal oppdateres automatisk når du lukker dialogboksen, merker du av for «Automatisk oppdater dokumenttyper», så det er et merke i boksen. Klikk på "OK" for å godta endringene og lukk dialogboksen.
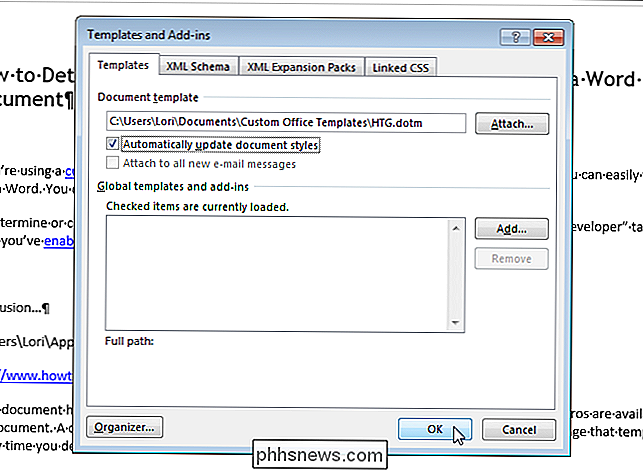
Innholdet i dokumentet endres for å gjenspeile de forskjellige stilene i den nye malen. Stilene og eventuelle tilpassede verktøylinjer og makroer (hvis du lagret den egendefinerte malingen med utvidelsen ".dotm" når du opprettet den) som er lagret i malen, er nå tilgjengelig for ditt nåværende dokument.
MERK: Legge til en mal i et dokument legger ikke til tekst eller grafikk fra malen i dokumentet. Dette skjer bare når du oppretter et nytt dokument fra en mal.
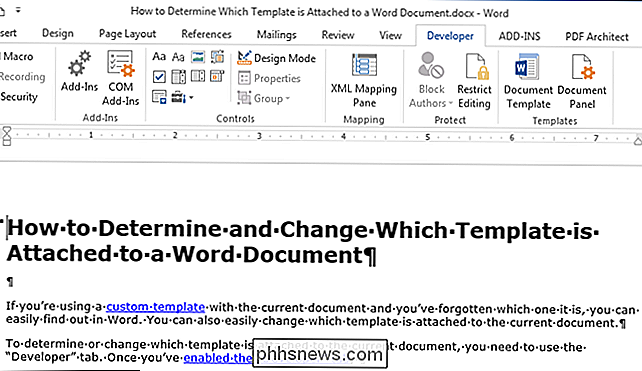
Når du lukker Word, ser du kanskje følgende dialogboks og sier at du har endret stiler i malen du har knyttet til dokumentet. Klikk på "Lagre" for å lagre endringene dine, "Ikke lagre" hvis du ikke vil lagre endringene, eller "Avbryt" for å gå tilbake til dokumentet og ikke lukke Word.
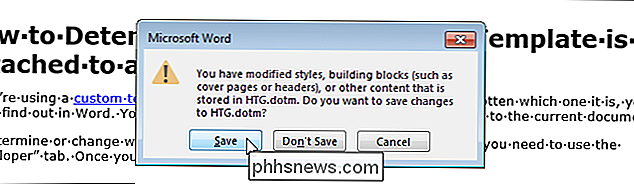
MERK: Dialogboksen ovenfor kan vises selv om det ser ut til at du ikke gjorde noen endringer i malen. Hvis du ikke vil endre malen, klikker du bare på "Ikke lagre".
Du kan også bruke denne prosedyren til å løsne en mal fra et dokument. For å gjøre dette, må du bare legge til "Normal" -malen i dokumentet i stedet. Husk at hvert dokument må ha en mal knyttet til den.

Slik bryter du opp med Facebook permanent (eller bare har prøveversjon)
Facebook. Folk elsker det heller, aksepterer det, hater det, eller de har bedre ting å gjøre, men noen ganger er et dårlig forhold bare det, og du må bryte opp. Slik gjør du det forsiktig, eller bare få det over. Sosiale nettverk har blitt et nødvendig onde. Som mobiltelefoner kan vi bare ikke klare seg uten dem, men det finnes alle slags ting vi ikke har vurdert om deres effekt på mennesker.

Trenger du å oppdatere datamaskinens BIOS?
Oppdatering av operativsystemet og programvaren er viktig. På den annen side har vi tidligere dekket hvorfor du ikke bør oppdatere maskinvaredriverne dine, men spillere vil definitivt oppdatere grafikkdrivere. Men hva med BIOS-oppdateringer? BIOS-oppdateringer gjør ikke datamaskinen raskere, de vil vanligvis ikke legge til nye funksjoner du trenger, og de kan til og med føre til flere problemer.



