Slik slår du meldinger i Android Oreo

Vi får det; du er opptatt. Du kan ikke alltid svare på varsler når de treffer telefonen, men du vil heller ikke glemme dem. Heldigvis, i Android Oreo, kan du snooze disse varslene, så de vil dukke opp igjen senere.
RELATED: Slik deaktiverer du "kjører i bakgrunnen" og "bruker batteri" i Android Oreo
Her kommer det til meg mesteparten av tiden: Et varsel kommer inn, jeg må adressere det, men kan ikke på det tidspunktet, så jeg la det sitte der. Noen ganger hele dagen. Telefonens varslingslinje blir rotete og stygg, som jeg også hater. Dette har vært historien om livet mitt i mange år.
Til slutt lagde Google opp den perfekte løsningen på denne quandary med varsel snoozing. Denne funksjonen er akkurat hva det høres ut: En måte å midlertidig avvise varsler og få dem til å varsle deg en gang senere. Ikke mer rot, og ikke mer glemme.
Bruk av denne funksjonen er enkel og enkel. Når et varsel som du vil snooze kommer inn, skyv det litt til høyre. Pass på at du ikke glir det for mye, ellers vil du bare avvise det, noe som du prøver å unngå her. I panelet som vises til venstre for varselet, trykker du på klokkeikonet.
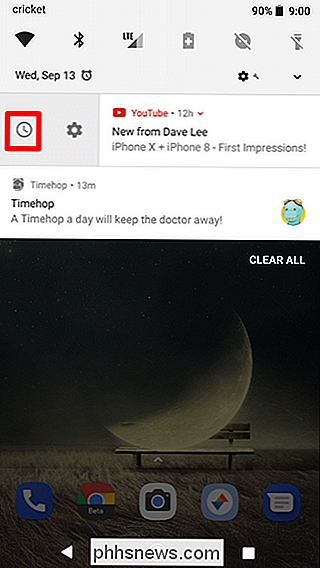
Menyen "Snooze" åpnes, og deaktiveres i en time. Trykk på tiden for å avsløre alternativer for snoozing 15 minutter, 30 minutter, en time og to timer.
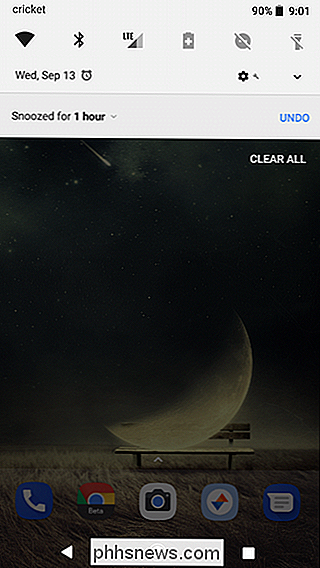
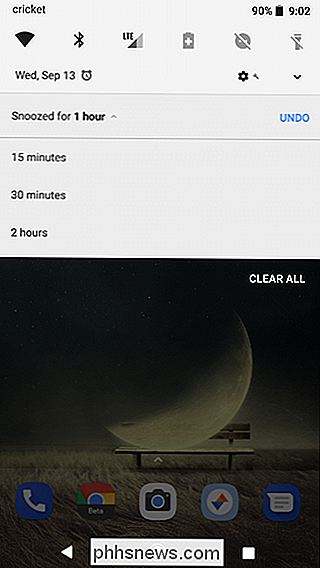
Og det er det! Når den tildelte tiden har gått, kommer varslingen tilbake, akkurat som den gjorde for første gang - ikke mer rotete varslingslinjen, og ikke mer glemme.

Slik deaktiverer du kjøringen "kjører i bakgrunnen" og "bruker batteriet" i Android Oreo
Hvis du har en Nexus- eller Pixel-enhet som kjører Oreo, har du sannsynligvis sett den "[Appnavn] kjører i bakgrunnen" varsel. Hvis du har en Pixel 2, kan du ha sett dette varselet, selv om verbiaget er litt annerledes, det står "[appnavn] bruker batteri." Selv om det er nyttig, kan dette også være ganske irriterende.

Slik spiller du enkelt Classic DOS-spill på Mac med Boxer
Mange Mac-brukere vokste opp med DOS-maskiner, og som sådan har de gode minner om å spille klassiske DOS-spill. Kanskje du har til og med noen gamle CDer i en skuffe et sted. Men Macen din vil ikke kjøre gamle spill som det ut av boksen. En Mac-app som heter Boxer gjør det enkelt å få disse spillene å kjøre i MacOS.



