Slik lagrer du Windows 10-låseskjermer Spotlight-bilder til harddisken

Som standard viser Windows 10 bakgrunnsbilder på låseskjermen som har blitt kurert spesielt for denne bruken, men det er ikke umiddelbart Fjern hvor de er lagret. Windows erstatter disse bildene jevnlig, men hvis du vil bruke dem som vanlige bakgrunnsbilder, er de sistnevnte vanligvis i den cachen og er ikke så vanskelig å lagre hvis du tar dem i tide.
Mange av dere kan ha deaktivert Spotlight-bilder på låseskjermer fordi Microsoft vil slippe en og annen annonse der inne, men hvis du ikke har det, vil du legge merke til at annonsene er ganske sjeldne, og Spotlight-bildene er ofte veldig hyggelige. Vær også oppmerksom på at vi snakker her om bakgrunnsbilder for låseskjermen - den siden du må klikke eller skyve ut av veien for å komme til påloggingsskjermen. Du kan faktisk sette bakgrunnsbilder for påloggingsskjermen din separat.
Først: Aktiver Spotlight-bilder på låseskjermen
Hvis du har slått Spotlight-bilder av (eller du er ikke sikker), er det enkelt å slå dem på en gang til. Bare klikk Start og velg Innstillinger (eller klikk Windows + I). På Innstillinger-skjermbildet klikker du på Tilpassing.
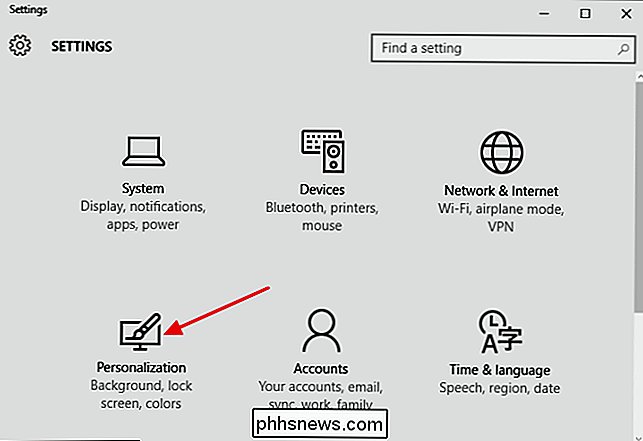
I vinduet Tilpasning velger du kategorien Lås skjerm og deretter på rullegardinmenyen Bakgrunn velger du "Windows-spotlight."
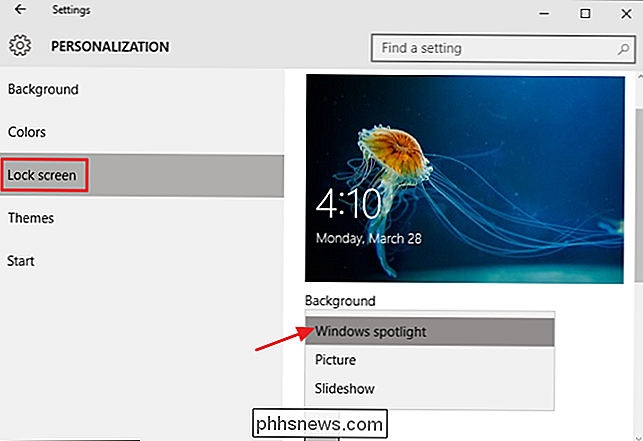
Når du slår Spotlight på, vil ta noen omstart (eller returnerer til låseskjermen) for å bygge opp noen bilder i cachen din. På låseskjermbildet kan du kaste Spotlight mot de typer bildene du liker. Når du ser noe du liker, klikker du bare på "Like what you see?" Og klikk deretter "Jeg vil ha mer!" For å se flere bilder som den nåværende i fremtiden.
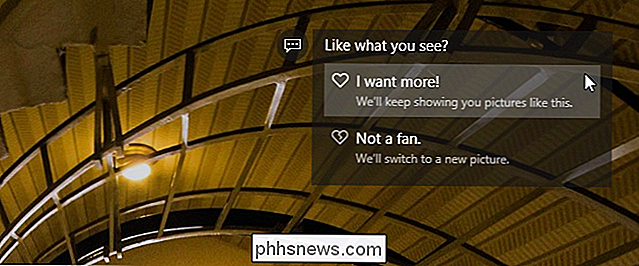
Hvordan lagre Spotlight-bilder
Etter Windows Har hatt tid til å lagre noen Spotlight-bilder, du kan finne dem begravet i brukermappen din. Først må du sørge for at du ser skjulte mapper. I Filutforsker, bytt til Vis-fanen, klikk "Vis / skjul", og merk av for "Skjulte elementer".
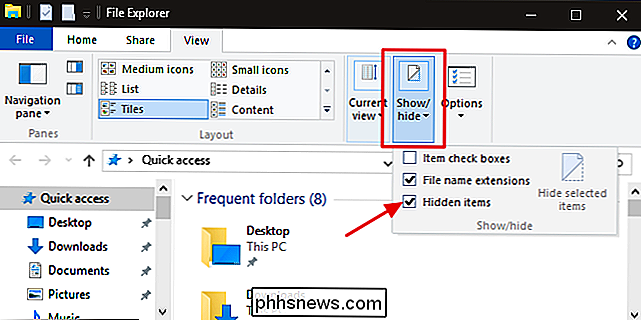
Neste, naviger til den følgende mappen (eller kopier bare banen nedenfor og lim den inn i File Explorer adressefelt):
% userprofile% AppData Local Packages Microsoft.Windows.ContentDeliveryManager_cw5n1h2txyewy LocalState Assets
Merk at delen% userprofile%av denne banen automatisk hopper deg til brukermappen for den innloggede brukeren (som standard påC: Users ). I mappen skal du se en hel masse filer med lange, meningsløse filnavn og ingen utvidelser. Noen av disse er bildefilene du leter etter; mange er ikke.
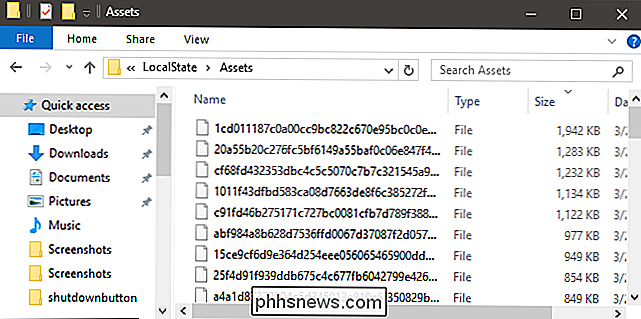
I stedet for å arbeide med disse filene direkte i mappen Assets, vil du kopiere dem et annet sted. Bare opprett en ny mappe hvor du vil, velg alle filer i mappen Assets (Ctrl + A er den raskeste måten), og kopier dem deretter til den nye mappen. Når du gjør dette, vil Windows advare deg om at noen av filene kan være skadelige for datamaskinen din. Dette er bare fordi du flytter dem fra en systemmappe, og Windows gjenkjenner ikke filtyper (siden ingen utvidelser er tildelt). Klikk OK for å avslutte kopiering av filene.
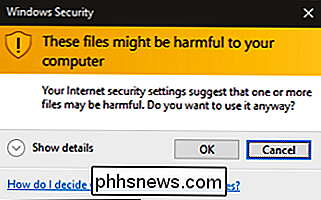
I den nye mappen med de kopierte filene skal du omdøpe alle filene for å inkludere en JPG-utvidelse. Den enkleste måten å gjøre det på er med kommandoprompt. I File Explorer-vinduet, med den nye mappen som vises, klikker du Fil> Åpne kommandoprompt, og velger deretter "Åpne kommandoprompt som administrator" for å åpne kommandoprompt på din nåværende plassering.
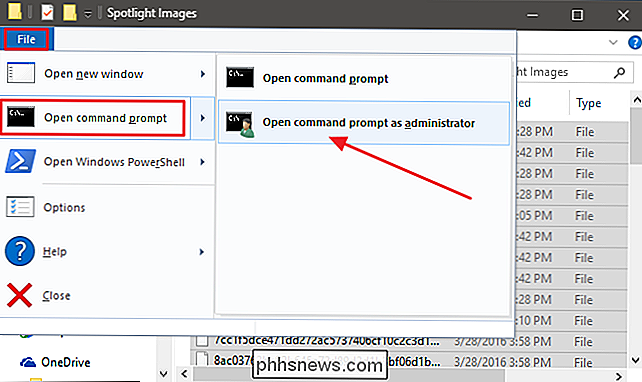
Skriv inn (eller kopiere og lime inn) følgende kommando og trykk Enter:
ren *. * * .jpg
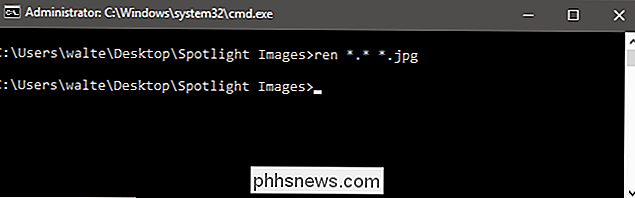
Denne kommandoen omdøper alle filer i katalogen til deres nåværende navn pluss .jpg-utvidelsen. Avslutt kommandoprompt og oppdatere mappen du jobber med (F5). Som du kan se, har noen av filene nå miniatyrbilder. Det er de faktiske bildefilene. Du kan gå videre og slette alt som ikke har et miniatyrbilde for å få det ut av veien.
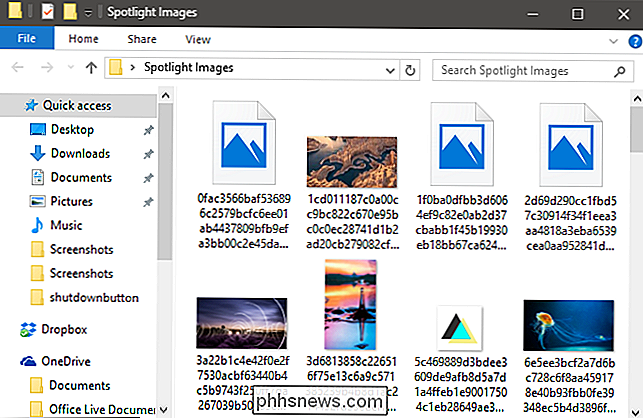
Av de faktiske bildefilene som er igjen, ser du noen få typer. Noen av de minste filene er bare bildeaktiver som kan brukes til ting som appikoner eller skjermer. Du kan bare bli kvitt dem også. De portrettorienterte bildene kan være interessante for deg for bruk på en smarttelefon. Og widescreen-bildene er de faktiske låsen skjermbildene du er ute etter. Sett dem inn i en mappe med dine andre bakgrunnsbilder, og du er god til å gå!

Slik bruker du Android Nougats split-skjermmodus
Det er utrolig det er tatt så lenge, men Android 7.0 Nougat har endelig muligheten til å kjøre to apper på skjermen samtidig. Sikkert, evnen til å bruke to apper samtidig på Android er ikke en ny ide, faktisk har Samsung og LG gjort det ganske lenge. Saken er, alternativene fra tredjeparter er vanligvis begrenset til en håndfull programmer som har blitt endret for å virke kraftig med delt skjerm.

Slik fjerner du et ord du har lagt til i ordboken på Mac OS X
De fleste Mac-applikasjoner bruker operativsystemets stavekontrollfunksjon, og deler samme personlige ordbok. Så hvis du legger til et tilpasset ord i ordboken i ett program, vil andre Mac-apper ikke oppdage det som en skrivefeil i fremtiden. Men det er ingen åpenbar måte å fjerne et ord fra ordlisten hvis du tilfeldigvis legger til en.



