Slik knytter du mapper til Windows oppgavelinje

Windows lar deg ikke legge mapper direkte til oppgavelinjen. Det er imidlertid en enkel løsning. Alt du trenger å gjøre er å opprette en ny snarvei til en mappe og deretter peke den snarveien til oppgavelinjen.
RELATED: Slik tilpasser du oppgavelinjen i Windows 10
Du kan tilpasse Windows-oppgavelinjen til din smak på mange måter, men av en eller annen grunn å knytte en mappe direkte til oppgavelinjen er ikke en av dem. Visst, hoppelisten for Filutforsker lar deg vise de nyeste mappene og pinke dem du liker på listen, men det er ikke så praktisk som å ha en viktig mappe foran og midtpunkt. Heldigvis kan du knytte en snarvei til oppgavelinjen, og det er enkelt å lage en snarvei til en mappe. Vi bruker Windows 10 som et eksempel i denne artikkelen, men samme grunnleggende prosedyre fungerer i Windows 7 og 8.
Høyreklikk hvor som helst på skrivebordet eller i File Explorer og velg "New> Shortcut" fra hurtigmenyen .
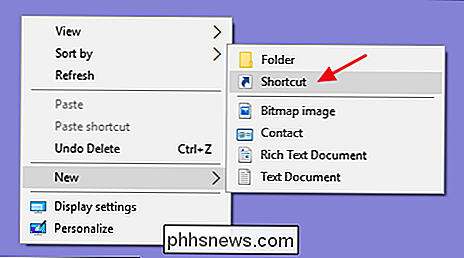
På den første siden av "Opprett snarvei" veiviseren, klikk på "Bla gjennom" -knappen for å finne mappen du vil pinne. Etter at du har valgt mappen, må du ikke klikke "Next" ennå.
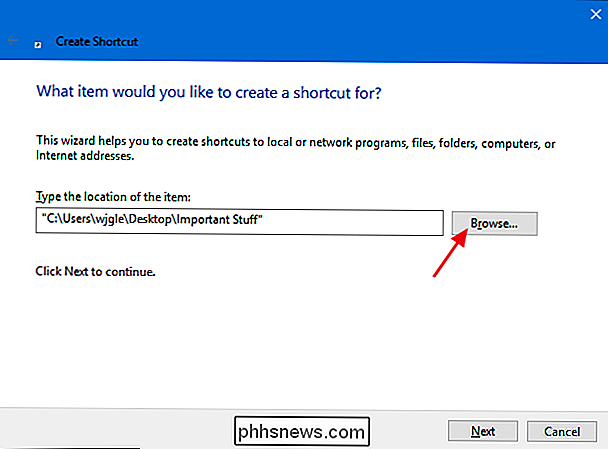
Legg til "Explorer" (uten anførselstegn) etterfulgt av et mellomrom før mappebanen du valgte. Deretter går du videre og klikker på "Neste" -knappen.
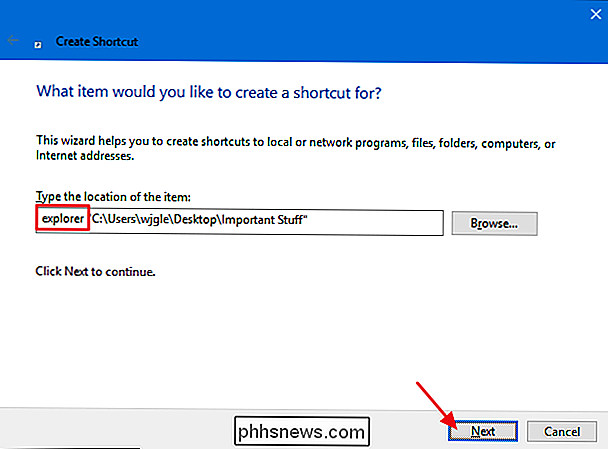
Skriv inn et navn for snarveien, og klikk deretter på "Fullfør" for å lage snarveien på stedet du valgte.
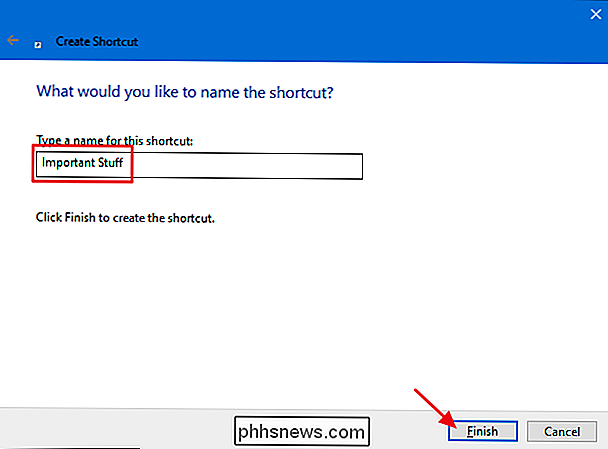
Nå kan du dra snarveien til oppgavelinjen for å peke den der.
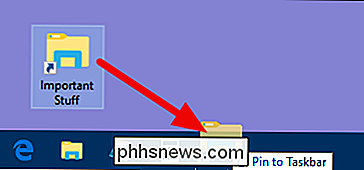
Hvis du vil, kan du til og med endre ikonet for snarveien til noe som gir mer mening til deg - eller i det minste gjør det mer tydelig fra det vanlige File Explorer-ikonet. Ideelt sett bør du gjøre dette før du knytter snarveien til oppgavelinjen, men hvis du allerede har stilt den, er det greit. Bare unpin det, endre ikonet, og pin det på nytt.
Høyreklikk på den opprinnelige snarveien du opprettet (ikke ikonet på oppgavelinjen), og velg deretter "Egenskaper" fra den menyen.
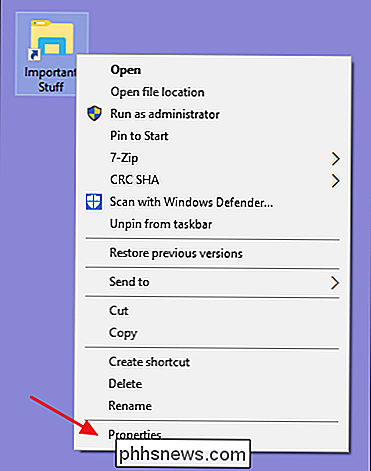
I «Snarvei "-fanen i egenskapsvinduet, klikk på" Endre ikon "-knappen.
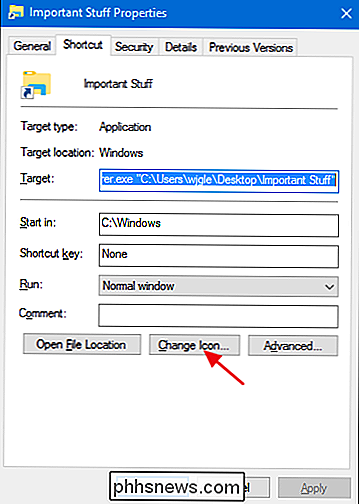
Velg et ikon fra listen - eller klikk" Bla gjennom "for å finne din egen ikonfil - og klikk deretter" OK ".
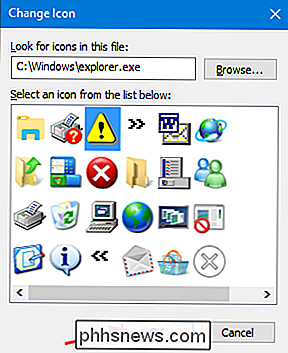
Dra snarveien til oppgavelinjen for å pinne den, og du vil ha en spilt snarvei med ditt nye ikon.
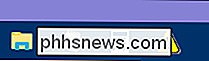
Ja, det ville være enklere hvis Windows bare lar oss dra mapper til oppgavelinjen, men selv om det tar noen ekstra trinn, denne metoden fungerer fint.

Slik får du tilgang til Nova Launcher's "Labs" -innstilling for eksperimentell funksjonalitet
Skjulte funksjoner er kule. Hvis du liker å mod, tilpasse eller på annen måte personliggjøre enheten din, er skjulte menyer og innstillinger som en lekeplass. Alt i alt er det pent å finne bak en dør som du kanskje ikke engang er klar over! Android's fantastiske Nova Launcher har en av de dørene. Så hvorfor skjuler apputviklere ting i menyer som ikke er tilgjengelige?

Slik setter du kommandoprompt tilbake på menyen Windows + X Power Users
Når du installerer Windows 10 Creators Update, kan det hende du ser at Command Prompt mangler fra Power Users-menyen. Slik får du det tilbake. Opprettelsen av oppdateringen gir mange endringer, inkludert erstatning av Kommandoprompt med PowerShell på Power Users-menyen når du trykker Windows + X eller høyreklikker Start-menyen.



