Slik legger du til Gmail i den nye Outlook (Office 365) for Mac OS X

Microsoft har nettopp gitt ut en ny versjon av Outlook for Mac, selv om denne kun er tilgjengelig for Office 365-kunder. Siden det første som de fleste geeks vil ønske, er å legge til Gmail-kontoen, her er de hurtige instruksjonene for hvordan du gjør det.
Når du først starter New Outlook for Mac, blir du bedt om å logge inn med din Office 365-konto for å validere lisensen din. Etter at du har gjort det, presenterer du imidlertid et tomt Outlook-vindu.
Bruk fanen Verktøy, klikk på Kontoer.
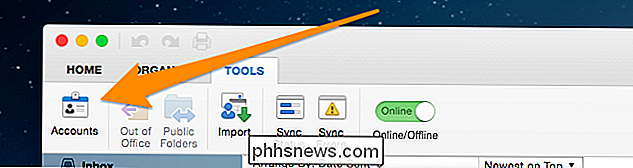
Og klikk deretter på annen epost.
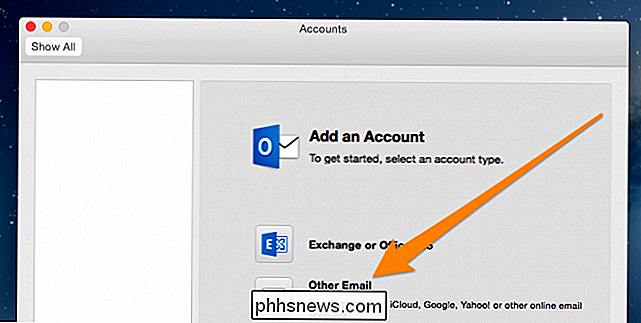
Skriv inn i Gmail-detaljene dine her. Hvis du bruker tofaktorautentisering, må du sette opp et programspesifikt passord.
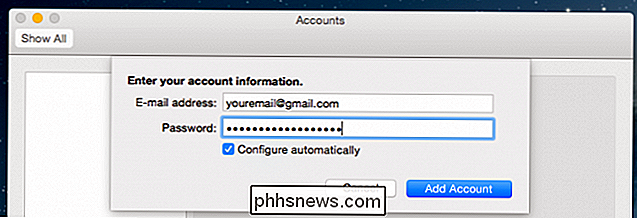
Hvis du har en Gmail-konto som ikke slutter i @gmail, må du imidlertid taste inn alle detaljene manuelt. .
- Brukernavn: Din fullstendige e-postadresse
- Innkommende server: imap.gmail.com
- Innkommende serverport: (merk av for "Bruk SSL til tilkobling") 993
- Utgående server: smtp.gmail.com
- Utgående server: Overstyr standardport, bruk 465
- Utgående server: Merk av for Bruk SSL til tilkobling.
For det mer visuelt tilbøyelige, gjør det slik:
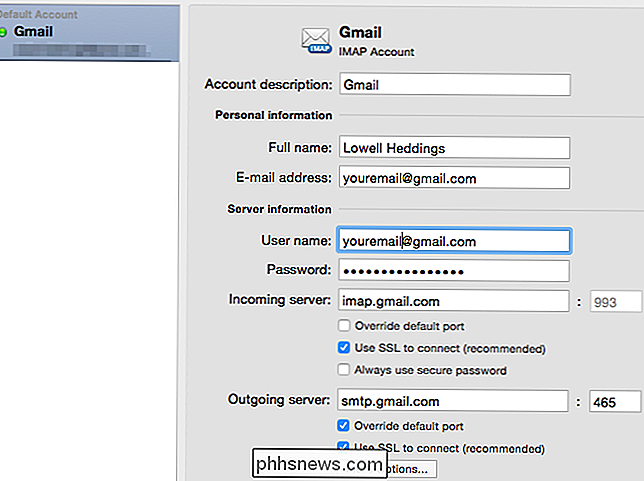
Du må også klikke på den lille "Flere alternativer" -knappen nederst, og endre Autentisering til "Bruk innkommende serverinfo."
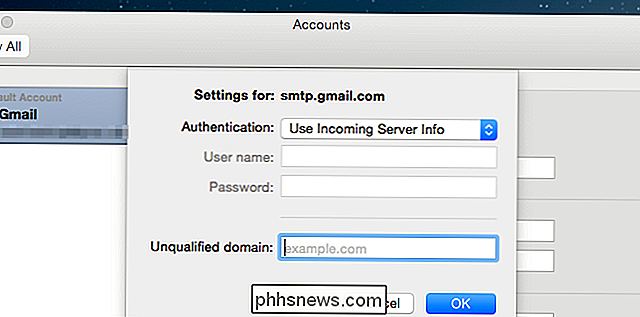
På dette pek på at du vil ha e-posttilgang i Outlook for Mac. Det du ikke har, er imidlertid Kalender eller Kontakter. På dette punktet ser det ut til å ikke være mulig å legge til noen av dem nativt.

5 Alternativer til Windows Media Center på Windows 8 eller 10
Windows 8 (og nå 10) kommer ikke lenger med Windows Media Center som standard. For å få det, kan du oppgradere til Windows 8 Pro og kjøpe Media Center Pack. Og Windows 10 har det ikke i det hele tatt. Hvis du bruker Windows 8 eller 10 og ikke vil kjøpe to separate oppgraderinger bare for å bruke et program som en gang kom som standard med Windows, kan du prøve en av Disse alternative mediasenterprogrammene for HTPC.

Slik deler du SmartThings-tilgang med familiemedlemmer
Hvis du har flere personer i husstanden din og vil at alle skal ha tilgang til SmartThings fra deres telefoner, kan du dele tilgangen til SmartThings med noen du vil. Siden du kan bruke telefonen som nærhetssensor via GPS, er det en fin måte å se hvem som forlater og kommer hjem til å dele tilgang til SmartThings med barna og andre familiemedlemmer.



