Slik overfører du alle dataene dine fra Chrome til Firefox

Hvis du tenker på å bytte til Firefox Quantum - eller i det minste prøver å bytte-Firefox, gjør det ganske enkelt. Firefox kan importere bokmerkene dine, lagrede passord, nettleserhistorikk og informasjonskapsler direkte fra Google Chrome.
Det kan også importere disse dataene fra Microsoft Edge eller Internet Explorer, hvis du bruker dem i stedet.
Overfør dine bokmerker, passord, Historie og informasjonskapsler
RELATERT: Hva er nytt i Firefox Quantum, Firefox du har ventet på?
Firefox ber deg normalt om å importere data første gang du installerer den. Men hvis du hadde Firefox installert tidligere og nå vil importere data, må du starte verktøyet manuelt. Dataverktøyet Importer Browser er litt skjult, det er under Bokmerkebehandler-vinduet.
For å få tilgang til Bokmerkebehandleren, klikker du på Bibliotekikonet på verktøylinjen og klikker Bokmerker> Vis alle bokmerker, eller trykk Ctrl + Skift + B.
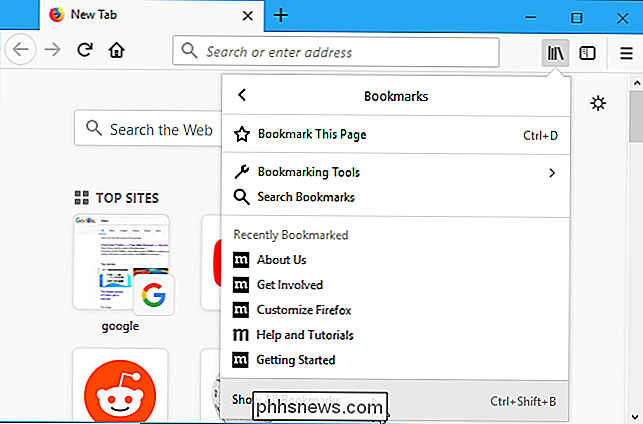
Klikk på "Import og sikkerhetskopiering" på verktøylinjen og velg "Importer data fra en annen nettleser". (Hvis du bare vil importere bokmerker du har eksportert fra Chrome eller en annen nettleser som en HTML-fil, kan du også klikke "Importer bokmerker fra HTML" her og velg deretter HTML-filen.)
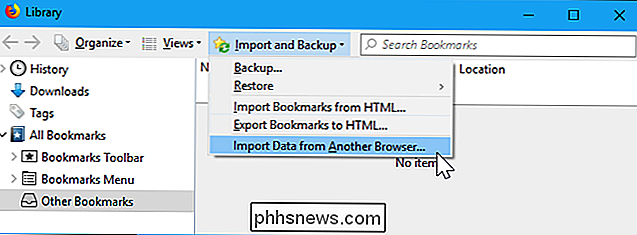
Velg "Chrome" i Importveiviseren og klikk på "Neste" for å importere data fra Google Chrome. Kontroller at alle Google Chrome-nettleservinduene er stengt før du fortsetter med prosessen.
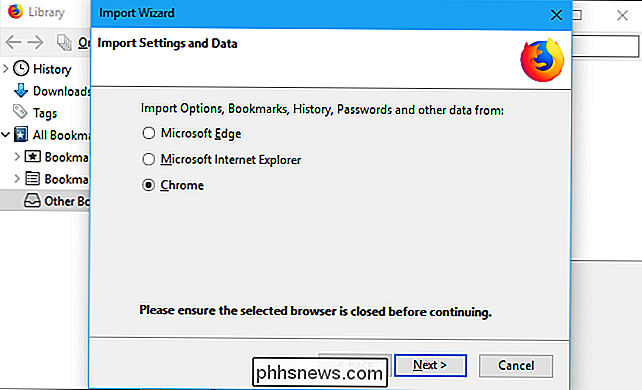
Du blir bedt om å velge hvilke data du vil importere. Hvis du har konfigurert flere Chrome-nettleserprofiler, blir du først spurt hvilken profil du vil importere data fra.
Firefox importerer som standard Chrome's Cookies, Browsing History, Saved Passwords og Bookmarks. Du kan fjerne merket for noen av disse alternativene for å bare importere noen typer data.
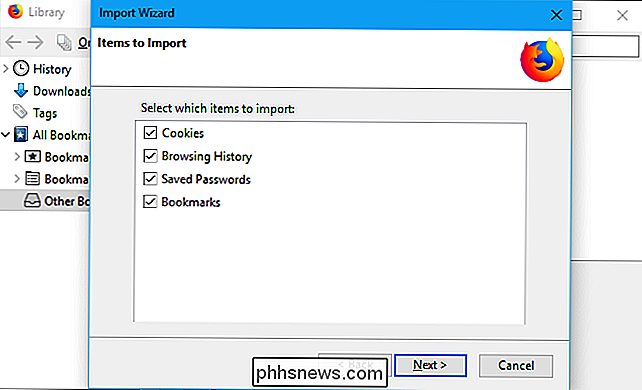
Firefox vil importere dataene og si at den ble importert. Chrome-bokmerker vil bli plassert i "Fra Chrome" -mapper i bokmerkermenyen og verktøylinjen, men du kan omorganisere dem uansett.
Last ned tilleggene dine
Firefox kan ikke importere andre data som du anser som avgjørende, som tilleggene dine. Du må selv jakte på ekvivalente utvidelser i Firefox-tilleggsgalleriet selv.
Hvis du bruker et populært tillegg fra et stort firma, er det en god sjanse at det er en versjon av utvidelsen for Chrome laget av det samme utbygger. Mindre, uavhengige utvidelser er kanskje ikke tilgjengelige for begge nettleserne, men du vil sikkert finne et tillegg som kan gjøre noe lignende.
Synkroniser Firefox-nettleserdataene dine mellom datamaskiner
Firefox har sin egen nettleserens synkroniseringsfunksjon som kan Hold dataene dine synkroniserte på flere PCer, telefoner og nettbrett. Du kan sjekke innstillingene for Firefox Synkronisering ved å klikke på menyen> Valg> Firefox-konto. Hvis du ennå ikke har logget på med en Firefox-konto, kan du opprette en herfra for å begynne å synkronisere dataene dine.
Logg på med samme Firefox-konto på alle enhetene dine, og dataene dine blir synkronisert mellom dem, akkurat som med Chrome. Firefox synkroniserer åpne faner, historie, bokmerker, pålogginger, tilleggsprogrammer og innstillinger. Så, når du har konfigurert Firefox en gang, vil det synkronisere dine preferanser til alle dine andre PCer.
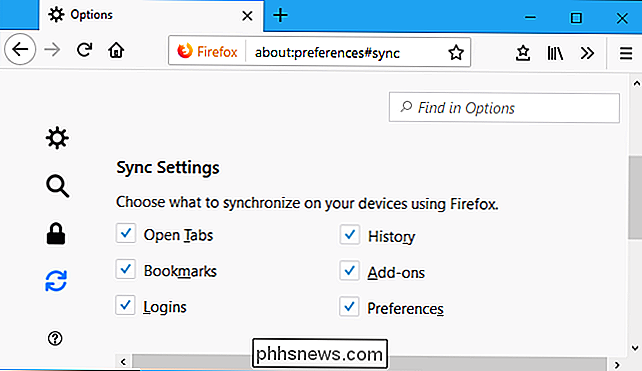
Du kan også få samme data på telefonen eller nettbrettet. Firefox tilbyr apper til Apples iPhone og iPad, så vel som Googles Android. De gir deg mulighet til å få tilgang til Firefox-bokmerkene dine, åpne faner, lagrede passord og historikk på de mobile enhetene dine.
Heldigvis bruker Firefox Quantum nå Firefox som standard søkemotor igjen. Yahoo! er ikke lenger standard, så du trenger ikke å bekymre deg for å endre det.

Hvordan får du den beste bildekvaliteten fra HDTV-enheten din?
Føler du at du ikke får det beste bildet fra din skinnende nye TV? Vil du sørge for at du ser på filmer som de var ment å bli sett? Her er hva du trenger å vite om HDTV-bildekvalitet, og hvordan du justerer settet ditt for det beste bildet. Hvorfor TV-en ikke kommer med optimal bildekvalitet De fleste TV-er er ikke designet for å få den beste bildekvaliteten -av-the-box.

Slik feilsøker du Internett-tilkoblingsproblemer fra Chrome
Nettverksproblemer kan være vanskelig å finne ut, men hvis du har Chrome installert (eller en Chromebook), kan du enkelt kjøre en grundig diagnostikk rett fra nettleseren din som kan hjelpe deg med å finne ut hva som kan gå galt. For å gjøre dette bruker vi en Chrome-app som heter: få denne Chrome Connectivity Diagnostics .



