Meldinger i OS X er en relativt ny funksjon, men siden introduksjonen i 2012 som en del av Mountain Lion har de blitt nesten uunnværlige, sporting sitt eget innstillingspanel og aptlyngt varslingssenter. Slik får du mest mulig ut av begge disse funksjonene.

Det er to primære komponenter til OS Xs varslingssystem: meldingsinnstillingene som finnes i systeminnstillingene, og varslingssenteret som nås ved å klikke på de tre linjene i det fjerneste venstre hjørnet av menylinjen, eller skyve tre fingre til venstre på tvers av høyre kant av styreflaten.
Grave inn i disse innstillingene
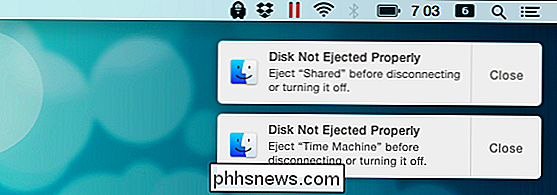
For først å forstå OS X varsler trenger vi å grave inn i varslingsinnstillingene som finnes i Systemvalg. Alternativt kan du bruke Spotlight og bare søke etter dem.
La oss gå gjennom disse innstillingene trinn for trinn og se hva du kan gjøre. På mange måter er meldingsinnstillingene i OS X mye som de som finnes i iOS. Det første elementet er Ikke forstyrr, noe som gjør det mulig å angi en tid og tildele forhold under hvilke datamaskinen din vil eller vil ikke forstyrre eller forstyrre deg.
Når vi går gjennom varslene som vises i varslingssenteret, merkes det under hvert program den vil fortelle deg hva den er konfigurert til å gjøre (merker, lyder og varslingsstil). I vårt eksempel nedenfor valgte vi meldingsinnstillingene for Mail-applikasjonen fordi det er en god fremstilling av alt du kan forvente å finne. Innstillingene vil variere fra app til app, men Mail har stort sett alle dem.
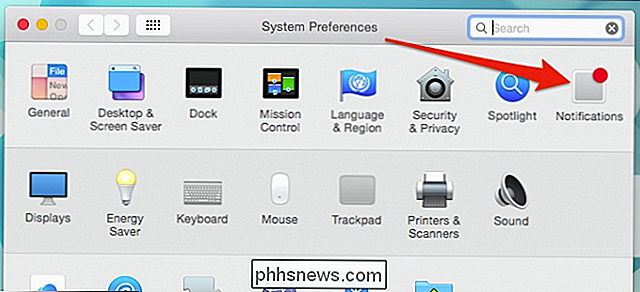
Varselstilen gjelder alt som kan vise varsler. Som den lille utskriften nedenfor forklarer, forsvinner bannere automatisk mens varsler fortsetter til du avviser dem.
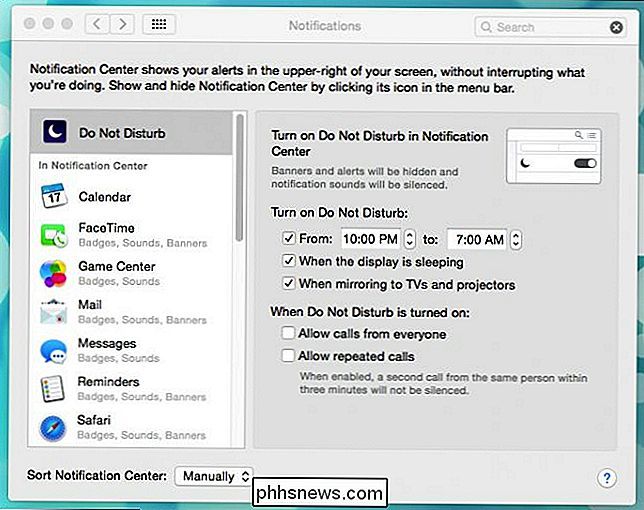
Under varslingsstiler ser du flere appspesifikke alternativer. Det du ser her, vil variere fra app til app, men med Mail får du full behandling.
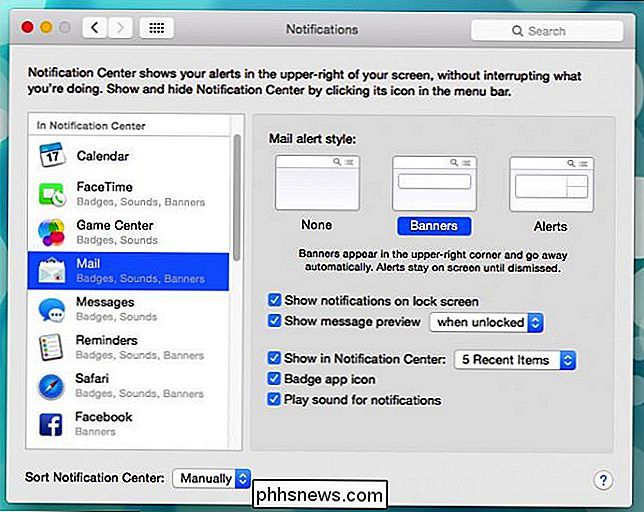
De to første alternativene er personvernrelaterte. Hvis du for eksempel ikke vil at varsler skal vises på låseskjermen, kan du fjerne merket i boksen ved siden av "vise varsler på låseskjermbildet."
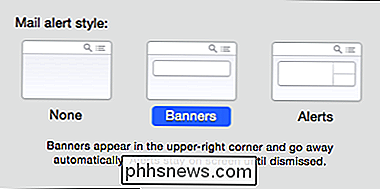
Hvis du vil at meldingsvarsler skal vises på låseskjermen, men du ikke vil at forhåndsvisninger skal vises, kan du konfigurere dem til å bare vises når datamaskinen er låst opp, eller du kan fjerne merket for at forhåndsvisninger aldri vises.
Du kan også slå av lydene for den appens varsler, vise badge appikoner, og bestemme hvor mange nye meldinger som skal vises i varslingssenteret. Hvis du velger å vise badgeappikoner, ser du merker som er lagt på app-ikonene dine, som her med e-postmeldingen til e-postadressen til e-posten.
Til slutt kan du sortere hvordan meldinger vises i varslingssenteret, enten etter dato eller manuelt. Hvis du sorterer manuelt, kan du klikke og dra programmer i ønsket rekkefølge. På denne måten vises apper først eller nær toppen over andre.
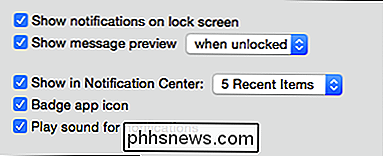
Hvis du drar en app nederst under "Ikke i varslingssenter", som i skjermbildet, vil det ikke vises i varslingssenteret i det hele tatt.
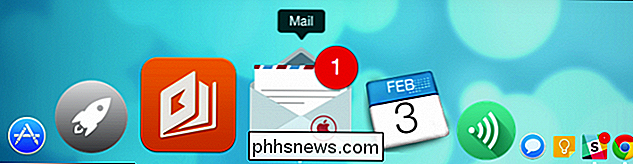
Meldingssentralen
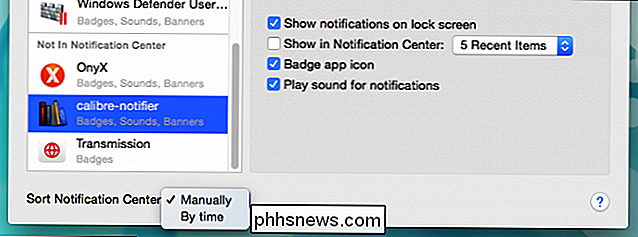
Siden vi har snakket om det så mye, bør vi til slutt bruke litt tid på å diskutere varslingssenteret. Meldingssentralen kan nås ved å klikke på de tre linjene i høyre kant av menylinjen, eller du kan sveipe til venstre fra høyre kant på styreflaten med to fingre.
Meldingssentralen er delt inn i to paneler, i dag og Varsler. I dag-panelet vises systeminformasjon og widgets som du kan legge til eller fjerne for å dekke dine behov og ønsker. Du kan også raskt slå på "Ikke forstyrr" midlertidig (eller permanent, hvis du ikke slår den av), slå av meldinger.
For å konfigurere panelet i dag, klikk på "Rediger" -knappen nederst.
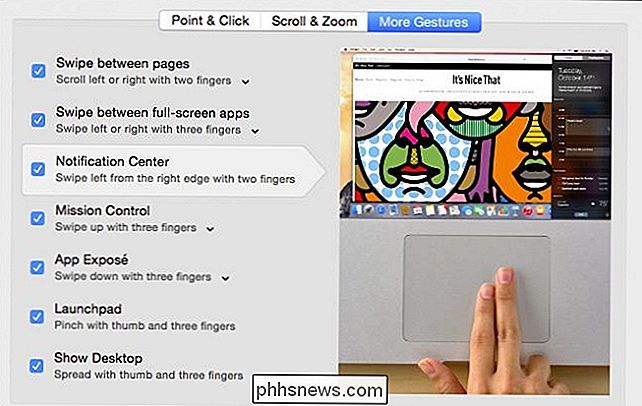
Du kan fjerne widgets ved å klikke på det røde minus-symbolet, eller legge til dem ved å klikke på det grønne pluss. Du kan også omorganisere widgets ved å klikke på widgeten ved å tre tre i øverste høyre hjørne.
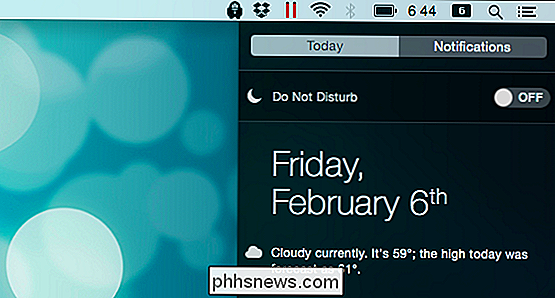
Når du er fornøyd med hvordan ting vises, kan du klikke på "Ferdig" nederst i panelet i dag.
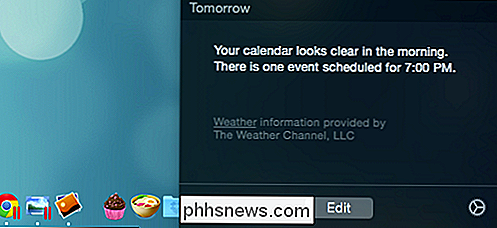
Hvis du vil legge til flere widgets, klikker du på "App Store" for å åpne Mac App Store til en bestemt side av meldingssentrum widgets.
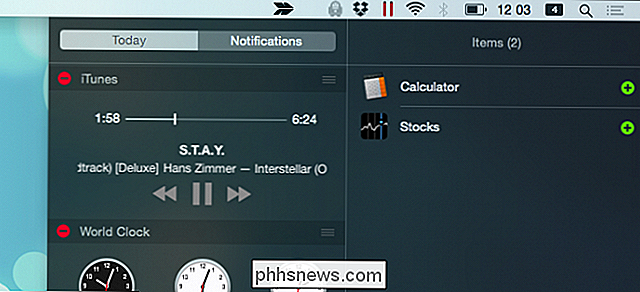
Merk også på panelet i dag er det en sosial seksjon som du kan bruke til å oppdatere Din status via LinkedIn, Facebook, Twitter og Meldinger. Før du kan bruke denne delen, må du imidlertid legge til kontoer til OS X via innstillingene for Internett-kontosystem.

Til slutt er det de faktiske varslene som, bortsett fra å skyve seg ut fra skjermkanten, også lagres i varslingspanelet . For å fjerne dem, klikk på den lille "X" øverst til høyre.
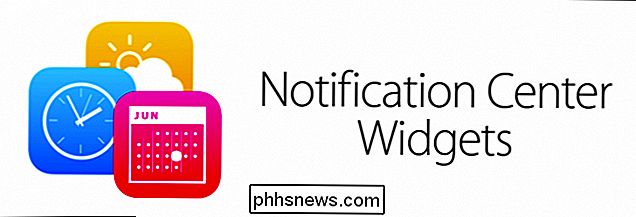
Husk, i forrige avsnitt forklarte vi hvordan du konfigurerer dem via varslingsinnstillingene. Meldingspanelet er hvor mange av disse justeringene kommer inn i spill. Vi har for eksempel bestilt Facebook-varsler for å vises øverst, og systemet vil bare vise de fem nyeste.
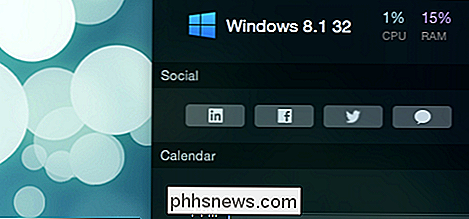
Men det er egentlig egentlig alt det er. Det er et enkelt system, men svært konfigurerbart, slik at du kan se informasjonen som er relevant for deg og dempe tingene som ikke er, eller bare slå dem av. Enda bedre, hvis du bruker varsler, men vil ha litt fred og ro, kan du slå på Ikke forstyrr og jobber avbrudd.
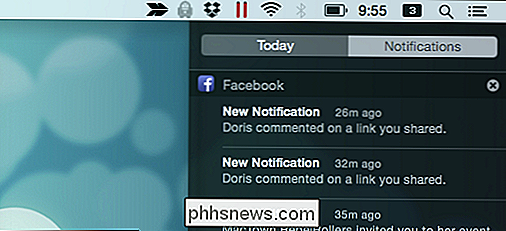
La oss høre fra deg nå. Vi liker tilbakemelding på hva du synes, spesielt med hensyn til hvordan Apple har implementert meldinger i systemet. Er det tilstrekkelig eller tror du at de mangler på noen måte? Vårt diskusjonsforum er åpent for dine kommentarer og spørsmål, så vær så snill og fortell oss hva du synes.
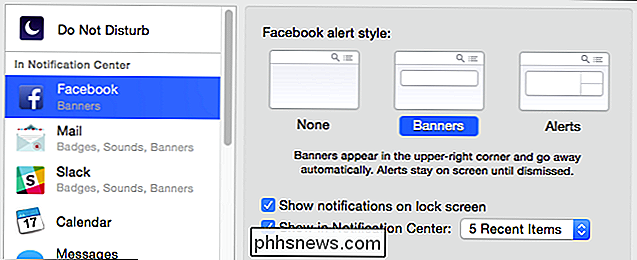

Slik får du frakoblede kart i Windows 10-kart App
Hvis du vet at du skal bruke PCen din på et sted uten Internett-tilkobling, og du trenger tilgang til kart, må du kan laste ned kart for bestemte områder i "Maps" -appen i Windows 10 og bruke dem offline. RELATED: Slik fjerner du elementer fra den mest brukte listen på Windows 10 Start-menyen For å åpne " Maps "-appen, klikk Start-knappen og klikk" Kart "i listen" Mest brukte "på Start-menyen.

Slik stopper du GIFs fra automatisk å spille i slakk for iOS
Som standard, hvis du legger inn et animert bilde i Slack, vil det automatisk spille - og noen kan være ganske irriterende. Hvis du heller ikke vil se hvert animert bildeavspilling automatisk, kan du enkelt deaktivere denne funksjonen. For å forhindre dette, åpne Slack-appen til en hvilken som helst kanal og trykk på menyknappen øverst til høyre på skjermen.


