Endre standard nettleser i Windows 8
Windows 8 kommer med to smaker av Internet Explorer 10, en for Metro UI og en for skrivebordet. Hvis du ikke bryr deg om å håndtere begge versjoner, kan du gå videre og installere en annen nettleser som Google Chrome, Firefox eller Safari. Men å velge å sette nettleseren som standard nettleser i Windows 8 under installasjonen virker ikke egentlig å fungere, i hvert fall ikke for Chrome.
Det virker som Microsoft bare ignorerer det alternativet og holder IE som standard nettleser. For å endre den må du manuelt sette tredjeparts nettleseren som standard. I denne artikkelen vil jeg vise deg hvordan du gjør det.
Først må du installere hvilken nettleser du vil bruke i stedet for Internet Explorer. Deretter går du til kontrollpanelet i Windows 8. Du kan lese innlegget mitt her på hvordan du får tilgang til kontrollpanelet raskt i Windows 8. Så fortsett og klikk på Standardprogrammer .

Deretter klikker du på koblingen Angi standardprogrammer .
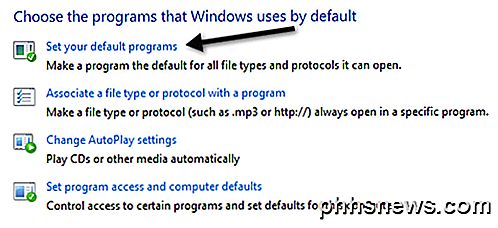
Deretter finner du nettleseren i venstre rute og klikker deretter på Set dette programmet som standardkobling .
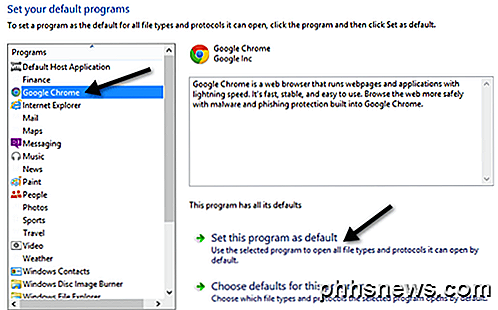
Det vil angi Chrome eller hvilken nettleser som standard for hvilke filtyper og protokoller som er tillatt. For å se hvilke filer og protokoller som er overført, kan du klikke på Velg standard for denne programkoblingen .
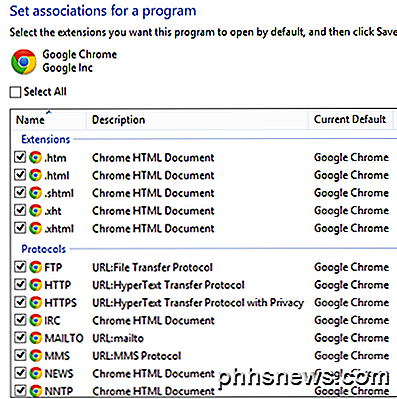
Som du kan se, vil noen HTM- eller HTML-filer nå åpnes i Chrome. Det er imidlertid noen ting du for øyeblikket ikke kan overstyre IE som standard. Hvis du klikker på Internet Explorer i venstre rute og deretter klikker du på Velg standard for dette programmet, ser du følgende elementer:
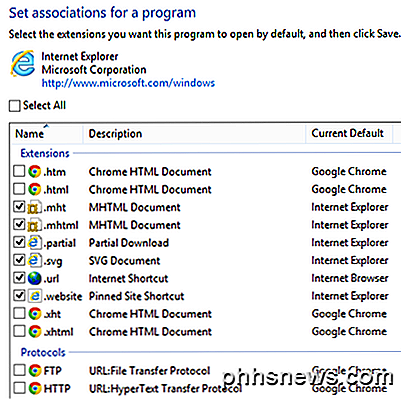
Dessverre lar det deg ikke fjerne merket for disse elementene, slik at MHTML, snarveier for hurtigkobling og Internett snarveier fortsatt vil åpne i Internet Explorer. Selv om dette er satt til IE, opprettet jeg en Internett-snarvei på skrivebordet mitt, og det åpnet i Chrome i stedet for IE.
Også, jeg prøvde å klikke på en lenke i et Word-dokument, og det åpnet også i Chrome. Til slutt prøvde jeg å klikke på en kobling i en Metro-app, og den åpnet også i Chrome, men det lignet en Metro-versjon av Chrome i stedet for desktopversjonen.
Så i hvert fall for Google Chrome kan du sette det som standard via kontrollpanelet, og Windows 8 åpner stort sett alle lenker og nettadresser i Chrome i stedet for IE. Hvis du har testet andre nettlesere, er du velkommen til å legge inn dine kommentarer og resultater her. Takk. Nyt!

Hva du trenger RELATERT: Slik oppdaterer du Windows 7 alt til en gang med Microsofts Convenience Rollup Denne prosessen krever en Windows 7-plate eller ISO-fil med Service Pack 1 integrert. Disse er veldig enkle å få på dette punktet. Du kan laste ned Windows 7 ISO-bilder juridisk fra Microsoft ved hjelp av en av disse metodene, og disse diskbildene har allerede integrert Service Pack 1.

Miniatyrbildefremvisninger vises ikke i Windows 8/10 Explorer?
Jeg installerte Windows 8 på skrivebordet mitt noen uker tilbake, og så langt har jeg ikke hatt noen problemer. Men en merkelig ting som jeg la merke til var at når jeg ville se en katalog som inneholdt bilder eller videoer, ville jeg bare se standardikonet for den aktuelle filtypen i stedet for et miniatyrbilde av filene. D



