Slik lager du Windows- eller Android-skjermen til en Windows 10-PC

Windows 10s jubileumsoppdatering gir en interessant ny funksjon: Enhver PC kan nå fungere som en trådløs mottaker for Miracast, slik at du kan se skjermbildet fra en annen Windows-PC, en Android-smarttelefon eller en nettbrett eller en Windows-telefon.
Slik setter du din PC inn i en Miracast-mottaker
RELATERT: Hva er Miracast og hvorfor skal jeg bry deg? > For å slå PCen din inn i en Miracast-mottaker, åpne bare Windows 10s Start-meny og åpne "Koble" -appen. Hvis du ikke ser denne appen, må du oppgradere til jubileumsoppdateringen.
Når appen er åpen, vil du se en melding om at PCen din nå er klar for at du skal koble til trådløst. Det er det. Du trenger ikke å rote med brannmur eller nettverksserverinnstillinger. Bare åpne appen når du vil kaste.
På de fleste PCer vil du sannsynligvis se en "Denne enheten kan ha problemer med å vise innholdet ditt fordi maskinvaren ikke var spesielt utformet for trådløs projeksjon" -melding. Programmet vil fortsatt fungere, men det vil trolig fungere bedre hvis PC-maskinens maskinvare- og maskinvaredrivere var spesielt designet for å fungere for trådløs projeksjon.
Slik kaster du fra en annen Windows 10 PC
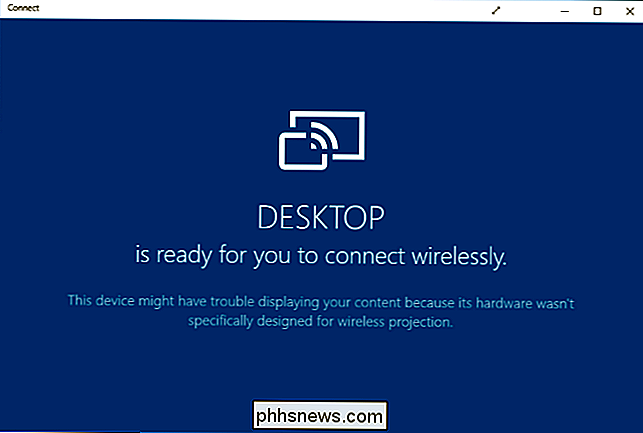
For å koble fra en annen PC som kjører Windows 10 , gå til Innstillinger> Skjerm på den PCen og velg "Koble til et trådløst display". Denne innstillingen bør være på samme sted på en telefon som kjører Windows 10 Mobile.
PCen som kjører Connect-appen, skal vises i listen. Klikk eller trykk på den for å koble til.
Etter at den er koblet til, ser du noen flere innstillinger. Aktiver "Tillat inngang fra et tastatur eller en mus koblet til denne skjermen" og PCen fungerer som mottakeren vil kunne kommunisere med PCen via Connect-appen.
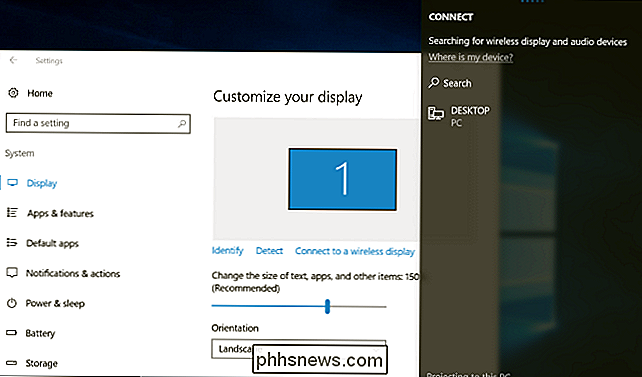
For å endre prosjektmodus, velg "Endre projeksjonsmodus". Som standard fungerer den i "duplikat" modus og dupliserer innholdet på skjermen. Du kan i stedet velge å forlenge skjermen og behandle den eksterne skjermen som en annen skjerm eller bare bruke den andre skjermen.
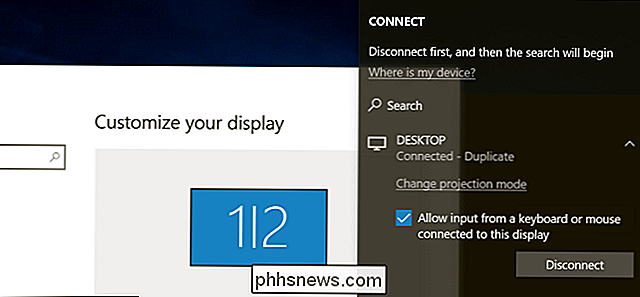
Uansett hvilket alternativ du velger, kan du aktivere fullskjermmodus ved å klikke på "fullskjerm" -knappen på Vinduets tittellinje.
Slik kastes du fra en Android-enhet
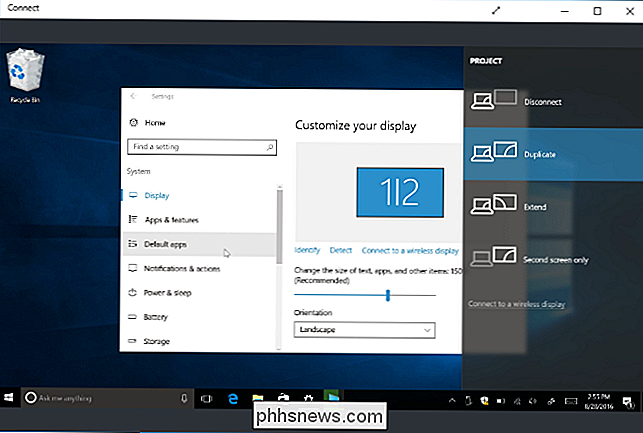
RELATED:
Slik bruker du Miracast-skjermspeil fra Windows eller Android For å koble fra en Android-enhet kan du bruke den innebygde Cast funksjonen ... så lenge telefonen støtter den. Dette er Android, så ting er ikke alltid enkle. Produsenten kan eller ikke inkluderer Miracast-støtte på telefonen eller nettbrettet. Faktisk har selv Google fjernet Miracast-støtte fra sine nyeste Nexus-enheter. Men hvis enheten støtter Miracast, bør dette fungere.
For å kaste på Android, gå til Innstillinger> Skjerm> Cast. Trykk på menyknappen og aktiver avkryssningsboksen "Aktiver trådløs visning". Du bør se at PCen din vises i listen her hvis du har Connect-appen åpen. Pek på PC-en på skjermen, og den begynner umiddelbart å projisere.
Ser du ikke alternativet her? Telefonen eller nettbrettens produsent kan ha satt den på et annet sted. Se opp hvordan du bruker Miracast på din spesifikke enhet for mer informasjon.
Innstillinger-appen betraktes som "beskyttet innhold" av sikkerhetshensyn, så du må forlate Innstillinger-appen før Android-enhetens skjerm vises i Koble til appen. Du vil bare se en svart skjerm i Connect-appen til da.
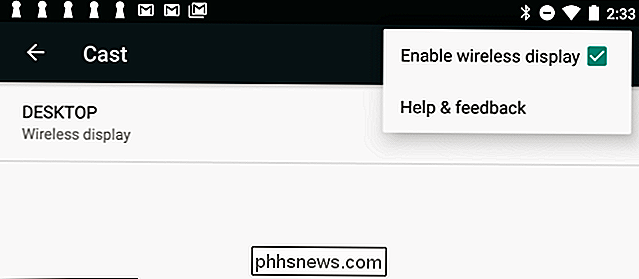
Koble til appen vil produsere varsler som du finner et handlingssenter. For eksempel, da vi koblet til en Android-enhet, så vi en melding som sier at beskyttet innhold ikke kan vises, og at vi ikke kunne bruke musen på PCen til å kontrollere Android-enhetens skjerm.
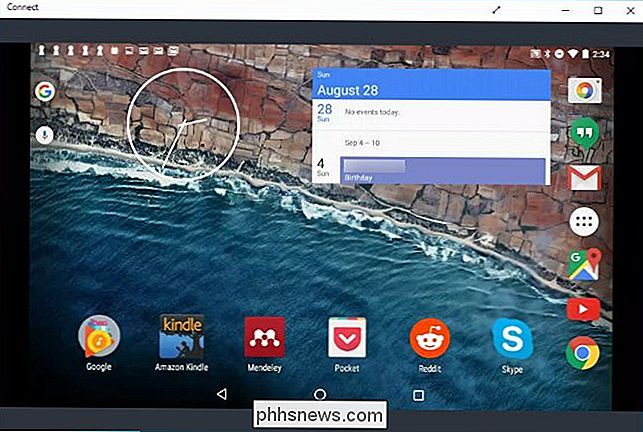
For å stoppe projiseringen, bare lukk Connect-vinduet på PCen som mottar fjernkontrollen eller avslutt fjernkontrollens tilkobling på enheten som projiserer til den.
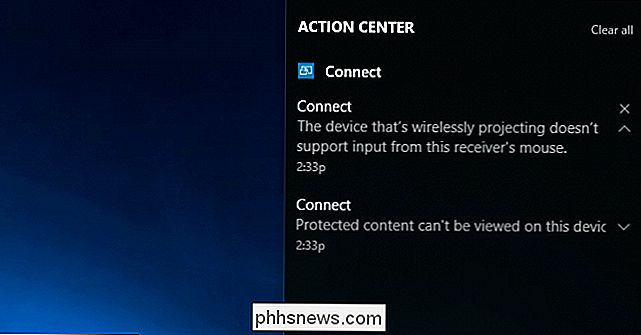

Slik redigerer du Minecraft-kartene med en ekstern editor
I en tidligere opplæring tok vi WorldEdit for et spinn, en fantastisk editor i spillet som lar deg utføre avanserte endringer i Minecraft-landskapet mens spiller spillet. I dag ser vi på MCEdit en kraftig ekstern editor som brukes til å redigere Minecraft-verdenen utenfor spillet, akkurat som du vil redigere et bilde eller en 3D-modell.

Skal du oppgradere til den profesjonelle utgaven av Windows 10?
Men du får Windows 10 - enten med gratis oppgraderingstilbud eller på en ny PC - du får nok Windows 10 Hjem. Du kan betale for å oppgradere det Windows 10 Home-systemet til Windows 10 Professional - men bør du? Hvis du allerede hadde en profesjonell utgave av Windows 7 eller Windows 8.1, ikke bekymre deg.



