Slik deaktiverer du Kontrollpanel og Innstillinger Grensesnitt i Windows

Grensesnittet for Windows Kontrollpanel og Innstillinger viser både mange innstillinger som du kanskje ikke vil at noen brukere skal klare seg med. Slik deaktiverer du dem i Windows 7, 8 og 10.
Hvorfor deaktivere grensesnittet Kontrollpanel og Innstillinger? Kanskje du deler en datamaskin og vil at bestemte brukere ikke har tilgang til innstillinger. Eller kanskje du har en datamaskin i din bedrift som er tilgjengelig for gjester og kunder, og at du bare vil låse den litt ned. Deaktivere grensesnittet Kontrollpanel og innstillinger er en ganske enkel måte å kontrollere at innstillingene på en datamaskin ikke blir endret ved et uhell. Hvis du har en Pro- eller Enterprise-utgave av Windows, kan du bruke redigeringsprogrammet for lokal gruppepolicy til å gjøre endringen. Brukere av en hvilken som helst utgave av Windows kan også gjøre en rask redigering til registret.
I Windows 8 og 10 vil dette deaktivere både kontrollpanelet og det nyere innstillingsgrensesnittet. Selvfølgelig, hvis du bruker Windows 7, er det ingen innstillingsgrensesnitt, så dette vil bare deaktivere kontrollpanelet.
Hjembrukere: Deaktiver Kontrollpanel og Innstillinger Grensesnitt ved å redigere registret
Hvis du har Windows 7 , 8 eller 10 Hjem, må du redigere Windows-registret for å gjøre disse endringene. Du kan også gjøre det på denne måten hvis du har Windows Pro eller Enterprise, men bare føle deg mer komfortabel å jobbe i registret. (Hvis du har Pro eller Enterprise, anbefaler vi at du bruker den enklere Local Group Policy Editor, som beskrevet i neste avsnitt.)
Standardvarsel: Registerredigering er et kraftig verktøy og misbruker det som kan gjøre systemet ustabilt eller til og med ubrukelig. Dette er en ganske enkel hack, og så lenge du holder deg til instruksjonene, bør du ikke ha noen problemer. Når det er sagt, hvis du aldri har jobbet med det før, bør du vurdere å lese om hvordan du bruker Registerredigering før du begynner. Og absolutt sikkerhetskopiere registret (og datamaskinen din!) Før du gjør endringer.
Før du begynner å redigere registret, må du logge på som brukeren du vil gjøre endringer for , og rediger deretter registeret mens du er logget på kontoen sin. Hvis du har flere brukere som du vil endre for, må du gjenta prosessen for hver bruker.
Etter å ha logget på, åpner du Registerredigering ved å trykke Start og skrive "regedit." Trykk Enter for å åpne Registry Rediger og gi det tillatelse til å gjøre endringer på PCen din.
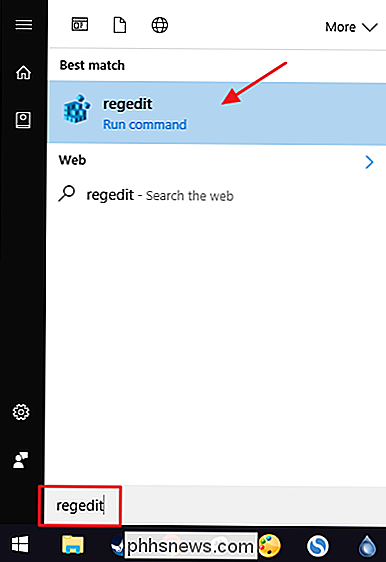
Bruk den venstre sidelinjen til å navigere til følgende nøkkel:
HKEY_CURRENT_USER SOFTWARE Microsoft Windows CurrentVersion Policies
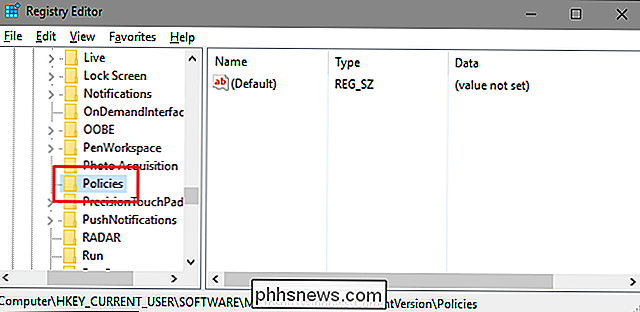
Neste , må du sørge for at en undernøkkel heterExplorerfinnes i policy-tasten. Hvis du allerede ser Utforsker-tasten, er du god til å gå videre til neste trinn. Hvis du ikke ser det, må du opprette en. Høyreklikk påRetningslinjer, og velg Ny> Nøkkel. Navngi den nye nøkkelenExplorer.
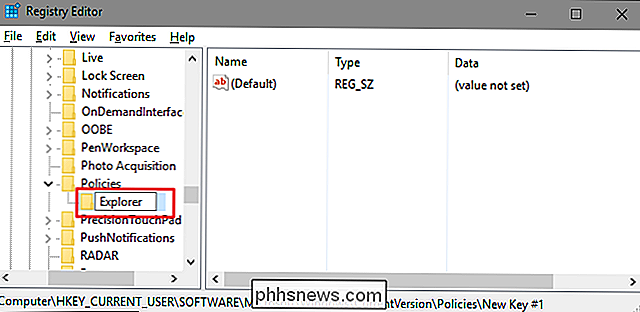
Deretter skal du opprette en verdi i den nyeExplorer-tasten. Høyreklikk påUtforsker-tasten og velg Ny> DWORD-verdi (32-biters). Gi den nye verdienNoControlPanel.
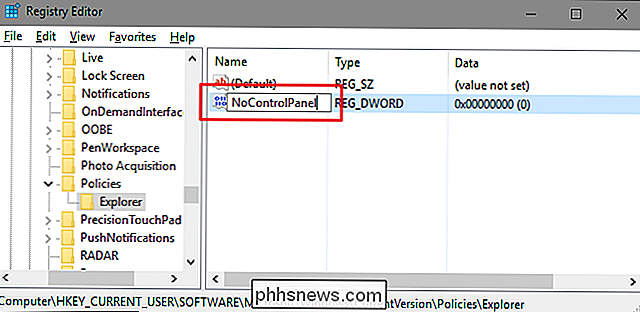
Dobbeltklikk på den nyeNoControlPanel-verdien for å åpne egenskapsvinduet. Endre verdien fra 0 til 1 i boksen "Verdi data" og klikk deretter "OK".
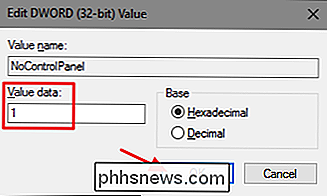
Og det er alt du trenger å gjøre. Endringene bør skje umiddelbart uten å måtte starte Windows på nytt. Du får fortsatt se Innstillinger-ikonet på Start-menyen (i Windows 10) eller Charms-linjen (i Windows 8), og du vil fortsatt se kontrollpanelgenveien i alle versjoner av Windows, men det vil ikke fungere hvis du klikker på noen av dem. Hvis du prøver å trekke opp Innstillinger, skjer ingenting. Hvis du prøver å åpne Kontrollpanel, blir du hilst med en feilmelding.
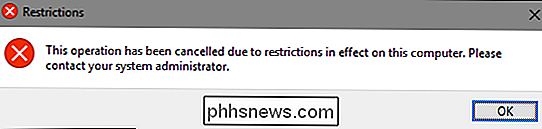
Og hvis du vil gjenopprette tilgang til kontrollpanelet, logg du bare på som den berørte brukeren, åpner Registerredigering og endrerNoControlPanelverdi fra 1 tilbake til 0.
Last ned Vår One-Click Registry Hack
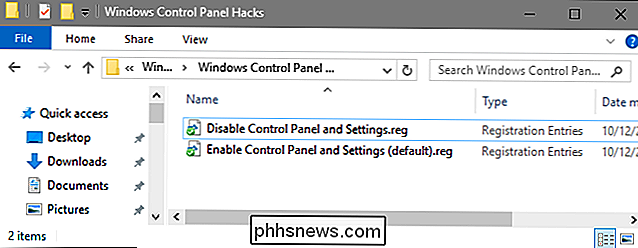
Hvis du ikke har lyst til å dykke inn i registret selv, har vi opprettet to nedlastbare registerhack du kan bruk. En hack deaktiverer tilgang til Kontrollpanel og Innstillinger, og den andre hacken gir tilgang. Begge er inkludert i følgende ZIP-fil. Dobbeltklikk den du vil bruke, og klikk gjennom instruksjonene. Bare husk at du må logge på med brukerkontoen du vil gjøre endringene for først.
Windows-kontrollpanelhack
RELATED: Slik lager du dine egne Windows-registret Hacks
Disse hackene er egentlig bareExplorer-tasten, fjernet til NoControlPanel-verdien som vi beskrev ovenfor, og deretter eksporteres til en .REG-fil. Ved å kjøre "Deaktiver kontrollpanel og innstillinger" hack opprettesExplorer-tasten ogNoControlPanel-verdien og setter verdien til 1. Kjør "Aktiver kontrollpanel og innstillinger (standard)" hack setter verdien tilbake til 0. Og hvis du liker å feire med registret, er det verdt å ta deg tid til å lære å lage dine egne registerhacker.
Pro og Enterprise Brukere: Deaktiver Kontrollpanel og Innstillinger Grensesnitt med lokal gruppepolicy Editor
Hvis du bruker Windows Pro eller Enterprise, er det enklest å deaktivere grensesnittet Kontrollpanel og Innstillinger ved hjelp av lokal gruppepolicyredigerer. Det gir deg også litt mer strøm over hvilke brukere har denne begrensningen. Hvis du begrenser tilgang til grensesnittet Kontrollpanel og Innstillinger for bare noen brukerkontoer på en PC, må du gjøre litt ekstra oppsett ved først å opprette et policyobjekt for de brukerne. Du kan lese alt om det i vår veiledning for å bruke lokale gruppepolitikkjusteringer til bestemte brukere. Du bør også være oppmerksom på at gruppepolitikken er et ganske kraftig verktøy, så det er verdt å ta litt tid å lære hva det kan gjøre. Også, hvis du er i et bedriftsnettverk, gjør alle en tjeneste og sjekk med adminen din først. Hvis arbeidsdatamaskinen din er en del av et domene, er det også sannsynlig at det er en del av en domenegruppepolicy som i stedet vil erstatte den lokale gruppepolitikken.
Start med å finne MSC-filen du opprettet for å kontrollere retningslinjer for de bestemte brukerne. Dobbeltklikk for å åpne den og la den gjøre endringer i PCen. I dette eksemplet bruker vi en som vi opprettet for å legge til policy for alle ikke-administrative brukerkontoer.
I vinduet Gruppepolicy for disse brukerne, på venstre side, drar du ned til Brukerkonfigurasjon> Administrative maler> Kontrollpanel. Til høyre, finn "Angi tilgang til kontrollpanel og PC-innstillinger" -elementet og dobbeltklikk det for å åpne dens egenskaper dialog. Hvis du kjører Windows 7, vil dette elementet bare bli kalt "Forby tilgang til kontrollpanelet", siden det ikke var noen separat Innstillinger-grensesnitt i Windows 7.
I innstillingsegenskapens vindu klikker du på "Aktivert" og klikk deretter på "OK".
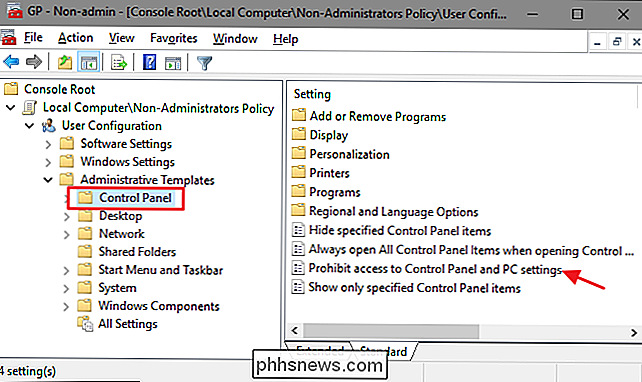
Du kan nå gå ut av lokal gruppepolicyredigerer. Endringer bør skje umiddelbart, så det er ikke nødvendig å starte Windows først. Kontrollpanel og Innstillinger-grensesnittet bør ikke lenger være tilgjengelig for brukeren. For å reversere endringen senere, gå bare tilbake til samme "Forbud tilgang til kontrollpanel og PC-innstillinger" -element og endre innstillingen tilbake til "Ikke konfigurert".
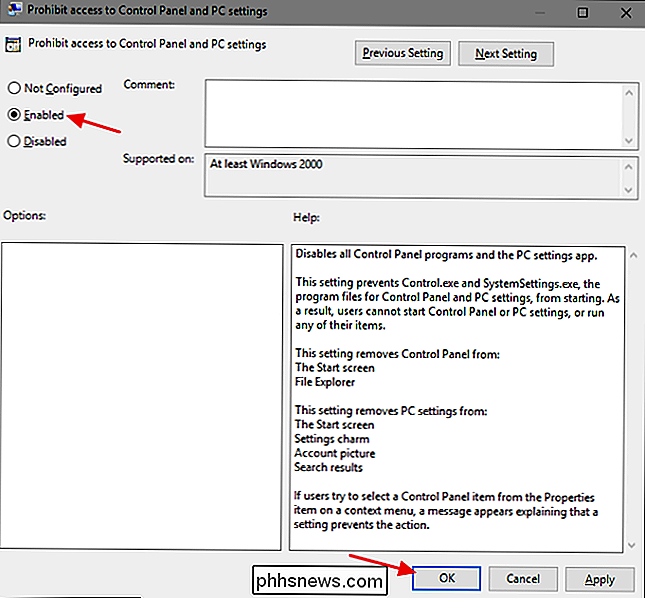

Konfigurer eller Slå av DEP (Forhindring av datautførelse) i Windows
Data Execution Prevention, ellers kjent som DEP, er et sett med teknologier innlemmet i Windows XP SP2 og senere som forhindrer at kode kjøres i bestemte områder av minnet som ikke er autorisert.Dette bidrar til å forhindre alle slags angrep og utnytter, som normalt ville kunne løpe fritt, fra å utføre. Data

Hvordan kan det brukes plass på en tom og ferskt formatert flashdisk?
Når du sletter alt fra en flash-stasjon og reformaterer det, tror du det burde "vise" som helt tom når det er sjekket, men det kan ikke alltid være tilfelle. Med dette i bakhodet har dagens SuperUser Q & A-post svaret på et forvirret leser spørsmål. Dagens Spørsmål og Svar-sesjon kommer til oss med høflighet av SuperUser-en underavdeling av Stack Exchange, en fellesskapsdrevet gruppe av Q & A-nettsteder.



