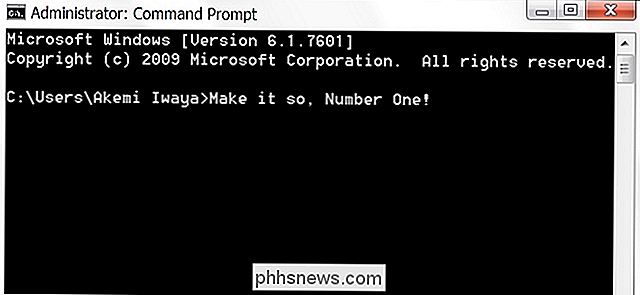Slik oppretter du animasjoner med Philips Hue Lights

Noen ganger trenger alt du trenger ut av Philips Hue-lysene for dem å bare slå på og av når du vil ha dem, men hvis du er vert for en fest eller bare ønsker å underholde barna dine, og å animere lysene dine er en fin måte å sparke ting på.
Mens den offisielle Philips Hue-appen er ok for de fleste brukere, er den ikke så funksjonsrik som noen andre tredjeparts nyanseapps, og iConnectHue er en av våre favoritter. Det er bare iOS, og er en av de dyreste alternativene i iTunes App Store. IPhone-versjonen og iPad-versjonen koster hver gang $ 4,99, og kjøpene i appen kan gi deg ekstra $ 11 i alt. Men det er vel verdt det hvis du vil legge til mer funksjonalitet til Philips Hue-lysene.
En funksjon som skiller seg ut i iConnectHue, er muligheten til å lage animasjoner som kan bringe Philips Hue-lysene til livs på en måte ved å bytte til forskjellige farger automatisk. Den nyeste versjonen av iConnectHue gjør animasjoner enda bedre, og sender alle animasjoner direkte til Hue Bridge i stedet for å behandle alt på iPhone eller iPad, noe som kan spare batterilevetid, siden du kan lukke appen etter å ha utløst en animasjon.
Hvis Dette høres ut som noe du er interessert i. Slik begynner du å lage animasjoner for Philips Hue-lysene.
Trinn 1: Last ned og sett opp iConnectHue
For å komme i gang, last ned og installer iConnectHue hvis du ikke gjør det ha det allerede. Du kan skrive inn "iConnectHue" i søkefeltet, og det vil bli det første resultatet som vises.
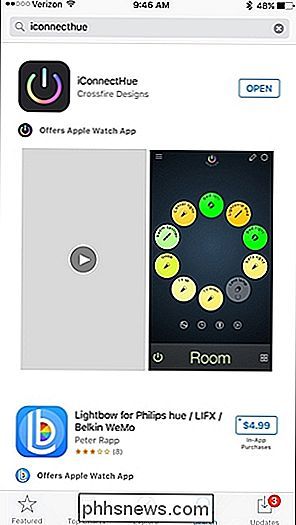
Når det er lastet ned og installert, åpner du det og du blir bedt om å koble Hue Bridge til appen ved å trykke Push-Link-knappen på Hue Bridge, og deretter på "Jeg er ferdig" i appen.
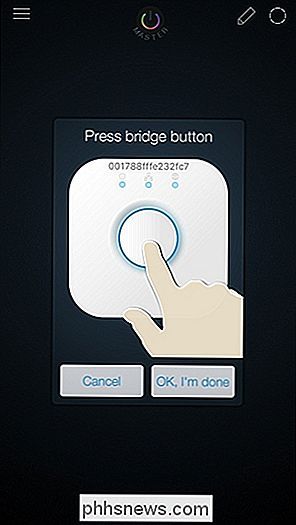
Nå kan du få tilgang til appen og komme i gang med å sette alt opp. iConnectHue har massevis av funksjoner, og det kan være litt av en læringskurve, men når du har grunnleggende funnet ut, er det ganske enkelt å navigere og kontrollere alt.
Trinn to: Grupper lysene dine
Du kan bare opprett animasjoner for grupper av lys, så du må opprette en gruppe før du kan opprette og bruke en animasjon.
Begynn med å trykke på menyknappen øverst til venstre.
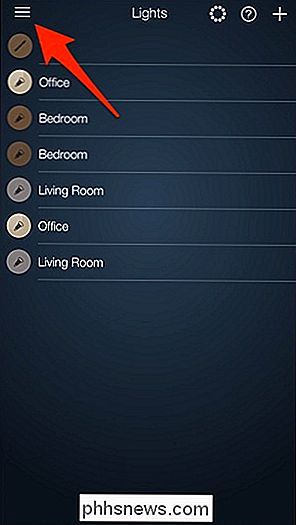
Velg "Controller" .
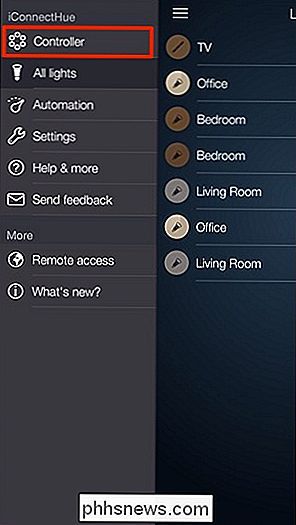
Her vises gruppene dine, så hvis du har mer enn én Hue-pære i et rom, kan du gruppere dem sammen og kontrollere dem samtidig. Gå videre og trykk på "Legg til gruppe" -knappen.
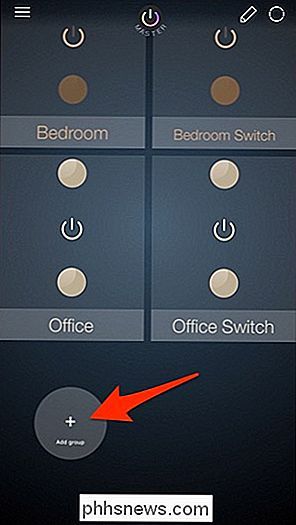
En liste over Hue-pærene dukker opp. Velg de som du vil legge inn i en gruppe - et merke vil bli plassert ved siden av hver pære du velger. Trykk på "Done" når du er ferdig.
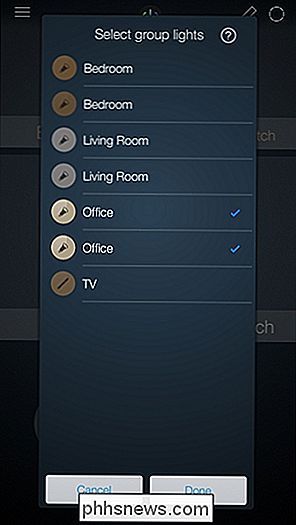
Din nye gruppe vises som "Rom".
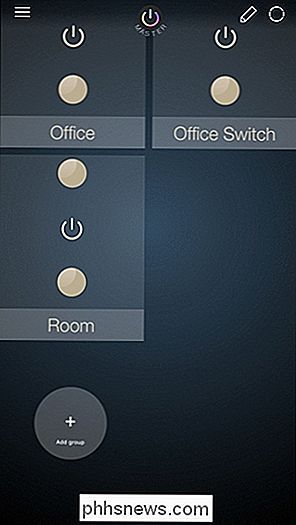
Gå videre og velg det for å åpne opp gruppen og se flere alternativer.
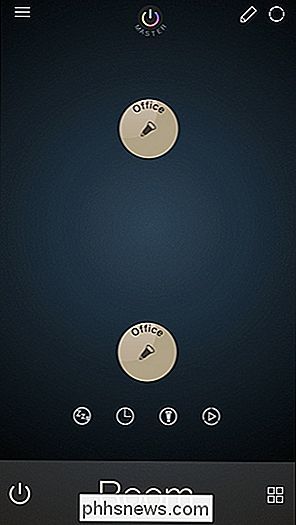
Tapping og holder nede navn nederst vil gi deg mulighet til å gi nytt navn til gruppen til det du vil.
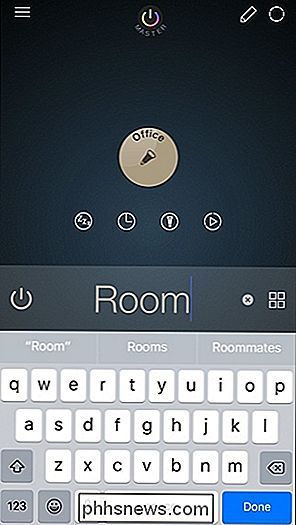
Når du peker på en pære i gruppen, vil du få opp pærens fargevalg, samt lysstyringskontroll.
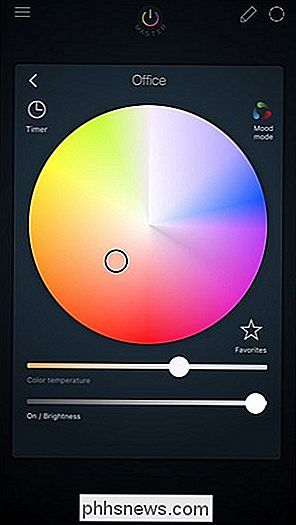
Dobbelttrykk på en pære fra Room-skjermen vil slå på og av, og holde nede og dra en pære til en annen i gruppen vil kopiere over alle lysstyrken og fargeinnstillingene.
Trinn tre: Lag en animasjon
Innenfor en gruppe, velg den lille animasjonsknappen mot bunnen. Det er en sirkel med en spilleknapp inne i det.
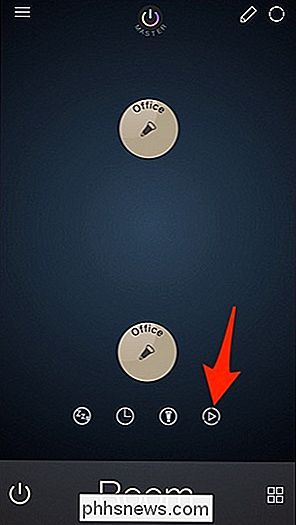
Du får tilgang til en liten håndfull animasjoner gratis, samt muligheten til å lage en egen. Du må bruke $ 2,99 for å få animasjonsredigereren for å lage og lagre ubegrensede animasjoner.
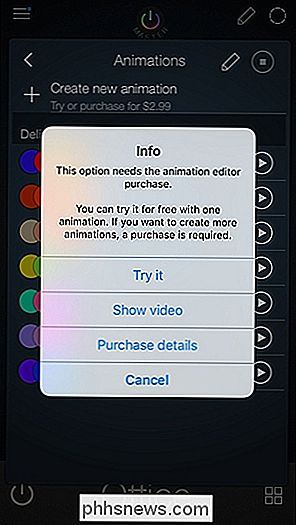
Start med å prøve ut noen av de forhåndsinstallerte animasjonene ved å trykke på avspillingsknappen ved siden av animasjonen du vil se. For å stoppe animasjonen, trykk bare på stoppknappen på samme sted.
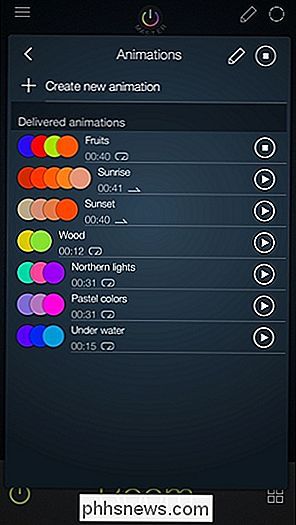
For å lage din egen animasjon, trykk på "Opprett ny animasjon".
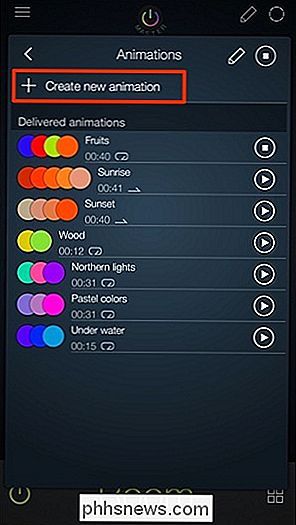
For å begynne å lage animasjonen, kan du enten legge til en "Forhåndsinnstilt" en "favoritt" eller en "farge". Du kan blande disse opp, så det trenger ikke å være alle forhåndsinnstillinger eller alle favoritter. Hvis du nettopp begynte å bruke appen, er det sannsynligvis at du ikke har noen forhåndsinnstillinger eller favoritter lagret, så gå videre og trykk på "+ Farge".
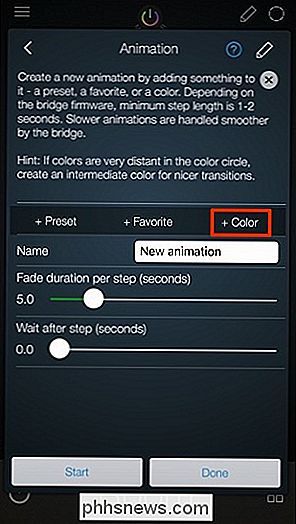
Trykk og dra på den lille sirkelen inne i fargevalgeren og flytt den til en bestemt farge. Du kan også trykke på "Favoritter" -knappen for å lagre den fargen til favorittene dine. Når du har valgt en farge, trykk "Bruk farge" nederst.
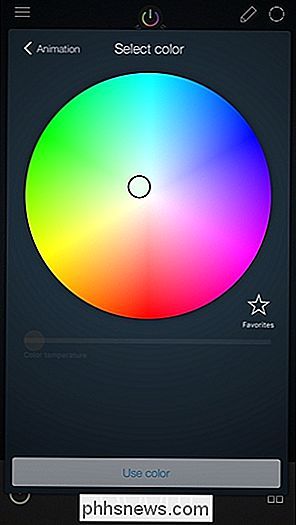
Denne fargen vises i animasjonsskjemaet øverst.
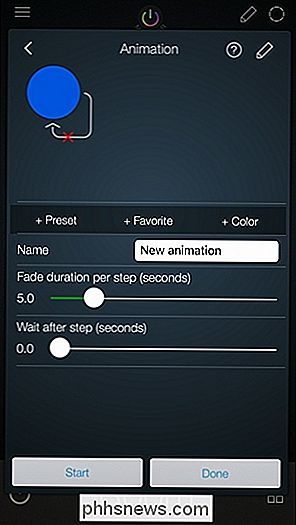
Du må imidlertid legge til minst en farge for å opprette en full animasjon, så trykk på "+ Color" igjen og velg en annen farge å bruke. Du kan legge til så mange farger som du vil.
Når du er ferdig med animasjonssekvensen, trykk på den røde "X" hvis du ikke vil at animasjonen skal sløyfe og starte igjen når den er ferdig. Dette vil forandre det til et grønt merke. La det være som en rød "X" hvis du vil at animasjonen skal sløyfe igjen og igjen. Dette kan være litt forvirrende, da det grønne merket gjør at du tror at animasjonen vil sløyfe, men det betyr egentlig at den ikke vil sløyfe. Neste, trykk i tekstboksen der den står "Ny animasjon" og gi animasjonen et eget navn hvis du vil.
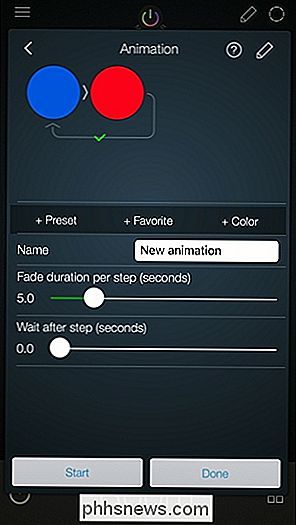
De to neste innstillingene er hva som gir animasjonen sin kjøtt og bein, så å si. "Fade varighet per trinn (sekunder)" er hvor lang tid det tar for lysene å falme og bytte til neste farge. "Vent etter trinn (sekunder)" er hvor lang tid hver farge vises før neste farge byttes til. Juster disse slik du ser det.
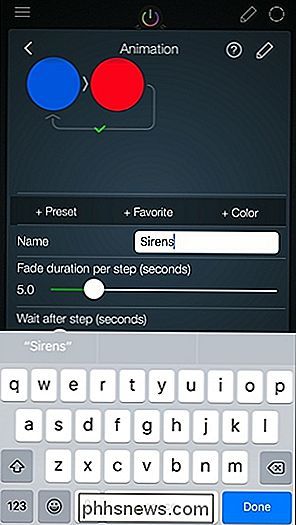
Trykk deretter på "Start" nederst og se animasjonen din komme til liv!
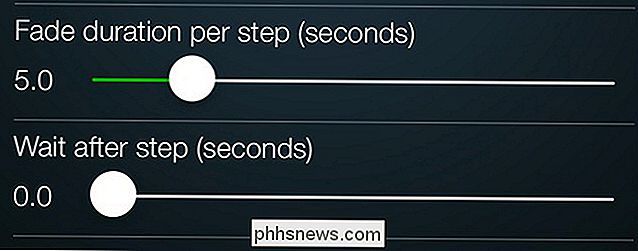
Hvis du er fornøyd, trykk "Ferdig" og din nye animasjon vises i listen over animasjoner øverst.

Igjen, du vil mest sannsynligvis bare ha muligheten til å bare slå på og av lysene dine, men hvis det er noen gang du kan legge litt liv til Festen, som animerer Philips Hue-lysene, er en fin måte å gå på.
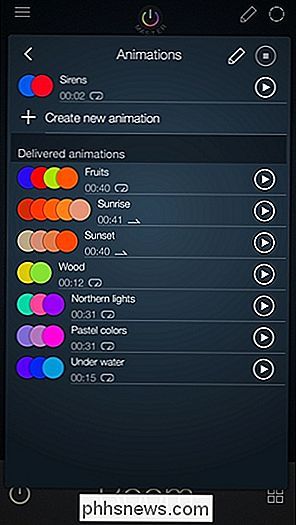

Slik bruker du Office 365s feilsøkingsverktøy for å fikse vanlige problemer
Hvis du har problemer med Office 365-installasjonen eller problemer med bestemte Office-apper, tilbyr Microsoft to automatiserte verktøy som kan være i stand til for å hjelpe deg med å feilsøke og reparere problemene dine. RELATED: Oppdag og reparer programmer i Microsoft Office 2007 Det første verktøyet - Office Repair Wizard-er mer begrenset i hva det kan gjøre, men det er tilgjengelig for alle brukere av Office 365 Home eller Business.

Beste gratis måter å konvertere BMP til JPG
Har du et bilde i BMP-format som du må konvertere til JPG / JPEG-format? Det er mange forskjellige måter du kan konvertere mellom forskjellige bildeformater, og i dette innlegget nevner jeg de enkleste og enkleste måtene jeg kjenner til.I disse dager ser du egentlig ikke så mange bilder i BMP eller Bitmap-format fordi det ikke er optimalisert for fargede bilder som har blandinger eller gradienter. BM