Slik lager du mer nøyaktige valg med Photoshops valg og maske

Å velge valg og masker er en av de mest grunnleggende Photoshop-ferdighetene. Hvis du vil endre modellens øyenfarge eller fjerne en pesky fotobomber, må du kun velge område av bildet du vil bruke samtidig som alt annet er trygt.
Det finnes dusinvis av måter å lage valg og masker i Photoshop, men i juni 2016-oppdateringen tok Adobe mange av dem sammen på ett sted: arbeids- og arbeidsområdet for Select and Mask. La oss se på hvordan du bruker den.
For denne artikkelen skal jeg anta at du har en grunnleggende forståelse av hvordan Photoshop fungerer. Hvis du ikke gjør det, kan du sjekke ut vår detaljerte åtte delveiledning for å lære Photoshop og vår leksjon om lag og masker.
Komme til arbeidsmaskinen Velg og maske
Med et bilde som er åpent i Photoshop, er det noen måter å gå til velg og masker arbeidsområdet. Velg laget du vil jobbe med, og deretter:
- Gå til Velg> Velg og Mask.
- Trykk hurtigtastkontrollen + Alt + R (Kommando + Alternativ + R på en Mac). valgverktøy som Lasso- eller Quick Select-verktøyet, og trykk deretter på «Velg og Mask ...» -knappen i alternativlinjen.
- Med den valgte lagmasken klikker du på knappen "Velg og maske ..." i panelet Egenskaper.
- Det skal ta deg til hovedvalgene for Velg og Mask, hvor det meste av arbeidet ditt finner sted.
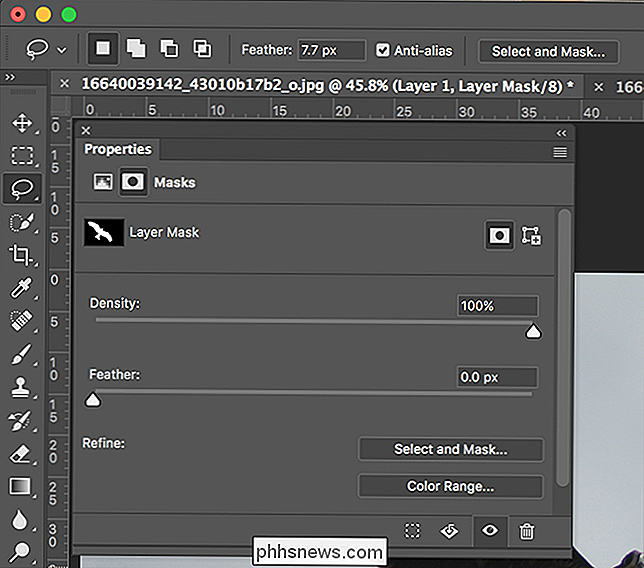
Arbeidsområdet for velg og maske
Når du er i arbeids- og arbeidsområdet for Velg og Mask, er dette det du har ll se.
La oss se på hver del av grensesnittet i sin tur.
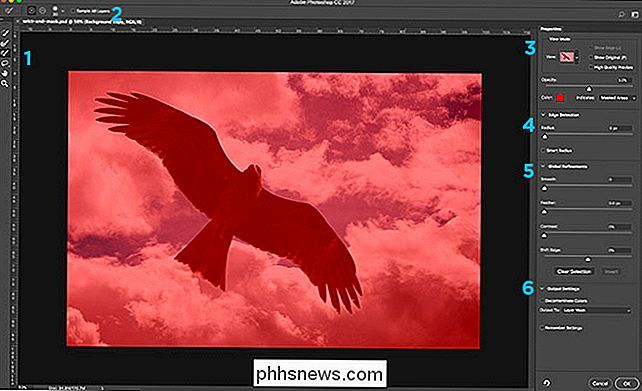
På venstre side av skjermen har du verktøylinjen. I stedet for hele Photoshop-verktøysettet, er du begrenset til hurtigvalgsverktøyet, den avgrensede kantbørsten, børsteverktøyet, lassoverktøyet (og under det polygonale lasseringsverktøyet). Det er også hånd- og zoomverktøyene for å bevege seg rundt bildet.
- Verktøyalternativer-linjen øverst på skjermen har alle mulighetene for det valgte verktøyet.
- På høyre side av skjermen har du Egenskaper panelet. Øverst på det panelet ser du Visningsalternativer. Disse kontrollerer hvordan valget eller masken du lager, vises. For øyeblikket har et hvilket som helst ikke valgt område et rødt overlegg. Siden jeg ikke har valgt noe ennå, har hele bildet mitt et rødt overlegg.
- Under det har du Kantdeteksjon, som kontrollerer størrelsen på områdene Photoshop behandler som kanter.
- Neste er Global Refinements, som justerer Egenskaper som fjær eller kontrast av valget.
- Endelig bestemmer Output Settings hvordan valget sendes tilbake til det vanlige Photoshop-arbeidsområdet.
- Slik bruker du disse verktøyene for å gjøre perfekte valg hver gang.
Utvalgsverktøyene
Den viktigste delen av arbeids- og arbeidsområdet for Velg og Mask er utvalgsverktøyene. De er det du skal bruke til å bygge ditt valg.
Quick Select Tool fungerer som en børste som automatisk velger lignende områder der du maler. I GIF nedenfor, bare ved å male over fuglen med Quick Select Tool, får jeg et grovt utvalg av alt.
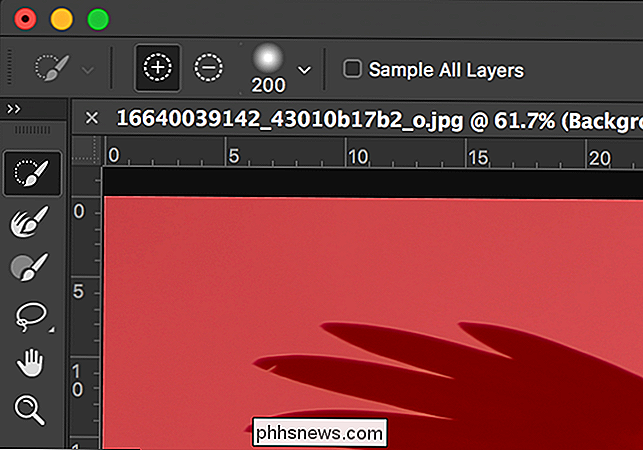
The Refine Edge Brush forteller Photoshop hvilke områder av bildet ditt er kanter. Det er flott å få bedre kanter rundt myke detaljer som fjærene i GIF nedenfor.
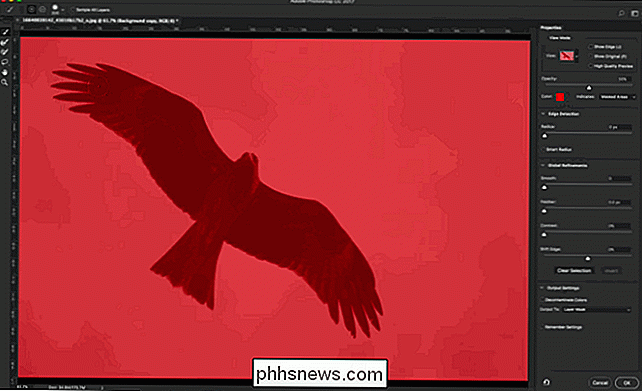
Penselverktøyet er for manuell maling i et utvalg. Hvis Photoshops automatiserte verktøy ikke gir deg det valget du vil ha, eller du bare vil tilpasse noe, bør du bruke penselen. Det er mer tidkrevende, men det kan gi deg de beste resultatene.
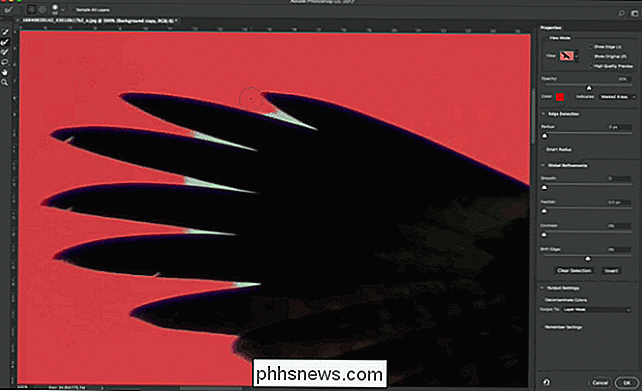
Som standard med alle tre verktøyene, når du maler du legger til i valget. Du kan fjerne fra valget ved å holde Alt eller Alternativ mens du maler.
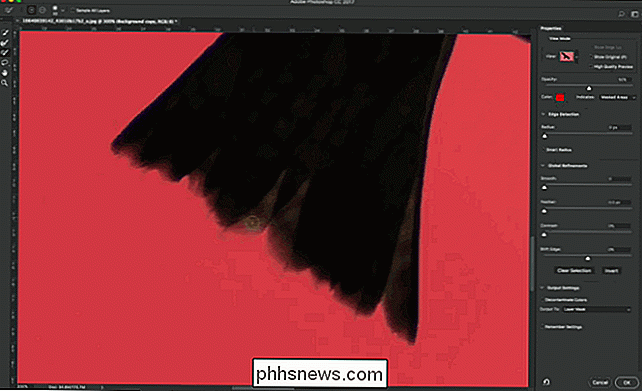
Endelig er Lasso Tool og Polygonal Lasso Tool for å velge store deler av bildet. Hvis du bruker en Wacom Graphics Tablet, kan du tegne et relativt nøyaktig utvalg, men hvis du bruker en mus eller styreflate, kan du bare administrere noe veldig grovt.
Visningsmodusalternativer
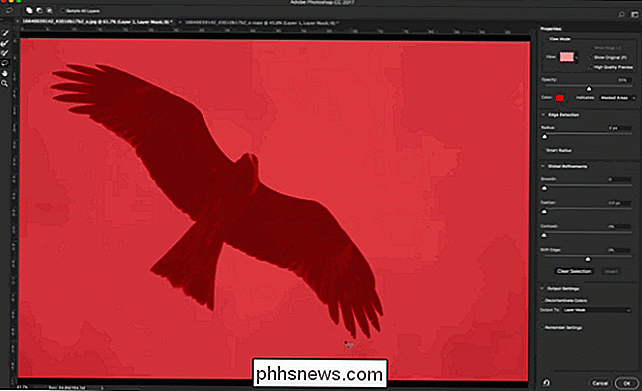
En av de mest nyttige funksjonene i Select and Mask Workspace er hvordan det lar deg bruke forskjellige visninger for å se nøyaktig hva som er og ikke er valgt.
I rullegardinmenyen Vis kan du velge fra Onion Skin, Marching Myrer, Overlay, På Svart, På Hvitt, Svart og Hvitt og På Lag. Du kan se hvordan hvert alternativ ser ut nedenfor.
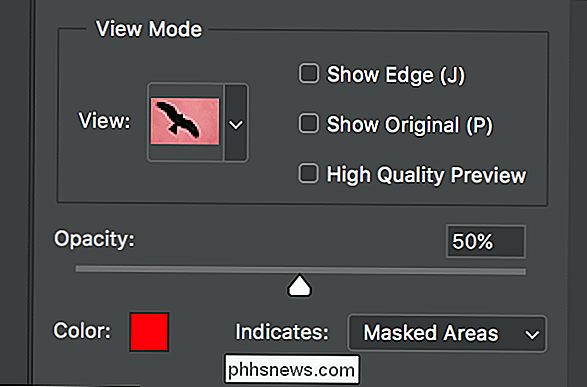
For å bla mellom visningsmodusene, trykk F-tasten på tastaturet. Avhengig av hva du prøver å velge, vil hver visningsmodus gi deg et annet perspektiv. Normalt bruker jeg Overlegg for de fleste ting.
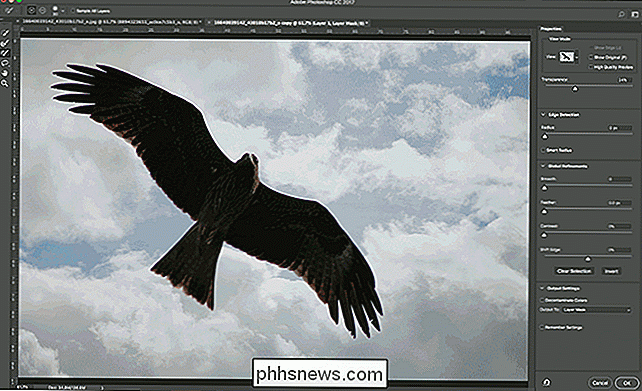
Noen visningsmoduser har mulighet til å endre fargen, opaciteten eller hva visningen representerer. Du kan endre det i visningsmodusalternativer.
Hvis avkrysningsruten Vis kant er merket, vil Photoshop markere områdene den anser kanter.
Vis original viser hvordan det opprinnelige valget så ut. Forhåndsvisning av høy kvalitet krever Photoshop for å gi en mer nøyaktig forhåndsvisning, selv om det vil redusere verktøyene du bruker.

Kantalternativer
I tillegg til Refine Edge Brush kan du også bruke Edge Detection Options til fortell Photoshop hvordan du tolker områdene av ditt valg.
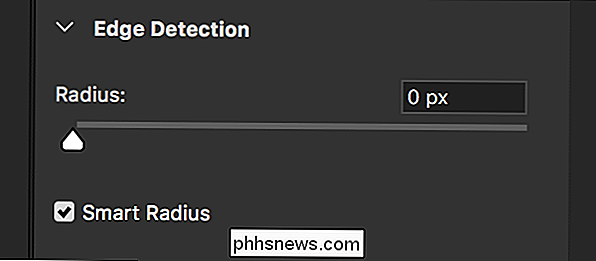
Radien bestemmer hvor stort et område Photoshop behandler som kanten. Bruk en lav verdi for harde kanter og en større for myke kanter. Hvis du ikke er sikker på hvilken verdi du skal gå med, bare spill av med skyvekontrollen og se hvordan det påvirker ditt valg.
Smart Radius forteller at Photoshop bruker en annen radius for forskjellige deler av utvalget. Hvis du velger noe som har både harde og myke kanter, som fuglen i mitt eksempel, slår du på Smart Radius.
Global Refinements
Global Refinements justerer det generelle valget. Dens alternativer inkluderer følgende:
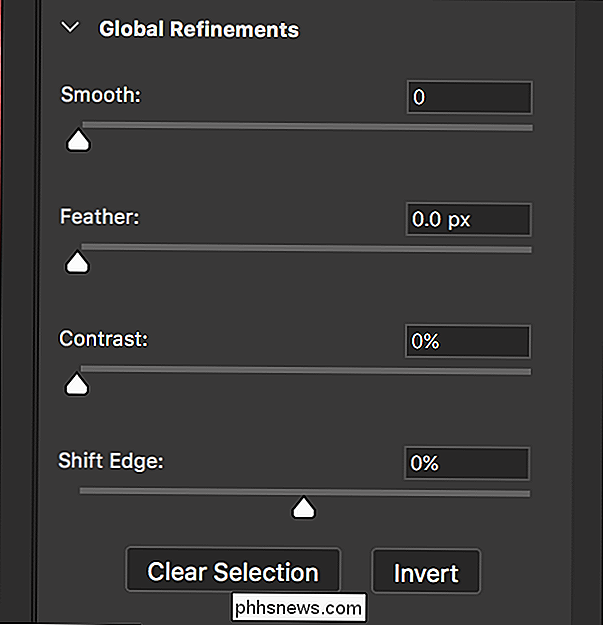
Glatt
- utløser eventuelle skråkanter. Jo høyere verdien, jo mer kantene blir glatt. Fjær
- myker kantene på valget. Svært få bilder har ting med helt skarpe kanter, slik at det blir mer realistisk å legge en liten mengde fjæring til valgene dine. Kontrast
- hardner myke kanter. Hvis kantene på valgene er for myke, legg til kontrast for å gjøre dem vanskeligere. Det er i utgangspunktet det motsatte av Feather. Shift Edge
- , enten trekker valgkanten i (negative verdier) eller skyver den ut (positive verdier). Hvis det er en fargekant rundt valget ditt, kan du trekke utvalget i noen få prosent. Endelig nullstiller
- Clear Selection -knappen det gjeldende valget og Inverter-knappen inverterer valget; Avvalgte områder blir valgt og omvendt. Igjen, hvis du ikke er sikker på hvilke nøyaktige verdier du trenger, velg med glidebryterne og se hva som fungerer bra.
Utgangsinnstillinger
Utgangsinnstillinger styrer hvordan arbeid som du har gjort i Select and Mask, sendes tilbake til Photoshop.
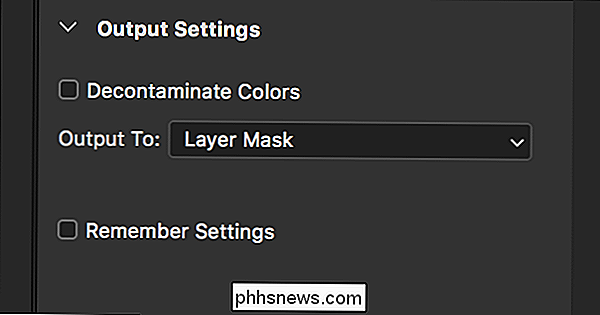
Hvis det er fargegjeng på kantene, vil Photoshop forsøke å fikse det hvis dekontaminerefarger er merket.
Fra rullegardinmenyen Output To kan velge hvordan valget er sendt til Photoshop. Du kan velge mellom:
Valg,
- Lagsmask
- Nytt lag
- Nytt lag med lagmaske
- Nytt dokument
- Nytt dokument med lagmaske.
- Jeg anbefaler å bruke enten lagmaske eller nytt lag med lagmaske.
Sette sammen alt: Arbeidsflyten for arbeidsmaskinen Velg og maske
Nå som du har en ide om hva hver del av arbeids- og arbeidsområdet for Velg og Mask gjør, her er hvordan det alt passer sammen til en typisk arbeidsflyt. Jeg bruker dette flotte fuglbildet fra SamuelRodgers752 Flickr.
Åpne bildet du vil redigere i Photoshop, og kopier det til et nytt lag ved å gå til Lag> Dupliser eller bruk hurtigtastet Kontroll + J (eller Kommando + J på en Mac).
Skriv inn arbeidsområdet for Select and Mask.
Bruk Quick Select Tool for å lage et grovt utvalg.

Bruk Refine Edge Brush til å male langs alle kanter der valget ikke er perfekt.

Bruk børsteverktøyet, kantdetekteringsalternativer og globale forfininger for å finjustere valget. For å få forskjellige perspektiver, bytt mellom visningsmodiene.

Velg utgangsmodus, for eksempel Lagmaske, og klikk OK for å sende valget tilbake til Photoshop.
Nå kan du gjøre det du liker, for eksempel bytte ut bakgrunn med en solid farge, eller som du ser nedenfor, har jeg lagt til i denne mye mer dramatiske himmelen med Flickr-bruker Owwe.
Selv når du zoomer inn veldig nært, kan du se at vi har et veldig godt utvalg takket være Select and Mask Workspace.

Arbeidsområdet Velg og Mask bringer Photoshops beste utvalgsverktøy sammen i en modul. Det er den enkleste måten å lage flotte valg.


Speil datamaskinens skjerm på TVen din med Googles Chromecast
Vil du sette datamaskinens skjerm på TVen din? Du kan koble den opp med en HDMI-kabel, men datamaskinens plassering avhenger av kabellengden. Med Googles Chromecast kan du imidlertid speile en hvilken som helst nettleserfane eller hele skrivebordet - trådløst inn i løpet av få klikk. Åpne Google Chrome på PC-en din.

Rooting Android er bare ikke verdt det.
Må for å få avansert funksjonalitet ut av telefonen (eller i noen tilfeller, grunnleggende funksjonalitet). Men tider har endret seg. Google har gjort sitt mobile operativsystem så godt at rooting er bare mer trøbbel enn det er verdt. Hva er Rooting? Siden Android er basert på Linux og bruker en Linux-kjernen, betyr "rooting" effektivt å tillate tilgang til rot tillatelser i Linux.



