Slik lager du en collage, animasjon eller film med Google-bilder på Android

Google Foto er en stor forbedring i forhold til Android's gamle "Galleri" -app, men det gjør mye mer enn bare å holde Dine ting organisert og synkronisert. Du kan enkelt manipulere bildene dine til noen veldig kule, delbare collager, animasjoner og til og med filmer.
Hvis du har en moderne Android-telefon, har du sannsynligvis Google Photos-appen installert. Hvis ikke, kan du hente den fra Play-butikken - og det vil du sikkert ha. Det er mer enn bare en enkel bildebehandling: det er et backup-system, en lysredigerer og et kraftig verktøy som lar brukerne omdanne enkle bilder til noe mye mer meningsfullt.
Det meste av sin kraft ligger i Assistant-funksjonen, som du kan tilgang ved å trykke på "Assistant" -linken nederst i hovedbildervinduet. Herfra er det en rekke ting du kan gjøre, men vi skal fokusere på de beste alternativene: Album, Collage, Animasjon og Film. Før vi ser på disse, vil jeg imidlertid nevne at bilder ofte vil lage disse tingene for deg under visse omstendigheter, for eksempel når flere lignende bilder er tatt sammen, for eksempel. Når dette skjer, vil det generere et varsel for å gi deg beskjed; derfra kan du slette animasjonen eller lagre den. Det er pent. Men hvis du vil bygge noe for deg selv i stedet for å vente på at Google skal gjøre det for deg, er det utrolig enkelt: bare velg ett av de beste alternativene på Assistant-siden. For dette eksempelet vil vi sette sammen en collage, men prosessen er i det vesentlige identisk over hele linjen.
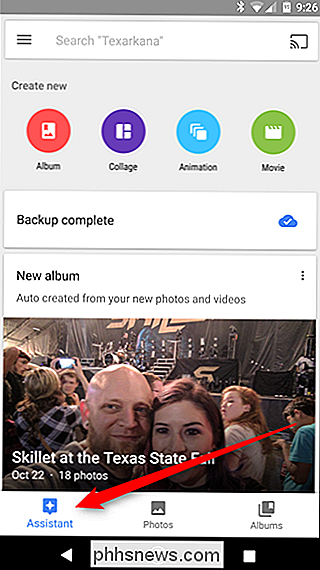
Først velger du alternativet (igjen, i dette tilfellet går vi med "Collage"). Dette åpner gallerivinduet, slik at du kan velge flere bilder. For en collage kan du velge mellom to og ni bilder. For de fleste andre kan du velge opptil 50 bilder, fordi det gir mer mening for en animasjon eller video. La oss gå med fire, fordi det egentlig bare virker som et godt nummer for en collage.
Når du har valgt bildene, går du videre og klikker på "Opprett" -knappen øverst til høyre. En kort fremdriftslinje vil dukke opp, etterfulgt av din nye opprettelse. Det er veldig veldig, veldig enkelt, som egentlig er den største fordelen og svakheten til assistent: det er svært lite tilpasningsalternativer som skjer her. For eksempel, i vår collage fikk vi ikke velge en layout eller et format - det slo bare bildene til en standard 4 × 4 layout. Noen ganger er dette bra, men det kan virke som om det mangler. Selvfølgelig, hvis du vil gjøre mer, er det mange verktøy for jobben. Bilderassistent er flott
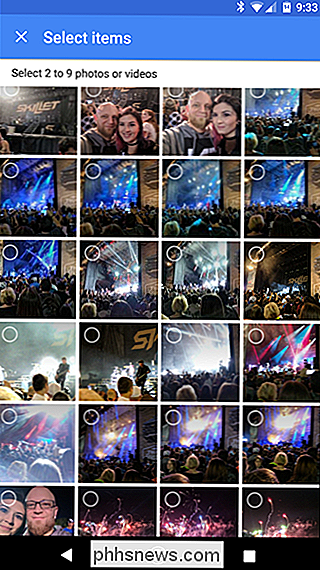
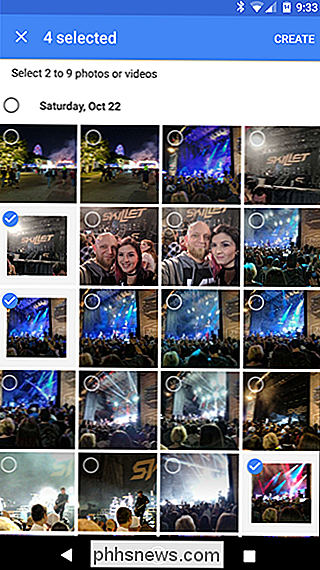
fordi det er så enkelt. Etter at collagen din, animasjonen eller videoen er opprettet, Det blir automatisk lagret i galleriet ditt og sikkerhetskopiert (forutsatt at innstillingene tillater dette selvfølgelig).


Slik gjenoppretter du volumet eller lydikonet til Windows oppgavelinje
Hater du ikke det når du trenger å justere volumet på din datamaskin for å finne ut at ikonet mangler fra oppgavelinjen? Her er et raskt tips som jeg trodde jeg ville skrive siden det skjer med meg hele tiden! Prosessen for å få tilbake volumikonet ditt er ikke veldig komplisert, så her går det! Det va

Slik tilpasser du OS X-tastaturet og legger til snarveier
Mac-brukere vet at tastaturgenveier er veien å gå i OS X. Bruke tastaturet til å utføre rutinemessige og repeterende oppgaver er en flott timesaver og virkelig oppgraderer ditt ferdighetsnivå, men visste du at du kan legge til eller til og med tilpasse hurtigtastene? Kontrollere Macen din med tastaturet er ikke en liten del av OS Xs (og tidligere versjoner også) DNA.



