Hva er OS Xs startpakke og hvordan fungerer det?

Hvis du er ny i OS X, eller om du ikke er, og du er ganske enkelt vant til å klemme alt til Dock, du har kanskje lurt på hva Launchpad er, hva det gjør, og hvordan du bruker det.
Launchpad, på grunn av manglende bedre sammenligning, kan tenkes som OS X-ekvivalent av iOS-startskjermen, som er hvordan du starter iOS-apper. Faktisk, det er akkurat det Launchpad er, en app launcher og som sin iOS-ekvivalent, den er lik i utseende og funksjon. Hvis du er en tradisjonell Windows-bruker, kan du tenke på Launchpad som en slags startskjerm som du ikke trenger å bruke.
For å åpne Launchpad kan du klikke på Dock-ikonet.
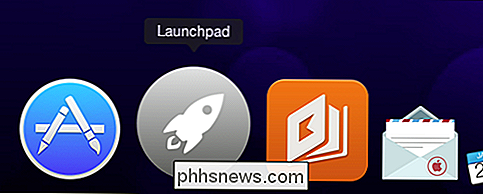
Hvis du ' Bruk en Apple-bærbar datamaskin, klem på styreflaten med tre fingre og tommelen eller bruk den angitte startknappen på tastaturet ditt (ellers kjent som F4). Endelig, hvis du er et tastatur ninja, bruk Spotlight og skriv det!
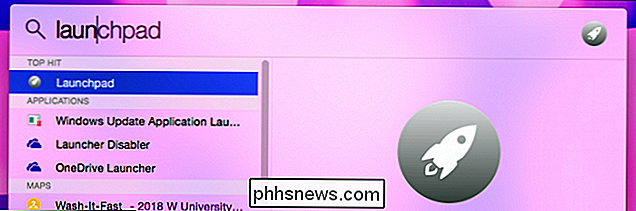
Når du er åpen, ser du alle appene dine i ryddige rader med syv. Du kan flytte apps rundt og ordne dem slik at de gir deg bedre mening. Bare klikk og ta tak i et appikon, og dra det til det nye stedet.

Merk nederst ser du navigeringspunkter. Dette er sider. For å flytte mellom sider kan du sveipe til venstre mot høyre med to fingre på styreflaten din, klikk på prikken nederst på siden, eller bruk "Kommando + venstre / høyre pil" på tastaturet.
For å starte en app du bare har klikk på ikonet eller bruk piltastene på tastaturet for å navigere og "Enter" for å starte. Husk å bruke venstre eller høyre pil for å bevege deg rundt på en side, og "Kommando + pil" for å flytte mellom sider.
Hvis du leter etter en bestemt app eller gruppe av apper, kan du bruke søkefunksjonen på øverst på siden. I dette eksemplet viser vi alle Microsoft-sentriske apper på vårt system.
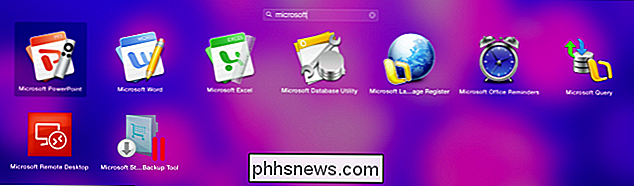
Alle programmer du installerer, vises automatisk i Launchpad, og nye apper som er installert fra Mac App Store, får gnistebehandlingen.
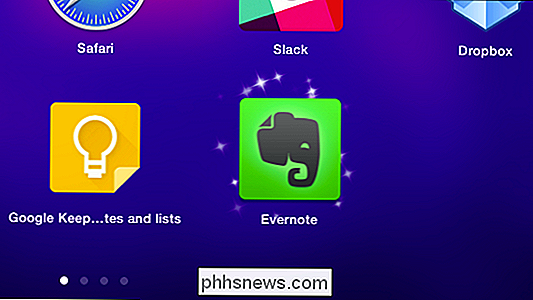
Du kan avinstallere alle apper som du installerer fra Mac App Store ved å klikke og holde inne museknappen til appene rister og en liten X vises øverst i venstre hjørne, akkurat som på iOS. Hvis du klikker på X, avinstallerer appen
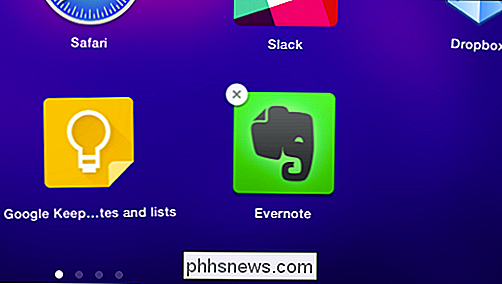
Merk, alle apper du installerer via den mer tradisjonelle Mac-metoden (montering av en .DMG-fil og deretter dra appen til Programmer-mappen) må avinstalleres på samme måte ( drar fra mappen Programmer til papirkurven). Muligheten til å avinstallere programmer fra Launchpad er en strengt Mac App Store perk.
Organisere apper og opprette grupper
I løpet av Macs levetid vil du uten tvil installere dusinvis på dusinvis av apper, og over tid, Du vil ha side på side i Launchpad.
Du kan flytte apps rundt og organisere dem til det systemet som fungerer for deg. Bare klikk og dra ikonet til et annet sted eller en side. Hvis du vil opprette en egen side for bare noen få utvalgte apper, kan du dra ikonet over den siste siden, og en ny vil åpne. Dette virker i en grad, men kan fortsatt være litt uhåndterlig.
Bedre enn, hvis du vil organisere appene dine i grupper, kan du konsolidere plass slik at Launchpad ikke strekker seg etter side etter side. Hvis du vil opprette en ny appengruppe (Apple kaller dem Launchpad-mapper), drar du bare ett ikon på toppen av en annen. Appene vil bli slått sammen, og du kan klikke på tittelen for å endre den til hva du vil.

Hvis du vil oppløse en appgruppe, må du dra hvert ikon ut av det.
Hvis du vil lukke ut av av Launchpad, kan du trykke "Escape" eller trykke på Launchpad-tasten på tastaturet. Du kan også klikke hvor som helst utenfor et appikon, bruke appbryteren eller klype ut på styreflaten din med de tre fingrene og tommelen.
RELATED: Slik bruker du MacOS-spotlight som en Champ
Bruke Launchpad kan være en renere og mer effektiv måte å starte apper på enn å knytte hver eneste til Dock, eller bruke mappen Programmer. Det er sannsynligvis ikke så raskt som å bruke Spotlight, men for brukere som foretrekker å navigere med musen, eller for de som er rutinemessige iOS-brukere, kan Launchpad føles mye mer kjent og behagelig.
Bruker du Launchpad regelmessig? Har du noen tips eller triks å legge til? Vi inviterer deg til tilbakemelding i vårt diskusjonsforum.

Forenkle kommandolinjepaketstyring med APT i stedet for apt-get
APT, det avanserte pakkeverktøyet fra Debian-prosjektet, er å administrere pakker ved å bruke mange separate verktøy for å utføre ulike oppgaver. Tidligere behøvde brukerne å vite flere kommandostrukturer som apt-get, apt-cache, apt-config og mange flere for å utnytte det komplette funksjonssettet av APT.

Opprett Dropdown Lists i Excel ved hjelp av Data Validation
Hvis du er en stor Excel-bruker, kan du ha funnet deg selv i en situasjon der du ønsket at du ganske enkelt kunne ha valgt en verdi for en celle fra en dropdown-liste over valg i stedet for å kopiere og lime inn tekst mellom celler. For eksempel, la oss si at du har et Excel-ark for ditt eget personlige budsjett, og hver gang du skriver inn en transaksjon på en ny rad, skriver du inn om inntekten eller en kostnad.Ve



