Slik legger du til kontrollpanel til Windows-kontekstmeny

Hvis du finner deg selv ofte tilgang til Windows Kontrollpanel, hvorfor ikke sette den der du kan få det raskest? Rett på hurtigmenyen.
Selv med det nye innstillingsgrensesnittet som tar over det meste av oppgavene, er det gamle kontrollpanelet fortsatt et verktøy du må stole på ganske ofte. Sikker på at du kan knytte den til oppgavelinjen - eller til filhåndteringsvinduet ditt - men å ha det rett på kontekstmenyen din betyr at det alltid er bare et høyreklikk unna.
Legg til Kontrollpanel i Kontekstmenyen ved å redigere registret Manuelt
For å legge til Kontrollpanel på kontekstmenyen, trenger du bare å gjøre et par raske endringer i Windows-registret.
Standardvarsel: Registerredigering er et kraftig verktøy og misbruker det som kan gjøre systemet ustabilt eller til og med ubrukelig. Dette er en ganske enkel hack, og så lenge du holder deg til instruksjonene, bør du ikke ha noen problemer. Når det er sagt, hvis du aldri har jobbet med det før, bør du vurdere å lese om hvordan du bruker Registerredigering før du begynner. Og absolutt sikkerhetskopiere registret (og datamaskinen din!) Før du gjør endringer.
Åpne Registerredigering ved å trykke Start og skrive "regedit." Trykk Enter for å åpne Registerredigering og gi det tillatelse til å gjøre endringer på PCen.
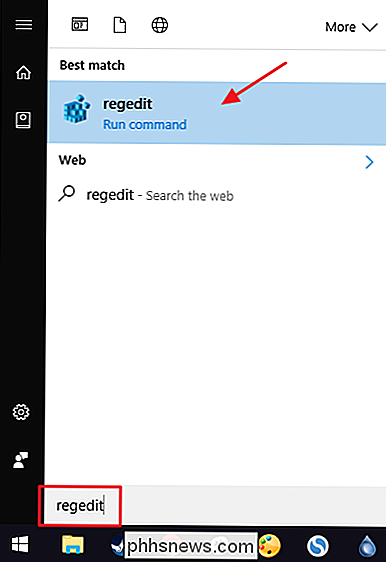
I Registerredigering bruker du venstre sidelinje for å navigere til følgende nøkkel:
HKEY_CLASSES_ROOT Directory Background shell
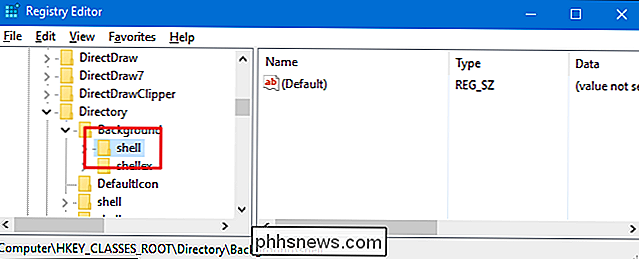
Deretter oppretter du en ny nøkkel ishell-tasten . Høyreklikk påshell-tasten og velg Ny> Nøkkel. Navngi den nye nøkkelen "Kontrollpanel." Navnet på denne nøkkelen er navnet som vil vises på hurtigmenyen.
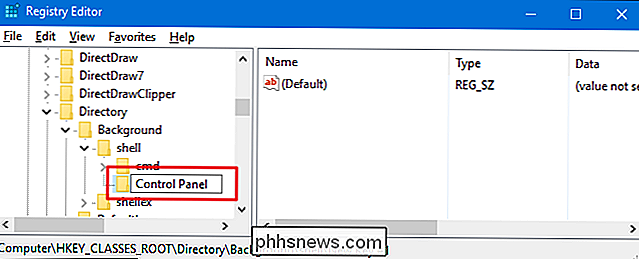
Neste, du får en ny ny nøkkel, denne gangen i det nyeKontrollpanelet-tasten. Høyreklikk på Kontrollpanel-tasten og velg Ny> Nøkkel. Navngi den nye nøkkelen "kommando".
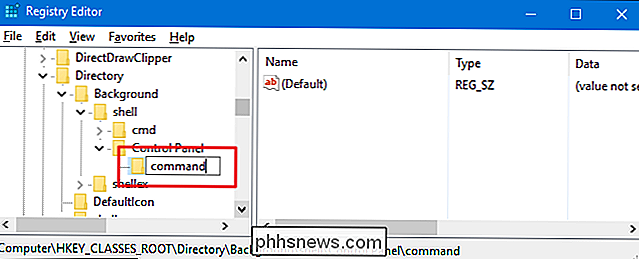
Med den nyekommandoen-tasten valgt i venstre rute, dobbeltklikker du verdien(Standard)i høyre rute for å åpne egenskapene vinduet.
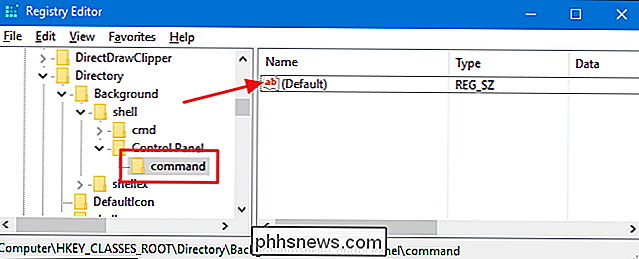
I egenskapsvinduet skriver du inn følgende tekst i boksen "Verdi data":
rundll32.exe shell32.dll, Control_RunDLL
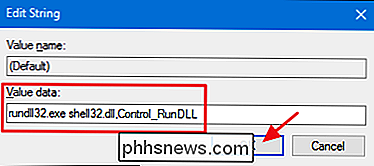
Endringene skal skje umiddelbart. For å teste det, bare høyreklikk hvor som helst på skrivebordet eller i Filutforsker og se om du ser kommandoen "Kontrollpanel".
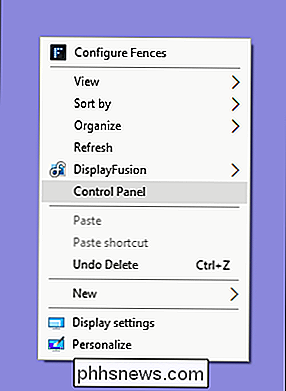
Hvis du vil vende om endringene når som helst, bare gå tilbake til registret og slettKontrollpanel-tasten du opprettet. Dette vil også slettekommandoen-tasten du opprettet inni.
Den virkelige skjønnheten i alt dette er at du kan bruke samme grunnleggende prosedyre for å legge til et program du vil ha kontekstmenyen. Bare opprett en nøkkel som hetershell-tasten, opprett enkommando-tast inni den nye nøkkelen, og endre deretter verdien(Standard)av din Ny kommandotast til banen for programmet.
Last ned våre One-Click Registry Hacks
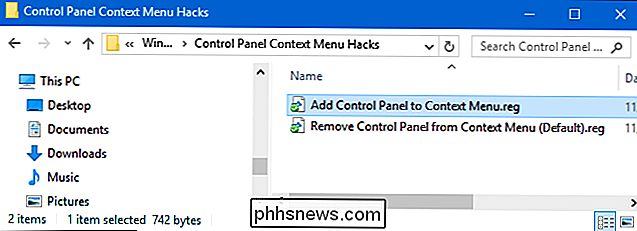
Hvis du ikke har lyst til å dykke inn i registret selv, har vi opprettet et par registerhack du kan bruke. "Legg til kontrollpanel til kontekstmeny" hack lager de tastene du trenger for å legge til kommandoen "Kontrollpanel". "Fjern kontrollpanel fra kontekstmeny (standard)" hack sletter disse tastene, fjerner kommandoen og gjenoppretter standard. Begge hackene er inkludert i følgende ZIP-fil. Dobbeltklikk på den du vil bruke, og klikk gjennom instruksjonene.
Kontekstmenyhacker i kontrollpanelet
RELATERT: Slik lager du dine egne Windows-registret Hacks
Disse hackene er egentlig bareshell-tasten, fjernet til de nye nøklene og verdiene vi snakket om i forrige seksjon og deretter eksportert til en .REG-fil. Kjører hackene oppretter eller sletter bare nøklene for å legge kommandoen til kontekstmenyen. Og hvis du liker å feire med registret, er det verdt å ta deg tid til å lære å lage dine egne registerhacker.

7 Beste steder å laste ned gratis musikk (lovlig)
Det har aldri vært en bedre tid å være en musikkfan. Streaming-tjenester som Spotify serverer de nyeste hits, men du kan dykke dypt og lytte til sann indie musikk. Her er noen av de beste stedene å få gratis, lovlig musikk. SoundClick Med 5.000.000 sanger fra 600.000 artister har SoundClick mye riktig uavhengig musikk.

Noen programmer, som Dropbox og Steam, vil be om å "kontrollere denne datamaskinen ved hjelp av tilgjengelighetsfunksjoner." Men hva hellingen betyr det selv? Ordlyden er forvirrende, for å si det mildt. Hva gir denne tillatelsen faktisk til? I utgangspunktet gir dette appen muligheten til å kontrollere andre programmer.



