Slik søker og erstatter du raskt tekst på hvilken som helst datamaskin

Trenger du å erstatte et ord med et annet ord, eller fjern raskt biter av tekst fra et dokument? Bare bruk søk og erstatt - uansett hvilken applikasjon eller nettleser du bruker, har du allerede et enkelt søke- og erstatningsverktøy som er tilgjengelig for deg.
Kopier og lim inn teksten i ett av programene nedenfor, og kopier deretter lim det inn i det opprinnelige programmet senere. Du kan vanligvis gå gjennom utskiftningene en for en eller klikke på "Erstatt alle" -knappen.
Windows
Notisblokken som følger med Windows, tilbyr ikke denne funksjonen, men WordPad gjør det. For å åpne WordPad, trykk på Start-knappen for å åpne Start-menyen eller Start-skjermbildet, skriv WordPad og trykk på Enter.
Kopier-lim inn teksten du vil endre til WordPad. Klikk på Erstatt-knappen i Redigerings-delen på båndet - det er under Hjem-fanen. Skriv inn teksten du vil erstatte i boksen "Finn hva", skriv inn teksten du vil erstatte den med i "Erstatt med" -boksen, og klikk deretter på "Erstatt alle" -knappen for å erstatte alt. Du kan fjerne tekst ved å skrive inn den i boksen "Finn hva" og deretter legge "Utskift med" -boksen tom.
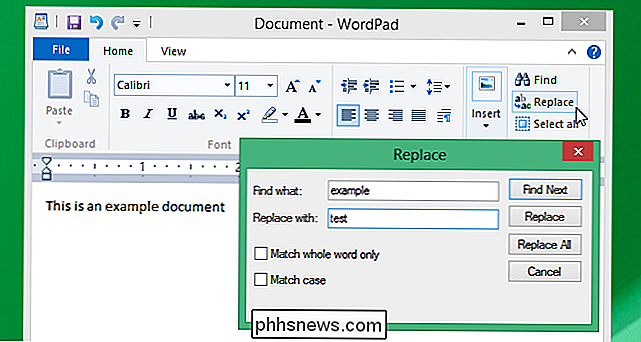
Microsoft Office
Microsoft Office har sine egne innebygde søke- og erstatningsfunksjoner, alternative kontorsuiter som LibreOffice og Apples Pages-applikasjon. Du finner vanligvis dette alternativet under Rediger-menyen i et hvilket som helst kontorsuite eller kraftig tekstredigeringsprogram du bruker.
I Microsoft Word klikker du på HOME-fanen på båndet og klikker på Erstatt i redigeringsdelen . Du kan klikke på Mer-knappen for å få tilgang til en rekke alternativer, inkludert jokertegn.
For å bruke jokertegn, bruk * -tegnet - det kan samsvare med alle forskjellige tegn og hvilket som helst antall av dem. For eksempel, la oss si at du skrev inn "h * k" i boksen Finn hva. Dette vil samsvare med "heck", "hack" og "how-to geek" - hvilken som helst tekststreng som begynner med en "h" og slutter med en "k."
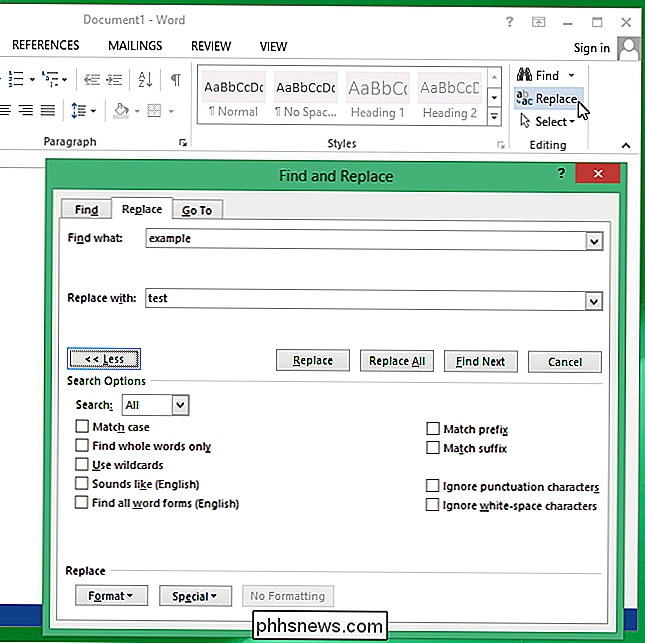
Google Dokumenter
RELATED: 10 tips og triks for Google Dokumenter
Du kan også gjøre dette i Google Dokumenter. Hvis du ikke bruker Google Dokumenter, går du til Google Disk-nettstedet og lager et nytt dokument. Kopier og lim inn teksten i det nye dokumentet, hvis du trenger, og bruk menyalternativet Rediger> Finn og erstatt for å utføre en søk og erstatt.
Dette er en god løsning for å søke og erstatte tekst på også en Chromebook. Du vil ikke ha typiske skrivebords tekstredigerere, men du vil ha Google Dokumenter.
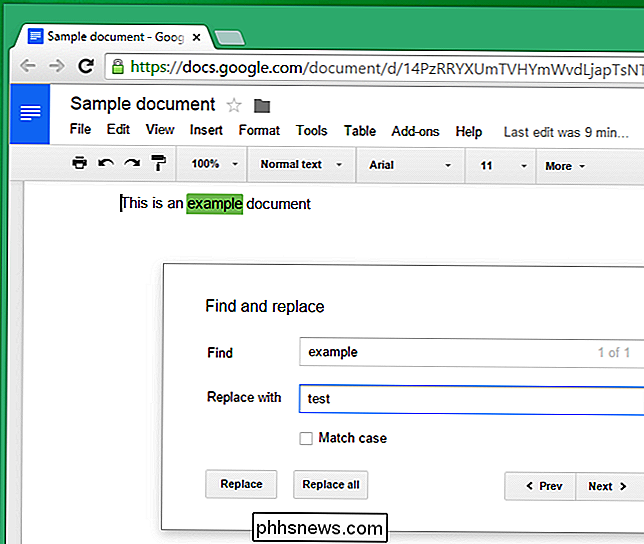
Mac OS X
Tekstredigeringsprogrammet som følger med Mac OS X, inneholder denne funksjonen. For å bruke den, åpne TextEdit-applikasjonen og kopi-lim inn teksten du vil endre til den. Klikk på Rediger> Finn> Finn og erstatt. Når du har skrevet inn teksten du vil finne og erstatte, klikker du på "Alle" -knappen for å erstatte alle forekomster av den i dokumentet.
Du kan også klikke og holde nede på Alle-knappen for å få tilgang til flere alternativer - for eksempel kan velge en del av tekstdokumentet med markøren og kjøre søk og erstatte operasjonen bare på den valgte teksten.
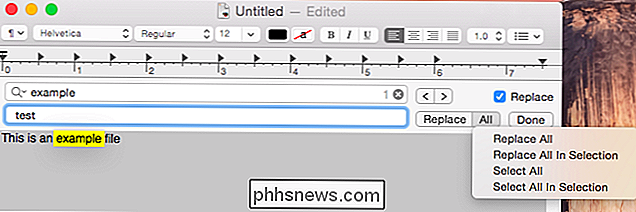
Linux
Linux-tekstredigerere vil også ha denne kraftige funksjonen. Uansett hvilken tekstredigeringsprogrammet ditt skrivebordsmiljø inneholder, må du sannsynligvis bare åpne det, klikke på en meny som "Rediger" eller "Erstatt", og velg et "Finn og erstatt" eller "Søk og erstatt" -alternativet.
For eksempel. i Gedit tekstredigeringsprogrammet som følger med Ubuntu's Unity, Linux Mint's MATE og kanel, og andre GNOME-baserte skrivebord, trenger du bare å klikke på Søk-menyen og velge Erstatt for å komme i gang.
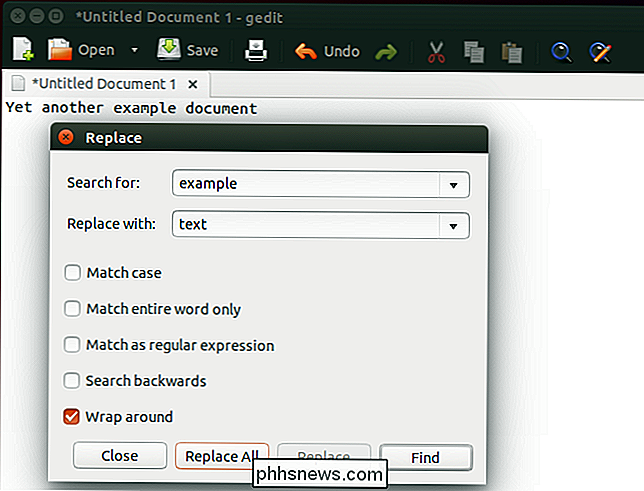
Visst, du kan nok bare utføre en web søk etter "søk og erstatt tekst", og du vil finne en dedikert nettside med noen få enkle du kan bruke. Men du ønsker ikke nødvendigvis å lime inn potensielt sensitiv tekst inn i et tilfeldig nettsted. Bruk bare det verktøyet som allerede kommer på datamaskinen din.
For mer avanserte operasjoner kan noen verktøy tillate deg å søke og erstatte med vanlige uttrykk.
Bilde Kreditt: Andrew Mason på Flickr

Slik legger du til en Ethernet-tilkobling til din bærbar datamaskin
En gang i tiden, da bærbare datamaskiner var en mye større affære, var Ethernet-portene standard. Alltid mer slanke bærbare design eliminerer Ethernet-porten i disse dager, men det betyr ikke at du må gå uten: Les videre da vi viser deg hvordan du enkelt og lett kan legge til Ethernet-tilgjengelighet til selv den mest razor thin ultrabook.

RELATERT: Hva er den beste måten å sikkerhetskopiere datamaskinen på? Problemet er det som helst på enhetene dine som er private eller potensielt sensitive. Du kan ikke lagre dine bankerklæringer og verdensdomminasjonsplaner på datamaskinen, men lagrer du passordene dine i nettleseren din? Blir du logget inn i e-posten din?



