Slik kan du bla gjennom og spille terabytes av Retro-spill fra kupongen din med Kodi

Har noen gang ønsket at du kunne bla gjennom en massiv samling av retrospill, fra sofaen, og begynne å spille noe uten å komme seg opp ? Hvis du har en hjemmekino-PC med både Kodi og RetroArch installert, kan dette drømmeoppsettet være ditt.
RELATED: Slik setter du opp RetroArch, Ultimate All-In-One Retro Games Emulator
Som en del av sitt oppdrag for å preseve digital kultur, er Internet Archive en stor samling av retrospill, som du selv kan spille online. Men spill på datamaskinen din er ikke helt det samme som å sitte på en sofa og spille på TVen din.
En gratis Kodi-tillegg gir deg et vakkert grensesnitt for å bla gjennom en massiv samling ROM, totalt rundt 2TB . Du kan lese om spillene, se på skjermbilder, og til og med se på deres retro-tv-reklame. Og når du er klar, kan du starte spillene og spille dem rett fra din sofa.
Interessert? Slik setter du opp alt.
Trinn 1: Installer Internet Archive ROM Launcher
Før vi kan gjøre noe, må vi installere tilleggsprogrammet ROM for ROM-startet på Internet Archive. Hvis du vet hvordan du installerer Kodi-tillegg allerede, kommer dette ikke til å være vanskelig for deg, men her er en rask oversikt bare i tilfelle.
Først laster du ned Zach Morris-depotet, som kommer som en ZIP-fil. Deretter går du til Kodis innstillingsskjerm, og velger "Add-ons" -delen.
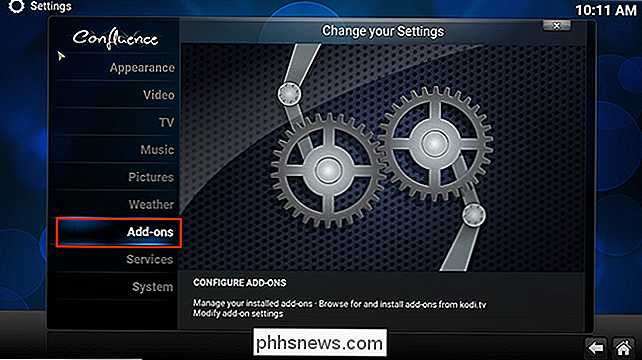
Velg deretter "Installer fra zip-fil".
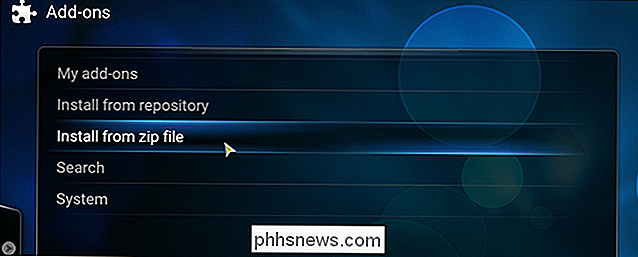
Du må bla gjennom filsystemet og finne ZIP-filen du lastet ned før. På Windows skal den være i C: Users YourUsername Downloads, men kan variere avhengig av nettleserens innstillinger.
Når du har lagt til ZIP-filen, går du tilbake til Add-ons-delen av innstillingene, og denne gangen gå til Installere fra depot> Zach Morris Add-ons> Video Add-ons. Her finner du Internet Archive ROM Launcher. Gå videre og installer det.
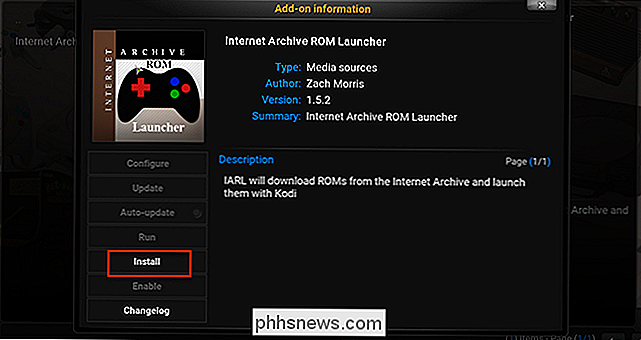
En popup vil gi deg beskjed når nedlastingen er fullført.
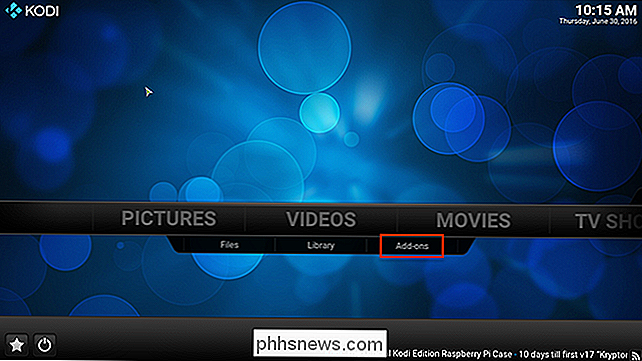
Her finner du Internet Archive ROM Launcher.
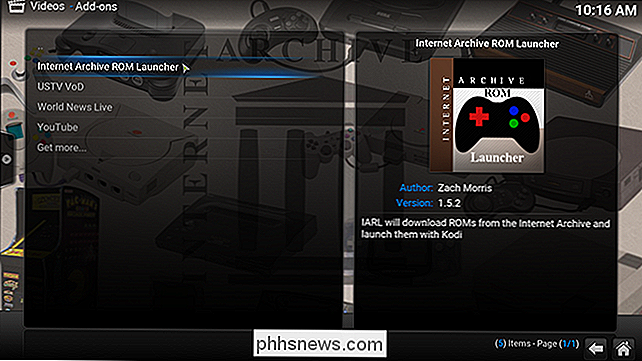
Jeg er sikker på at du er klar til å spille noen spill, men dessverre er vi Jeg har litt arbeid å gjøre først.
Trinn to: Konfigurer Internet Archive ROM Launcher
Velg det nye tillegget, og hent deretter menyen. Hvis du bruker tastaturet, trykker du på "C", hvis du bruker musen, høyreklikker du på ikonet. Du ser noe slikt:
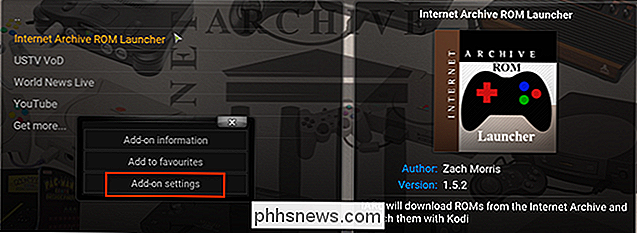
Velg "Add-on settings", og du vil dykke hodet først i en rekke konfigurasjoner. Du kan sjekke disse ut senere, men for øyeblikket er vi opptatt av å få dette tillegget til å kjøre noen spill. Gå til kategorien "Eksterne lanseringsprogrammer".
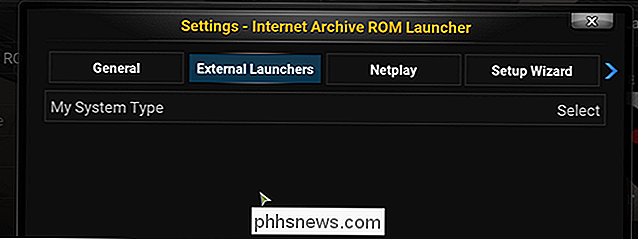
Det eneste alternativet her lar deg velge hvilken type system du har. Velg "Ekstern".
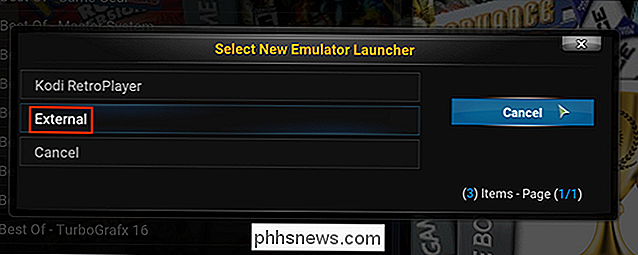
Pek deretter på hvilket operativsystem du bruker. I denne artikkelen skal vi anta et Windows-basert system, selv om trinnene bør være like på andre operativsystemer.
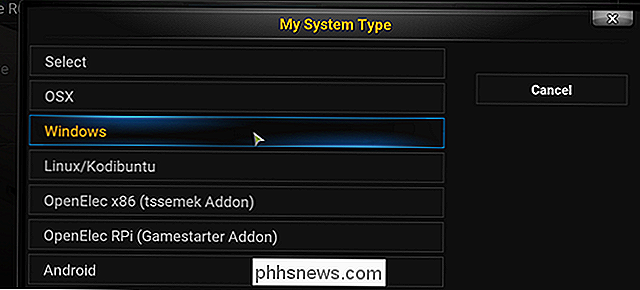
Med det hele sorterte, kan du nå fortelle tillegget der RetroArch kjørbar er. Velg "RetroArch App Location", og velg deretter RetroArch-mappen og velg retroarch.exe.
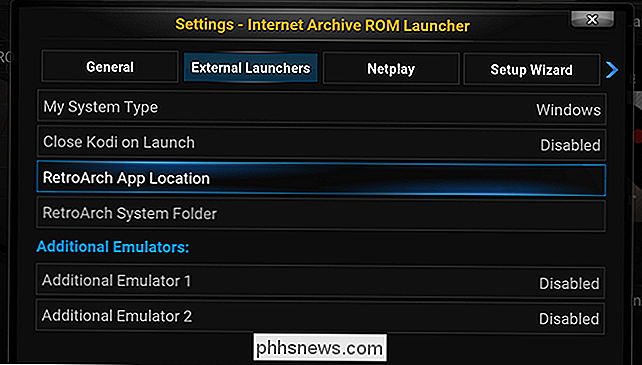
Når du har gjort dette, klikker du på "OK" for å lagre alle innstillingene dine. Deretter går du inn på innstillingsskjermbildet og går til "Setup Wizard" -fanen. Velg "Sett meg opp".
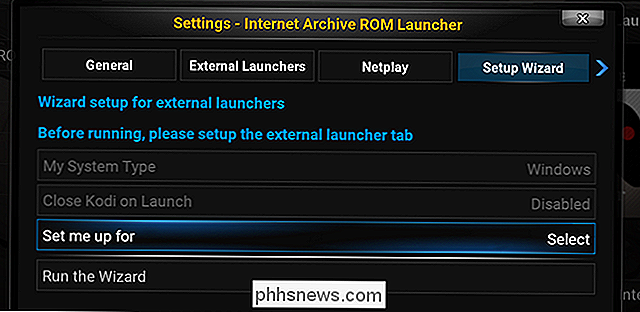
Du blir spurt hva slags system du vil kjøre. "Balansert" er et godt alternativ for de fleste systemer, men hvis du ikke liker resultatene, kan du alltid omkonfigurere ting senere.
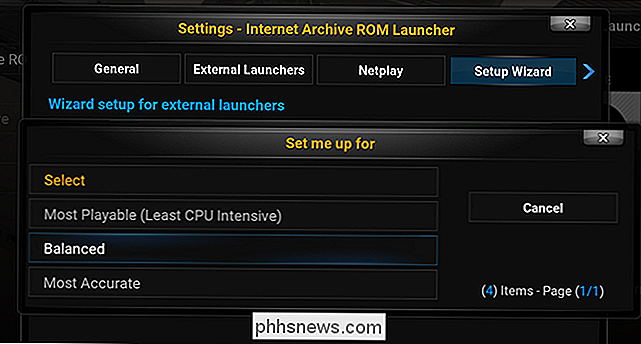
Trinn tre: Konfigurer individuelle lister
Nå når du åpner tillegget, Jeg vil se en samling av systemer. For å kunne spille spillene må du imidlertid sette opp hvert av disse systemene med en passende emulator. For å fullføre dette siste trinnet, trekk opp menyen for et gitt system. De tre første alternativene starter alle med "Oppdater", og vi må kjøre dem alle.
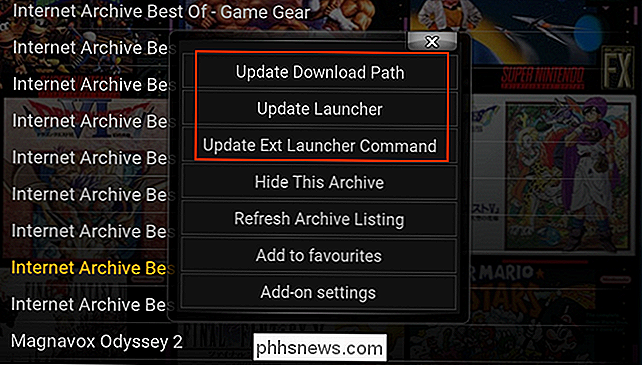
Disse tre trinnene er, i rekkefølge:
- Oppdater nedlastingsti . Velg en tilpasset katalog, hvis du vil ta tak i ROMene senere, eller hold standardet hvis du ikke bryr deg.
- Oppdater Launcher . Velg alternativet Eksternt, som vi tidligere har satt opp til å være RetroArch.
- Oppdater Ext Launcher Command . For dette alternativet må du velge en RetroArch-kjerne fra listen for å starte et bestemt ROM-sett. Hvis nødvendig, brann opp RetroArch og bekreft hvilke kjerner du har installert for hvert system. Kodi-listen inneholder alle kjerne, ikke bare de du har.
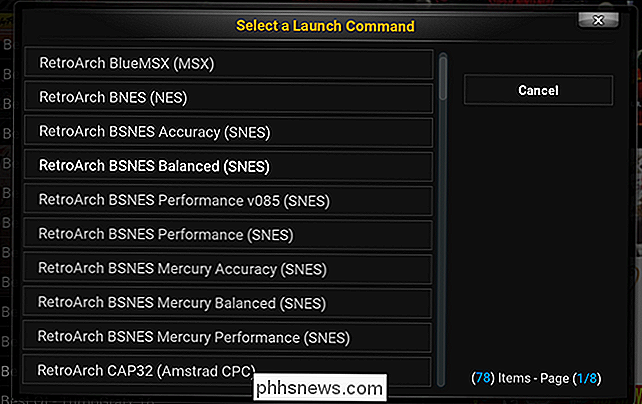
Ikke hopp over noen av disse trinnene, eller spillene dine vil ikke starte. Du må gjenta alle trinnene for hvert system. Det er litt kjedelig, ja, men resultatene er verdt det.
Trinn fire: Spill noen spill
Nå som du har satt opp alt, er det endelig tid til å spille noen spill. Velg et system du har konfigurert og begynner å surfe. Du vil se en liste over alle spill Internett-arkivet har for en bestemt plattform. Hvis dette er for overveldende, er det også mange "Best Of" lister som tilbys, og gir deg et fint inngangspunkt til et bestemt system. (Du må konfigurere disse lister som om de er et eget system, så gjenta trinn tre over som nødvendig).
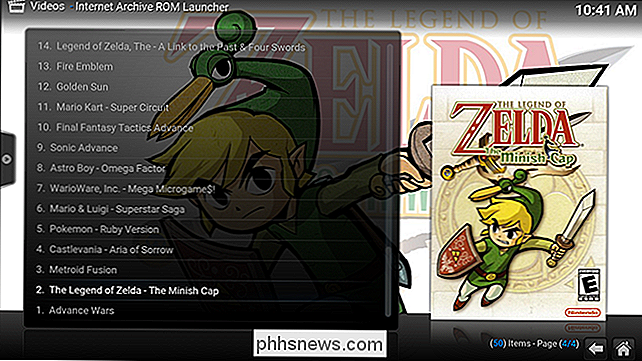
Lister over hele omslagskunst, samme som et Kodi-plugin. Velg et spill, og du vil bli vist mer informasjon.
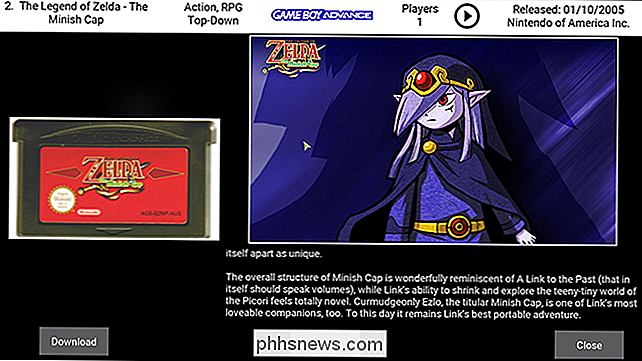
Som du ser, er det et bilde av patronen, sammen med en roterende samling av fanart for det aktuelle spillet. Topppanelet gir deg informasjon om spillet, og inkluderer også en omkranset "Play" -striangel du kan klikke for å se en TV-reklame for tittelen. Knapper nederst lar deg laste ned eller starte. Klikk på "Start", og hvis du har konfigurert alt riktig, spiller du på kort tid.
Andre ting du kan konfigurere
Du kan bla gjennom tilleggsinnstillingene for flere alternativer. Hvis du for eksempel ikke vil ha så mange systemer som vises på hovedskjermbildet, kan du trekke opp menyen for et gitt system og velge "Skjul denne gjenstanden". Hvis du finner deg selv for langt, og vil bringe alle elementene tilbake, er det et alternativ å få ting tilbake i innstillingene.
Som standard beholdes bare en ROM i lokalbufferen. Hvis du vil ha mer, kan det også endres i innstillingene. Og hvis systemet ditt har problemer med å kjøre spill mens Kodi kjører i bakgrunnen, er det et alternativ å lukke Kodi etter en kampstart.
Hvis du vil lære enda mer, kan du sjekke ut den offisielle tilleggsviksen over på GitHub, eller tilleggs-tråden på Kodi-forumet. Annet enn det, nyt spillsesessene dine.
Slik fjerner du (eller endrer) piler på snarveisikoner i Windows 7, 8 og 10
I Windows har ikoner for snarveier små piler for å minne deg om at det du ser på er en snarvei. Selv om pilene er mindre enn i noen tidligere versjoner av Windows, er de ikke veldig attraktivt. Heldigvis er de ganske enkle å fjerne. Hvis du fjerner de små pilene, må du koble til Windows-registret, men det er noen forskjellige måter å gå på.

Slik leser du kabelmodemets diagnostiske side når noe går galt
Selv om det ikke er kjent for og ignorert av de fleste, har kabelmodemene en diagnose som kan hjelpe deg med å feilsøke tilkoblingsproblemer. Hva Diagnostisk side? Ukjent for de fleste, kabelmodemer (og andre bredbåndsmodemer) har diagnose- og loggfunksjoner innebygd, akkurat som rutere. Mens noen mennesker iblant kikker på kontrollpanelet på ruteren, ser det svært få folk på modemene sine - eller til og med innser at de kan gjøre det.



