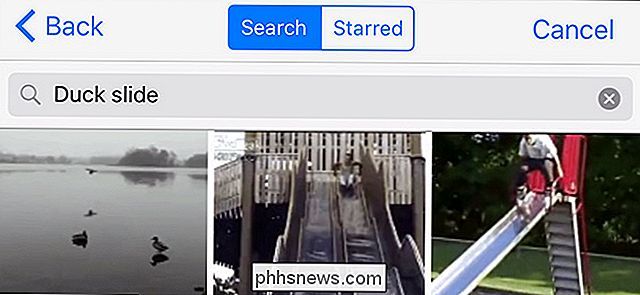Slik arbeider du med Microsoft Office-filer i Google Disk

Microsoft Office-filer er fortsatt svært vanlige, men hvis du er mer av en Google Dokumenter, Ark og Slides-bruker, kan du fortsatt rediger Word, Excel og PowerPoint-filer i Google Disk, hvis du vet hvordan.
På skrivebordet må du bruke Google Chrome-nettleseren og en offisiell Chrome-utvidelse for å redigere Microsoft Office-dokumenter ved hjelp av Google Disks Office-kompatibilitet Modus (OCM). Du kan redigere dem slik, eller konvertere dem til Google Dokumenter-format, som gir flere funksjoner. (Ikke bekymre deg - selv om du konverterer dem til Google Docs-formatet, kan du laste dem ned i Microsoft Office-format senere.)
Du kan også redigere Microsoft Office-filer ved hjelp av Google Disk-appen og Google Dokumenter, Google Ark, og Google Slides-programmer på iOS eller Android. Vi viser deg begge metodene i veiledningen nedenfor.
Slik jobber du med Microsoft Office-filer på Google Disk på en PC eller Mac
La oss starte med skrivebordet. Hvis Office-filen du vil redigere og dele, fortsatt er på PC-en din, kan du enkelt laste den opp til Google Disk og åpne den for redigering i Chrome ved hjelp av en Chrome-utvidelse. Åpne Chrome, gå til utvidelsessiden for Office Editing for Docs, Sheets & Slides, klikk "Add to Chrome", og følg instruksjonene på skjermen for å installere det.
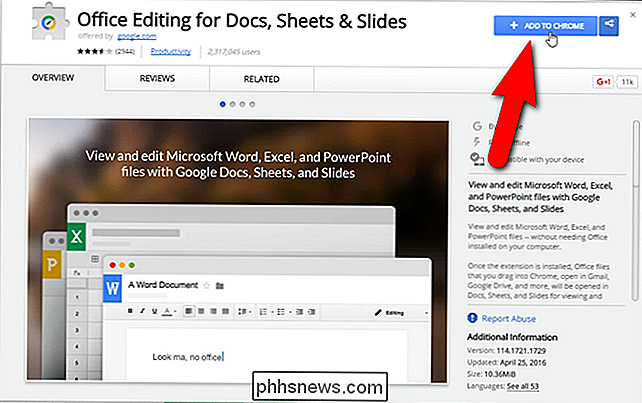
Når utvidelsen er installert, drar du Office-filen på Chrome-vinduet til du ser et kopieringsikon som vist nedenfor. For mitt eksempel i denne artikkelen skal jeg bruke en Word / Google Docs-fil, men prosedyren er den samme for Excel / Google Sheets-filer og PowerPoint / Google Slides-filer.
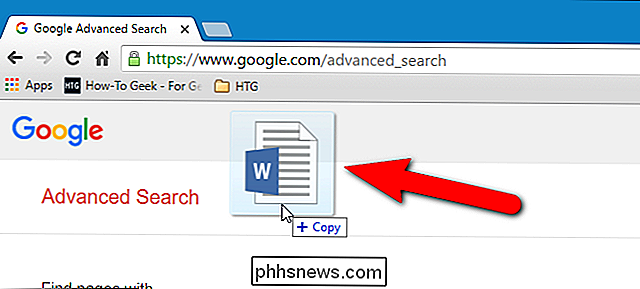
Første gang du drar en Office-fil i Chrome-vinduet, vises følgende dialogboks. Klikk på "Fikk det" for å lukke vinduet. Du vil ikke se denne dialogboksen igjen.
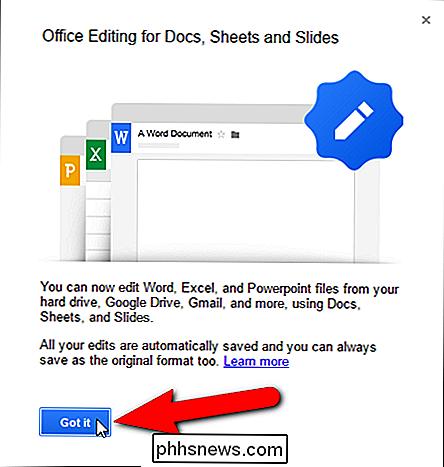
RELATED: Slik synkroniserer du PC-en din med Google Disk (og Google Foto)
Kontorfilen lastes opp til Google Disk-kontoen din og åpnes på nåværende fane. Det er et begrenset antall funksjoner du kan bruke til å redigere Office-filen i Google Drive-kontoen din. Hvis du konverterer dokumentet til et Google-dokument, finnes det imidlertid flere funksjoner, og du kan dele dokumentet med andre.
For å konvertere Word-filen til et Google Docs-dokument, velg "Lagre som Google Dokumenter" fra "Fil" -menyen. Hvis du lastet opp og åpnet en Excel-fil (.xlsx eller .xls), vil alternativet være "Lagre som Google Sheets", og hvis filen er en PowerPoint-fil (.pptx eller .ppt), vil alternativet være "Lagre som Google Lysbilder ".
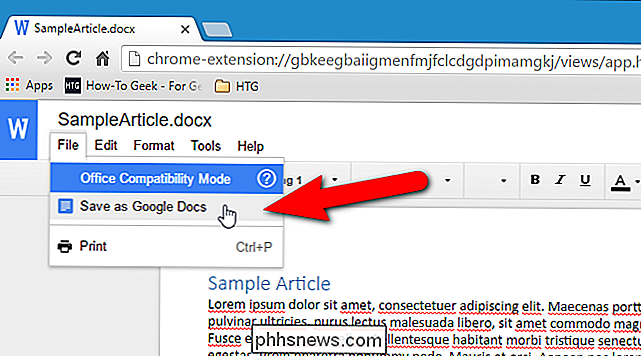
En dialogboks vises mens dokumentet er konvertert og lagret i Google Disk-kontoen din. Du kan stoppe konverteringen ved å klikke på "Avbryt".
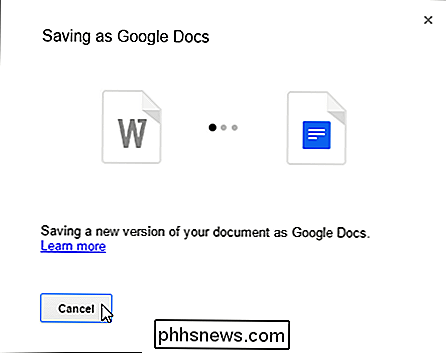
Når du har gjort endringene, kan du laste ned Google-dokumentet som en Office-fil. I mitt eksempel velger jeg "Last ned som" fra "Fil" -menyen, og velg deretter "Microsoft Word (.docx)" fra undermenyen. Det finnes også andre formater der du kan laste ned Word-filen, for eksempel .rtf, .pdf, og til og med som en eBook (.epub).
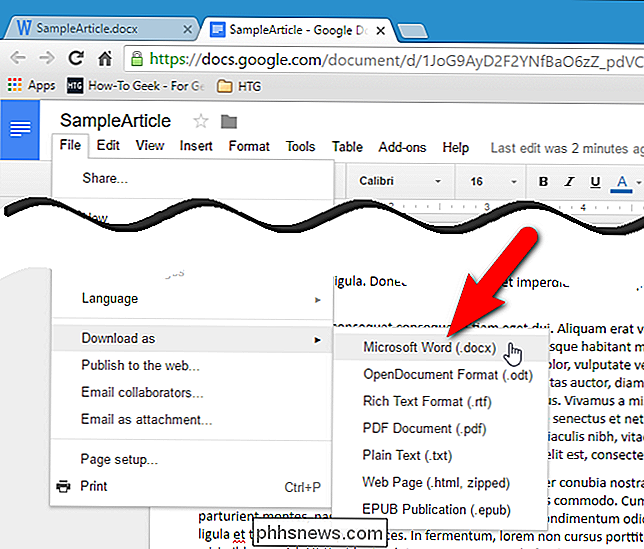
Navnet på den opprinnelige filen brukes som standard, men du kan endre det i redigeringsboksen "Filnavn". Deretter klikker du på "Lagre".
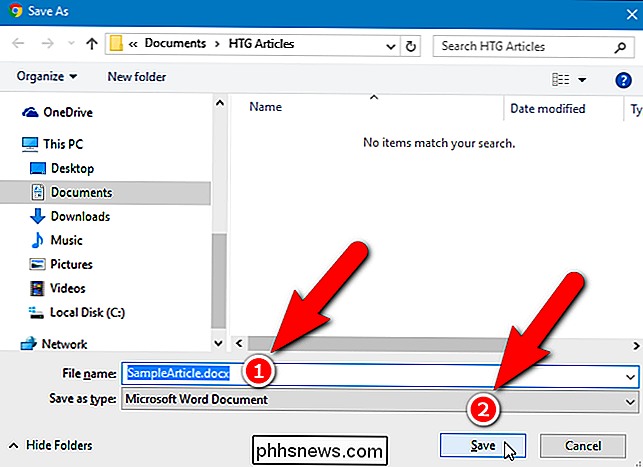
En annen måte å jobbe med Office-filer i Google Disk-kontoen på, er å laste dem opp til Google Disk-kontoen din ved hjelp av Google-appen for Windows, som kan lastes ned herfra. Hvis du har lastet opp din Word-fil på denne måten, kan du få tilgang til Google Disk-kontoen din i en nettleser, og deretter åpne Word-filen i Google Dokumenter. For mitt eksempel åpner jeg min Word-fil ved å høyreklikke på filen i Google Disk-kontoen, velge "Åpne med" fra hurtigmenyen, og deretter velge "Google Dokumenter" fra undermenyen.
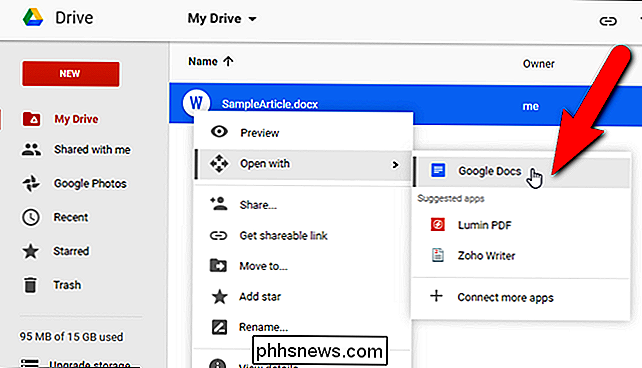
Ordet Filen er åpnet i en ny kategori, og du kan redigere dokumentet akkurat som når du slettet Word-filen på Chrome-vinduet tidligere. Du kan også "Last ned" filen som en Word-fil ved hjelp av "Last ned" -knappen øverst til høyre i nettleservinduet, eller del det med andre ved hjelp av "Del" -knappen.
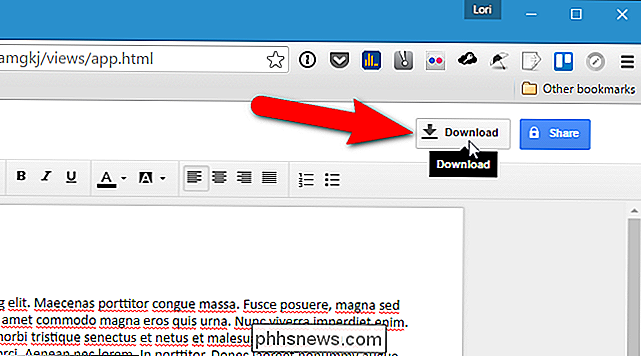
På dette tidspunktet er filen fortsatt en Word-fil, og du jobber i Office Compatibility Mode (OCM). For å konvertere den til en Google Dokumenter-fil, velg "Lagre som Google Dokumenter" fra "Fil" -menyen, akkurat som du gjorde etter å ha dratt Word-filen i Chrome-vinduet.
Slik jobber du med Microsoft Office-filer på Google Disk på en mobil enhet
Du kan også åpne og redigere Office-filer ved hjelp av Google Dokumenter-appen for iOS eller Android (for Word-filer), Google Sheets-appen for iOS eller Android (for Excel-filer) eller Google Slides-appen for iOS eller Android (for PowerPoint-filer). Du må imidlertid også installere Google Disk-appen på iOS eller Android. Når du velger en Office-fil som skal åpnes i Google Disk-appen, åpnes den automatisk i den aktuelle Google-dokumentappen.
Vi viser deg hvordan du arbeider med en Word-fil i Google Disk-kontoen din på en iPhone, men prosessen er lik på andre plattformer og med andre filer. Åpne Google Disk-appen på enheten din og naviger til hvor Word-filen du vil åpne ligger. Trykk på filen.
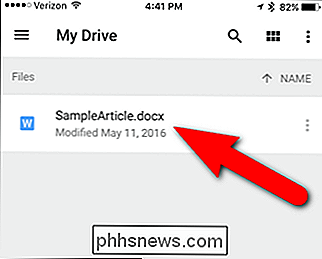
Din Word-fil åpnes automatisk i Google Dokumenter. Du kan redigere Word-filen som den er ved å trykke på dokumentet (1) og legge til innhold eller endre eksisterende innhold og formatere teksten (2). Ytterligere tekst- og avsnittformateringsalternativer er tilgjengelige ved å klikke på teksten / avsnittikonet på verktøylinjen øverst (3). Når du er ferdig med å redigere dokumentet, trykker du på merket i øverste venstre hjørne av skjermen (4).
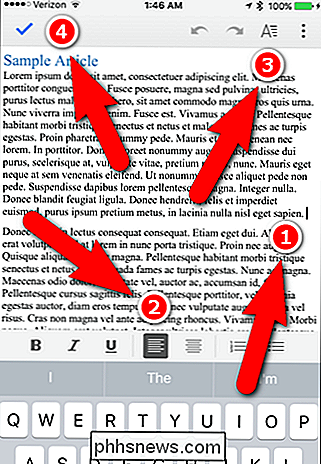
Hvis du ikke er sikker på om du jobber i en Word-formatert fil eller en Google Dokumenter-formatert fil, trykk på menyknappen (tre vertikale punkter).
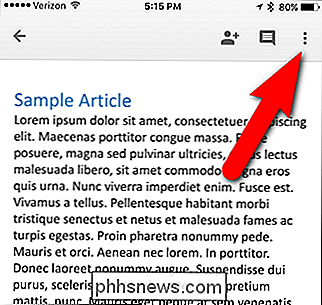
Når du arbeider i en Word-fil (eller en Excel-fil eller en PowerPoint-fil), ser du Office Compatibility Mode øverst på menyen.
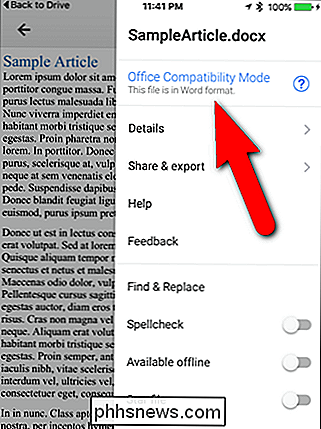
Merk på bildet over at det er et alternativ for deling og eksport på menyen, men når du klikker på alternativet "Del og eksporter", finner du at det ikke er noen opsjonsalternativ tilgjengelig (til venstre i bildet nedenfor). Akkurat som i en nettleser på PCen, kan du ikke dele Word-filer i Google Disk-kontoen din. Du må lagre en Word-fil som en Google Docs-fil hvis du vil dele filen. Med undermenyen Del og eksport kan du også lagre som Google Dokumenter-fil.
Når du har lagret filen som en Google Dokumenter-fil (som vi vil gjøre neste gang), inkluderer undermenyen Del og eksporter et opsjonsalternativ (til høyre i bildet nedenfor), slik at du kan dele det nåværende dokumentet med andre. Denne undermenyen inneholder også alternativet Lagre som ord (.docx), slik at du kan konvertere dokumentet tilbake til en Word-fil.
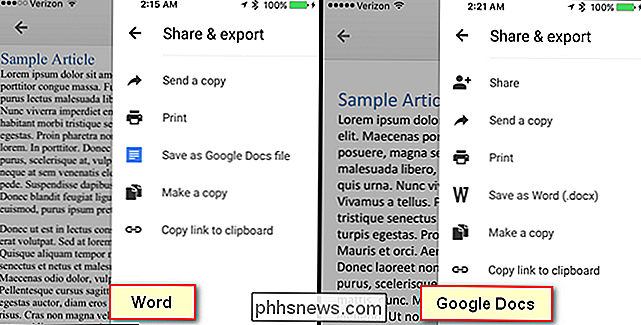
Når du trykker på "Lagre som Google Dokumenter-fil" -alternativet på Del og eksporter undermenyen i Word dokument, vises en dialogboks mens dokumentet blir lagret som en Google Docs-fil.
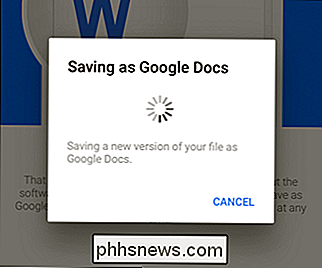
Når dokumentet er konvertert, er "Office Compatibility Mode" ikke lenger i hovedmenyen, og noen av alternativene er forskjellige, for eksempel Del og eksporter undermenyen vi diskuterte ovenfor. Nå kan du redigere og dele Google Docs-dokumentet ditt og konvertere det til et Word-dokument, hvis du velger det.
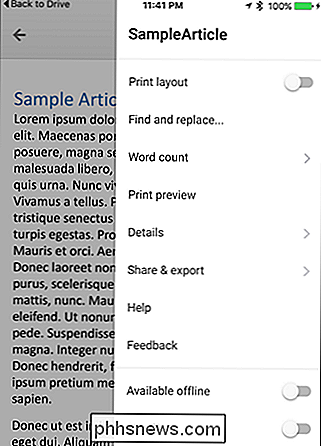
Tilbake i Google Disk-appen er Google Docs-versjonen av min Word-fil nå tilgjengelig.
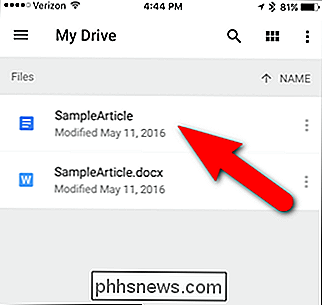
RELATERT: Slik synkroniserer du stasjonær PC med Google Disk (og Google Foto)
Du kan også åpne Google Docs-dokumentet i en nettleser på PCen og laste ned filen som en Word-fil, som vi diskuterte i første seksjonen. Dokumentene for Google Dokumenter, Ark og Slide lagres bare i Google Disk-kontoen din. Hvis du bruker Google Disk for Windows-appen, ser du hva som ser ut som lokale filer for disse dokumentene, men de er faktisk lenker til de elektroniske dokumentene. Så, for å få tilgang til dem må du ha en internettforbindelse. Du kan lese mer om bruk av Google Disk for Windows-appen.
Googles hjelpeside om Google Dokumenter lister opp Office-filtyper som er kompatible med Google Disk.

Slik kobler du Mac til hvilken som helst VPN (og automatisk tilbakekobling)
Mac OS X har innebygd støtte for tilkobling til de fleste vanlige typer VPN-er. Hvis du vil sikre at Macen din automatisk kobles til VPN-en eller kobles til et OpenVPN-VPN, trenger du en tredjepartsprogram. Denne prosessen ligner om du bruker Windows, Android, iOS eller en annen operativsystem system.

Slik bytter du Apple Watch-bandet (uten å bruke en ton)
Det er et svært bredt spekter av priser på Apple Watch, og mye av den variasjonen kan bli kritisert til variasjoner i band stil. Du trenger ikke å betale Apple et stort premie for å få et annet bånd, men du kan bytte ut det hjemme med et myriade av stiler. Les videre når vi viser deg hvordan. Hvorfor vil jeg gjøre dette?